Перенесення профілю користувача Windows на новий комп’ютер: ефективні методи
Корпорація Microsoft прибрала функцію Easy Transfer з операційної системи Windows 10, однак, можливість переміщення профілів користувачів між різними комп’ютерами залишається. Облікові записи Microsoft переносяться доволі просто, а файли можна перемістити вручну. Крім того, існують такі програми, як Transwiz (безкоштовна) та PCmover (платна), які також добре справляються з цим завданням.
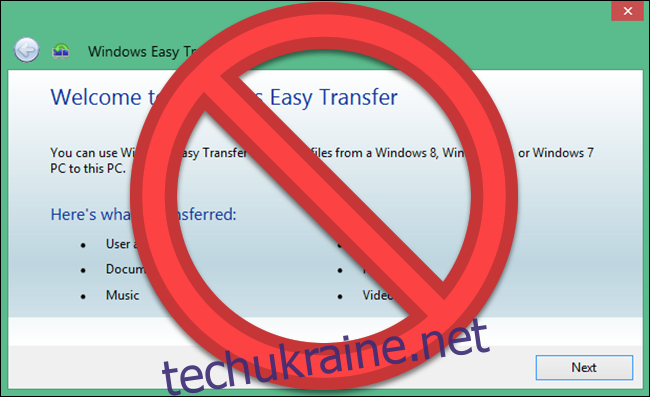
Windows Easy Transfer: історія простоти
Microsoft інтегрувала Windows Easy Transfer починаючи з Windows Vista, і ця функція була доступна також у Windows 7, 8 та 8.1. Це був зручний і безкоштовний спосіб перенести налаштування та локальні профілі користувачів зі старого комп’ютера на новий. З Windows 8 користувачі отримали можливість входити в систему за допомогою облікового запису Microsoft. Авторизація через цей обліковий запис на будь-якому пристрої автоматично переносить багато персональних налаштувань.
Проте, з виходом Windows 10, Microsoft припинила підтримку Easy Transfer. Натомість, компанія вирішила співпрацювати з Laplink та на короткий час надавала безкоштовний доступ до їхнього програмного забезпечення PCmover. На жаль, ця пропозиція вже не діє, і тепер за використання PCmover потрібно заплатити щонайменше 30 доларів США.
Який метод перенесення профілю Windows найкращий?
Ми розглянули кілька варіантів ручного переміщення профілів користувачів Windows з одного комп’ютера на інший, але жоден з них не гарантував стабільного результату без додаткового усунення проблем. Тому, ми не рекомендуємо методи, які вимагають значної кількості ручних маніпуляцій з дозволами файлів та іншими складними операціями.
Отже, є декілька надійних варіантів для переміщення облікового запису: перетворення локального облікового запису на обліковий запис Microsoft, використання безкоштовного програмного забезпечення, такого як Transwiz, або придбання PCmover. Кожен з цих варіантів має свої переваги та недоліки.
Перетворення вашого локального облікового запису на обліковий запис Microsoft є безкоштовним і нескладним, а також не вимагає завантаження додаткового програмного забезпечення. Однак, цей метод не є всеосяжним. Файли, які зберігаються поза OneDrive, та налаштування сторонніх програм, наприклад, Photoshop, не будуть перенесені.
TransWiz – це безкоштовна та проста у використанні програма, яка дозволяє перемістити один профіль користувача з одного пристрою на інший. Якщо у вас є велика кількість профілів, процес експорту та імпорту може зайняти багато часу, оскільки програма погано обробляє множинні облікові записи. Крім того, вона не може перенести обліковий запис, в який ви ввійшли, тому на вихідному комп’ютері потрібно мати щонайменше два облікові записи. Для переміщення даних також потрібен зовнішній накопичувач.
PCmover є більш потужним інструментом, здатним переносити кілька профілів одночасно. Він дозволяє здійснювати передачу даних через мережу, за допомогою USB-кабелю або зовнішнього жорсткого диска. Крім того, він може переносити файли, налаштування і навіть деякі програми. Однак, це найдорожчий варіант з ціною від 30 доларів США.
Варіант 1: Використання облікового запису Microsoft та ручне перенесення файлів
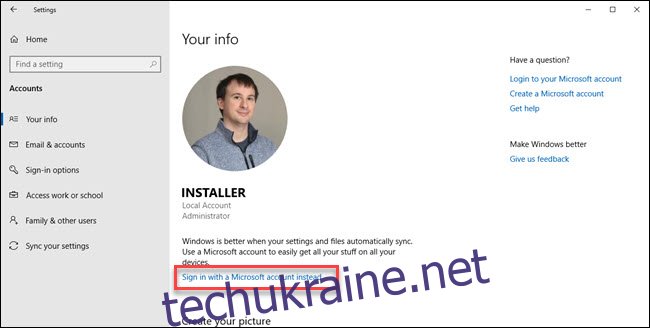
Якщо ви використовуєте Windows 8.1 або Windows 10, ваш профіль облікового запису Microsoft буде автоматично перенесено при вході. Якщо ви зараз використовуєте локальний обліковий запис, ви можете розглянути можливість його перетворення на обліковий запис Microsoft. Деякі функції, наприклад, OneDrive та шифрування пристрою, не працюватимуть без нього.
Зверніть увагу, що це не є повним рішенням. Вам все одно знадобиться вручну перенести важливі файли та перевстановити програми за допомогою зовнішнього жорсткого диска. Розглядайте цей метод як швидкий спосіб перенести налаштування Windows та почати синхронізацію з хмарою.
Процес конвертації є досить простим, особливо якщо у вас вже є обліковий запис Microsoft. Якщо його немає, вам потрібно буде його створити. Цю процедуру потрібно почати на комп’ютері з обліковим записом, який ви хочете перенести.
Натисніть кнопку “Пуск”, потім “Налаштування”. Виберіть “Облікові записи”, а потім “Увійти за допомогою облікового запису Microsoft”. Далі дотримуйтесь вказівок майстра налаштування.
Потім, ми вручну перемістимо дані, використовуючи інструмент “Історія файлів” в Windows 10. Після підключення зовнішнього жорсткого диска перейдіть до розділу Налаштування > Оновлення та безпека > Резервне копіювання. Виберіть “Додати диск”, а потім – зовнішній жорсткий диск.
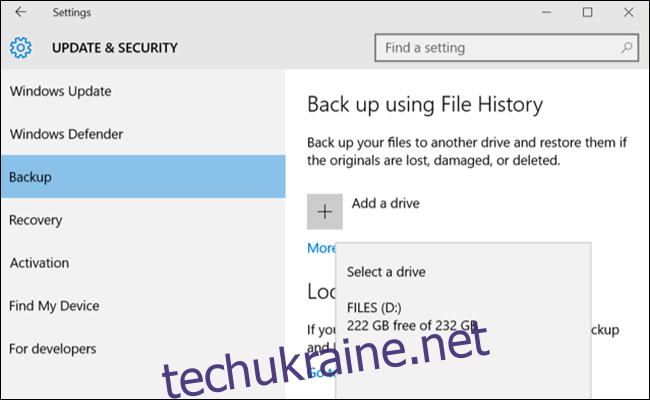
Windows автоматично почне створювати резервну копію. За замовчуванням, до резервної копії входять папки “Робочий стіл”, “Документи”, “Завантаження”, “Музика”, “Зображення”, “Відео”. Якщо вам потрібні додаткові папки, натисніть текст “Інші параметри” та виберіть їх.
Під’єднайте зовнішній диск до нового пристрою. Поверніться до Налаштування > Оновлення та безпека > Резервне копіювання і знову встановіть історію файлів, використовуючи той самий зовнішній диск. Натисніть “Додаткові параметри”, прокрутіть униз та оберіть “Відновити файли з поточної резервної копії”.
Перейдіть до останньої резервної копії, виберіть папки, які бажаєте відновити, та натисніть зелену кнопку.
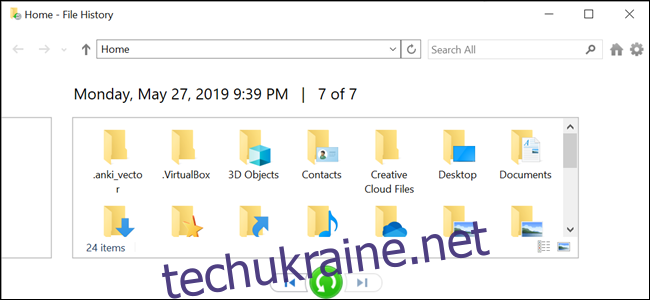
Вам потрібно буде перевстановити всі необхідні програми, щоб завершити процес.
Варіант 2: Завантаження TransWiz (безкоштовно)
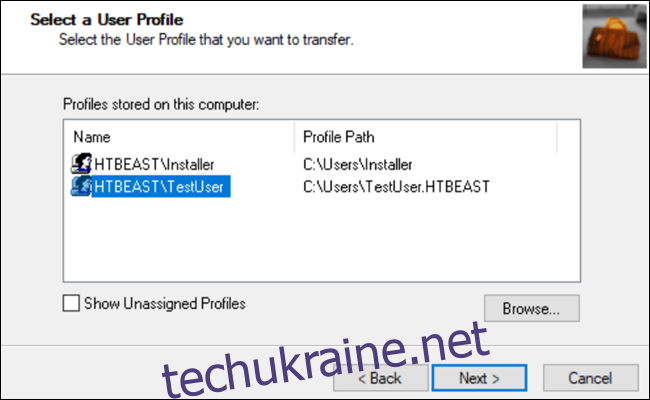
Transwiz – це чудовий варіант, якщо вам потрібно перемістити один або два локальні облікові записи, а не перетворювати їх на облікові записи Microsoft. Однак, вам все одно доведеться вручну перемістити деякі файли, як і у випадку з перетворенням облікового запису Microsoft. Для цього також знадобиться зовнішній жорсткий диск.
Спочатку завантажте та встановіть Transwiz як на старому, так і на новому комп’ютері. Програма є безкоштовною.
На старому комп’ютері, якщо у вас є лише один профіль, створіть новий з правами адміністратора і перейдіть на нього. Якщо у вас кілька профілів, переконайтеся, що принаймні два з них мають права адміністратора, та перейдіть на профіль, який ви зараз не переносите. Transwiz не може перенести профіль, якщо ви в нього зайшли.
Запустіть Transwiz, виберіть “Я хочу перенести дані на інший комп’ютер” та натисніть “Далі”. Виберіть профіль, який потрібно перенести, і знову натисніть “Далі”.
Вкажіть зовнішній диск як місце збереження, та натисніть “Далі”. За бажанням, введіть пароль. Якщо пароль не потрібен, залиште обидва поля порожніми та натисніть “ОК”.
Transwiz створить ZIP-файл на вашому зовнішньому диску. Перенесіть його на новий комп’ютер, запустіть там Transwiz та виберіть опцію відновлення даних. Вкажіть програмі на ZIP-файл на диску (не потрібно його розпаковувати). Все інше зробить Transwiz. Для завершення додавання профілю знадобиться перезавантаження комп’ютера.
Transwiz передає профілі користувачів, але не переносить файли. Якщо вам потрібні файли та папки, скористайтесь процедурою історії файлів, описаною вище. Також необхідно буде перевстановити всі необхідні програми.
Варіант 3: Придбання PCmover (30 доларів США)
Попередні два варіанти підходять для переміщення даних профілю, але перенесення файлів, папок та перевстановлення програм залишається на вашій відповідальності. PCmover не тільки перенесе ваш профіль користувача, а й файли. Дорожчі версії також можуть переносити встановлені програми.
Для початку вам потрібно завантажити та придбати PCmover. Існує кілька рівнів підписки з різними цінами, але для переміщення всіх користувачів та програм підійде версія “Експрес” за 30 доларів. Laplink пропонує кабелі Ethernet та USB, які можна придбати додатково. Програма може передавати дані через мережу, тому кабелі не є обов’язковими, але вони можуть пришвидшити процес передачі в залежності від швидкості вашої мережі. Перевагою цього методу є можливість обійтися без зовнішнього диска.
Після встановлення PCmover на обох комп’ютерах, відкрийте програму та натисніть “Далі”, вказуючи серійний номер, коли з’явиться запит. Якщо ви придбали кабель для передачі, підключіть його до обох комп’ютерів.
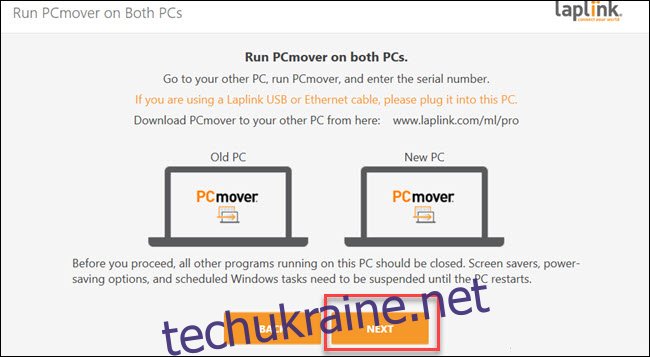
На кожному комп’ютері виберіть інший комп’ютер для підключення. Якщо у вас під’єднано кабель, ви побачите два варіанти для ваших пристроїв: один для мережевого підключення, інший – для кабельного. Оберіть кабельне з’єднання для обох комп’ютерів, а потім натисніть “ОК”.
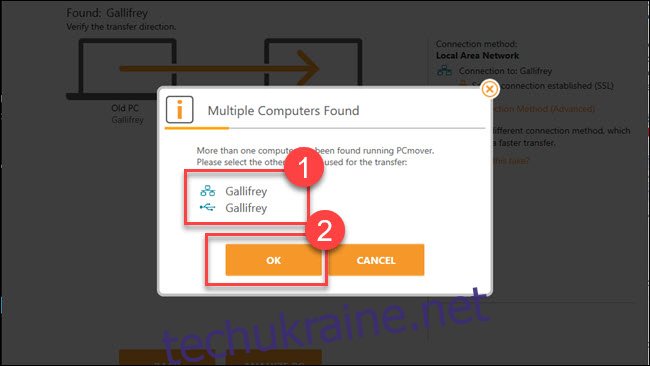
PCmover спробує автоматично визначити напрямок переміщення даних. Якщо це неправильно, натисніть на напис “Змінити напрямок передачі”. Потім на “новому ПК” (тобто комп’ютері, на який ви переносите дані), натисніть “Аналізувати ПК”.
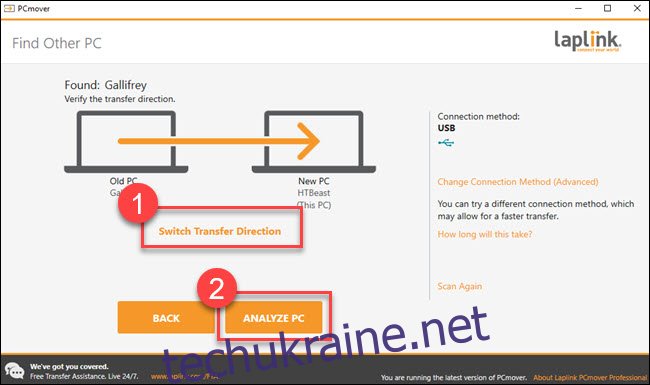
Залежно від обсягу даних, сканування комп’ютера може зайняти певний час. Після завершення сканування ви побачите кількість даних, які потрібно передати. Якщо вам потрібен детальніший контроль, натисніть “Переглянути деталі”.
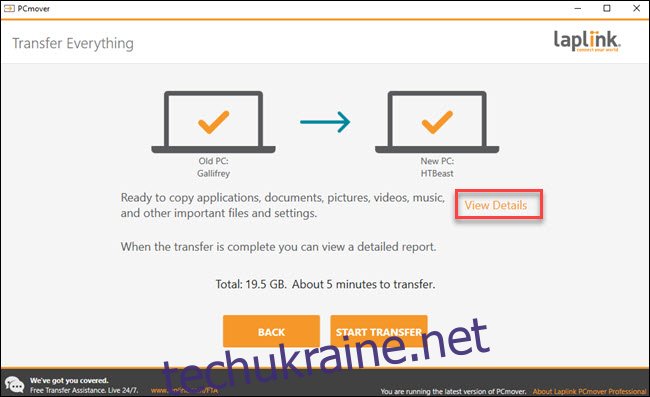
У цьому вікні ви можете переглянути різні категорії та зняти галочки з того, що ви не бажаєте переносити. Після налаштування натисніть “Почати передачу”.
У нашому випадку, передача 20 гігабайтів даних через кабель USB 3 зайняла близько п’яти хвилин. Якщо вам потрібно перемістити більше даних, або ви використовуєте мережеве з’єднання (або і те, й інше), це може зайняти більше часу. Після завершення PCmover запропонує перезавантажити комп’ютер. Після перезавантаження процес перенесення завершиться.
На жаль, Microsoft відмовилась від Easy Transfer у Windows 10. Проте, з наявністю облікових записів Microsoft та хмарних сервісів, таких як OneDrive і Dropbox, а також великих зовнішніх дисків, ця функція стає менш необхідною, ніж раніше. Transwiz залишається хорошим варіантом, якщо вам потрібне безкоштовне рішення. PCmover від Laplink, хоч і платний, працює дуже добре та надзвичайно простий у використанні.
Якщо вам потрібно перенести все зі свого комп’ютера, PCmover вартий уважнішого розгляду.