Мобільні платформи iOS від Apple та Android від Google пропонують користувачам принципово різні підходи до забезпечення безпеки, конфіденційності та вибору програмного забезпечення. Тому перехід між цими двома системами може вимагати певного часу на адаптацію.
Якщо ви вирішили перейти з Android на iPhone, вам варто врахувати деякі важливі моменти.
Офіційна служба підтримки “Перехід на iOS”
Під час першого налаштування вашого нового iPhone вам буде запропоновано обрати, чи налаштувати його як новий пристрій, перенести дані зі старого iPhone, або здійснити перехід з Android. Останній варіант є оптимальним для швидкого початку роботи.
Для міграції даних вам знадобиться завантажити додаток “Перехід на iOS” з Google Play на ваш Android-пристрій. Цей додаток забезпечує бездротову передачу даних на новий iPhone, включаючи контакти, повідомлення, фотографії та відео, закладки, облікові записи електронної пошти, календарі та деякі безкоштовні додатки.
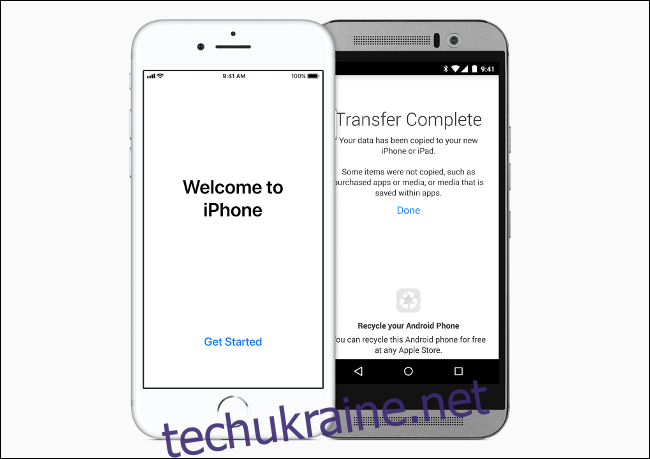
Ця служба є дуже корисною, оскільки вона автоматично розміщує передані дані у відповідні додатки iOS, такі як Телефон (контакти), Safari (закладки) та Фото (мультимедіа). Безкоштовні додатки, наприклад, WhatsApp, Slack або Facebook, також будуть завантажені та готові до використання.
Вам необхідно буде перевірити свої паролі та облікові дані на новому пристрої, включно з перенесеними обліковими записами електронної пошти.
Навігація в новому iPhone
На відміну від Android, в операційній системі iPhone iOS відсутні постійні кнопки “назад” або “багатозадачність”. Доступ до цих функцій здійснюється за допомогою жестів або натискання фізичних кнопок, залежно від моделі iPhone.
Якщо ваш iPhone не має фізичної кнопки “Додому” (наприклад, iPhone X, 11 або новіші моделі), для переходу на головний екран проведіть пальцем вгору від нижньої частини екрана. Щоб відкрити меню перемикання додатків, проведіть пальцем вгору та затримайте палець. Для повернення назад проведіть пальцем зліва направо від краю екрана. Швидке перемикання між додатками відбувається шляхом проведення пальцем ліворуч або праворуч по панелі віртуальної кнопки “Додому” внизу екрана.
На iPhone з фізичною кнопкою “Додому” та Touch ID (наприклад, iPhone 8 або новий SE), натисніть її для переходу на головний екран. Подвійне натискання кнопки “Додому” відкриє перемикач додатків, дозволяючи гортати між ними. Проведення пальцем від лівого краю екрана поверне вас на один крок назад у більшості меню та додатків.

Центр керування — це зручний інструмент для швидкого доступу до режиму польоту, елементів керування медіа, Bluetooth та системних ярликів. На iPhone без фізичної кнопки “Додому” проведіть пальцем вниз від верхнього правого кута екрана. На інших моделях iPhone проведіть пальцем вгору від нижньої частини екрана.
Ви можете налаштувати Центр керування, додавши найнеобхідніші для вас ярлики. Це надає зручний доступ до таких функцій, як ліхтарик, калькулятор, гаманець та налаштування доступності. Ви також можете регулювати яскравість і гучність екрана, а також блокувати обертання екрана за допомогою цього меню.
Багатьма функціями iPhone можна керувати за допомогою голосу та Siri. Для активації Siri, натисніть і утримуйте бічну кнопку (живлення) на новіших моделях iPhone з Face ID. На iPhone з Touch ID натисніть і утримуйте фізичну кнопку “Додому”.
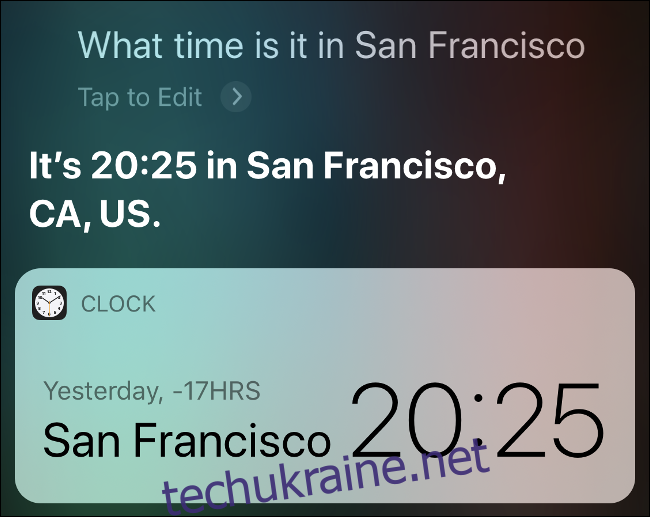
Створювати скріншоти на iPhone також дуже просто. На моделях без фізичної кнопки “Додому” одночасно натисніть бічну кнопку (живлення) та кнопку збільшення гучності. На iPhone з кнопкою “Додому” одночасно натисніть її та кнопку живлення. Знімки екрана зберігаються у програмі “Фото”, але ви можете миттєво редагувати та ділитися ними, натиснувши на спливаюче вікно.
Багато звичних вам елементів керування, таких як масштабування, залишаються незмінними. Натискання та утримання елемента відкриває контекстне меню з додатковими функціями, наприклад, відкриття посилання в новій вкладці або видалення програми. Щоб швидко перейти на початок списку або веб-сторінки, просто торкніться верхньої частини екрана.
Розуміння обмежень (та переваг) екосистеми Apple
iOS — це доволі закрита операційна система, що є наслідком підходу Apple до мобільних пристроїв з концепцією “саду зі стінами”. Компанія підтримує високий рівень контролю над можливостями користувачів та типами дозволеного програмного забезпечення.
Основною відмінністю є неможливість встановлення додатків з будь-якого джерела, окрім App Store, офіційного каталогу програмного забезпечення Apple, де всі додатки проходять перевірку та схвалення. Ці додатки також повинні дотримуватися суворих правил Apple.
Однак, такий обережний підхід має свої переваги. Завдяки жорсткій політиці App Store вам не доведеться хвилюватися про шкідливе програмне забезпечення на вашому пристрої.
В iOS додатки працюють в ізольованому середовищі, що запобігає несанкціонованому доступу до ваших даних та пошкодженню пристрою. Додатки повинні запитувати дозвіл на доступ до таких ресурсів, як ваше місцезнаходження або список контактів. Доступ до камери або мікрофона також потребує вашого дозволу.
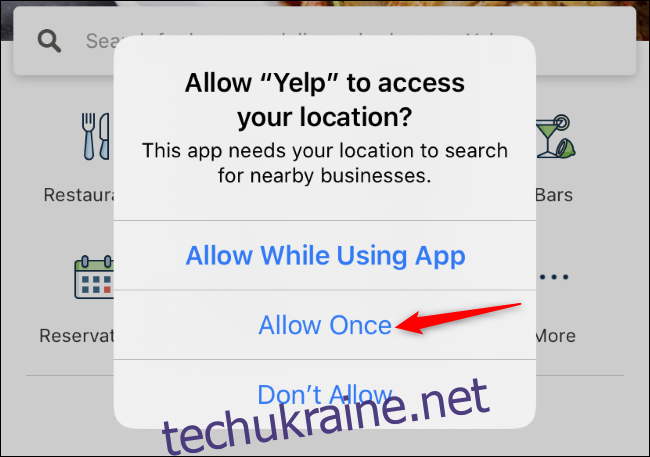
Ви можете в будь-який момент переглянути дозволи додатків та скасувати будь-які, які вас не влаштовують. Це одна з найсильніших сторін підходу Apple до стороннього програмного забезпечення. Ви маєте повний контроль над тим, які додатки мають доступ до яких ресурсів. При цьому ви не зобов’язані погоджуватися з усіма вимогами додатка для його використання.
Зворотним боком цього є те, що будь-які додатки, які Apple не хоче бачити в своєму магазині, заборонені. Саме тому ви не знайдете клієнта BitTorrent в App Store. Існують обхідні шляхи для більш досвідчених користувачів, але більшість людей просто звикають до цього обмеження.
Обмеження Apple пронизують всю операційну систему, хоча в останні роки ця позиція дещо послабилася. Ви не можете змінити браузер за замовчуванням з Safari, але можете встановити власні клавіатури. Головний екран і панель запуску не змінилися з моменту першого випуску iPhone у 2007 році, але принаймні зараз ви можете використовувати темний режим.
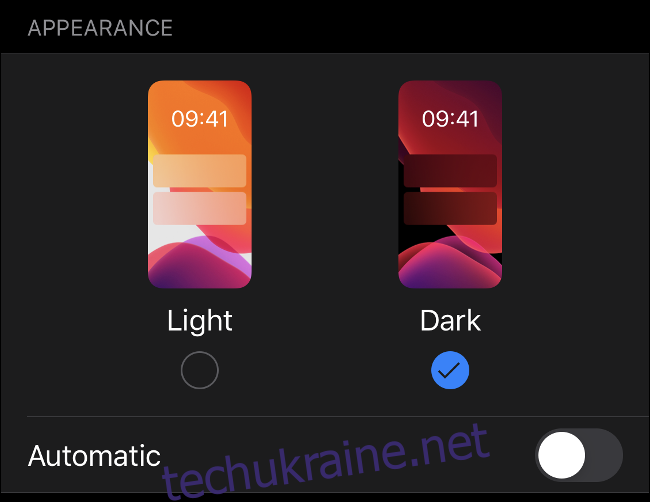
Ще одна відмінність від Android — відсутність знімної карти microSD для резервного копіювання та передачі даних. Жоден iPhone не має розширюваної пам’яті. Вам доведеться передавати файли через Finder на macOS Catalina, iTunes на Windows, AirDrop або iCloud.
Знайомство з сервісами Apple
Маючи iPhone, ви отримуєте доступ до багатьох сервісів, зарезервованих для клієнтів Apple, таких як FaceTime, служба голосового та відеозв’язку. FaceTime працює між пристроями Apple, тож будь-хто, хто має Apple ID та пристрій, може спілкуватися безкоштовно. Ви можете використовувати окремий додаток FaceTime або знайти потрібний контакт у додатку Телефон, а потім натиснути значок FaceTime.
Аналогічно, iMessage — це протокол обміну миттєвими повідомленнями між пристроями Apple. Сервіс легко інтегрується з програмою Повідомлення. Якщо ви спілкуєтеся з кимось і бачите сині бульбашки чату, ви спілкуєтесь через iMessage. Зелені бульбашки вказують на повідомлення, отримані через SMS. iMessage є безкоштовним і працює за наявності інтернет-з’єднання.
iCloud — це хмарний сервіс зберігання даних Apple. Ви можете використовувати його для резервного копіювання пристрою в хмарі, зберігання файлів або синхронізації даних між пристроями. Ви можете отримати доступ до багатьох із цих функцій через веб-сайт iCloud.com. Ймовірно, вам доведеться платити за додаткову пам’ять, якщо ви регулярно використовуєте iCloud для резервного копіювання пристрою — ви отримуєте лише 5 ГБ вільного місця безкоштовно.
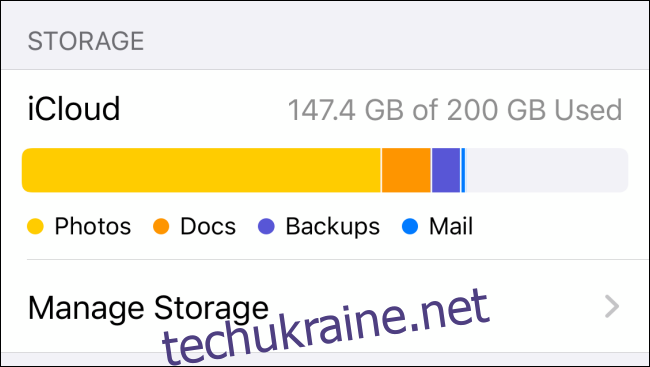
Щоб оновити свій план, перейдіть у Налаштування > [Ваше ім’я] > iCloud. Там ви можете побачити, як використовується сховище iCloud. Натисніть «Керувати сховищем», щоб отримати більше місця або налаштувати синхронізацію iCloud для додатків і сервісів.
Рекомендовано залишити всі параметри увімкненими та придбати невеликий обсяг пам’яті для резервного копіювання. Це дозволить відновити всі ваші дані з хмари, якщо ви втратите або зламаєте свій iPhone.
Останній сервіс, який ви можете налаштувати — це Apple Pay. Він дозволяє здійснювати безконтактні платежі через iPhone (та Apple Watch, якщо ви їх маєте). Це можна зробити в меню Налаштування > Гаманець та Apple Pay.
Після додавання кредитної картки, ви зможете отримати доступ до гаманця, двічі натиснувши бічну кнопку на iPhone X або новішій версії. На iPhone SE або iPhone 8 просто прикладіть палець до сенсора Touch ID та піднесіть пристрій до платіжного термінала.
Головний екран, пошук і віджети
Оскільки ви не можете змінити або налаштувати “панель запуску” iOS, як на Android, варто ознайомитися з доступними можливостями.
Ви можете переміщувати додатки, натиснувши та утримуючи їхні іконки, доки вони не почнуть тремтіти. Після цього ви можете змінювати їх порядок. Завершіть перестановку за допомогою жесту “Додому” або натискання відповідної кнопки. Якщо перетягнути одну іконку на іншу, створиться папка. Це єдиний спосіб організації додатків в iOS.
Саме тому панель пошуку є такою корисною — вам не потрібно запам’ятовувати місцезнаходження додатків. Просто проведіть пальцем зверху вниз, щоб відкрити панель пошуку, і почніть вводити текст. Ви можете шукати додатки, людей, налаштування або елементи всередині додатків. Ви навіть можете здійснювати підрахунки та починати розмови.
Це найкращий спосіб взаємодії з вашим iPhone. Коли ви витягнете панель пошуку, ви побачите “Пропозиції Siri”. Якщо у вас є звички, то Siri, найімовірніше, правильно передбачить, який додаток ви хочете використовувати. Наприклад, якщо ви запускаєте програму Podcast щоранку о 8:00, вона буде відображатися в розділі “Пропозиції Siri”, щойно помічник вивчить вашу рутину.
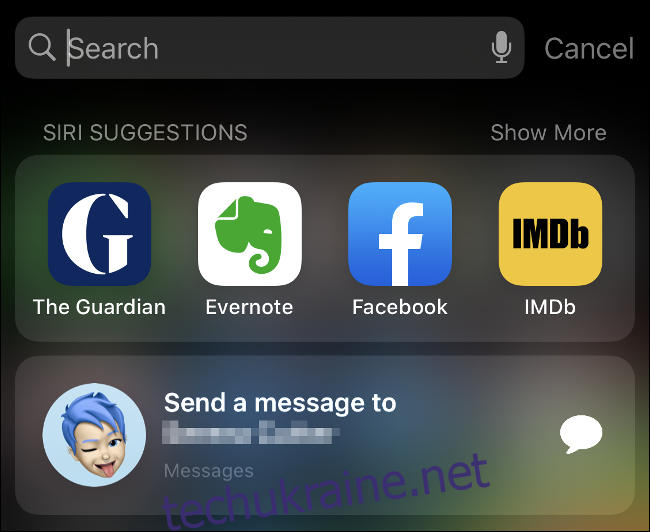
У iPhone також є віджети, хоча вони не такі корисні, як на Android. Віджети від Apple відображають інформацію, але мають обмежену функціональність. Щоб переглянути віджети, проведіть пальцем зліва направо на головному екрані. Внизу ви побачите кнопку “Редагувати”, натисніть на неї, щоб змінити порядок, сховати або додати різні віджети.
Натискання на віджет зазвичай запускає відповідний додаток. Віджети підходять для перевірки заголовків новин та спортивних результатів або перегляду інформації, наприклад, курсів валют та цін на акції. Але не чекайте від них функціональності на рівні Android.
Продовжуйте використовувати служби Google через додатки
Перехід з Android не означає, що ви покинули Google. Насправді, додатки Google для iOS є одними з найкращих сторонніх сервісів на цій платформі.
Додаток Gmail є, мабуть, найкращим способом використання вашого облікового запису Gmail. Це також єдиний додаток, який Google визнав гідним push-сповіщень. На відміну від сторонніх програм електронної пошти, які можуть некоректно працювати з вашими мітками, Gmail для iPhone функціонує ідеально, будучи розширенням основної служби.
Google Диск – ще одна чудова програма, яка бездоганно працює на iOS. Можливо, вона навіть корисніша, ніж додаток Apple Files для взаємодії зі сховищем iCloud. Google також має окремі додатки для Документів, Таблиць та Презентацій, якщо вам потрібно працювати з документами в дорозі.
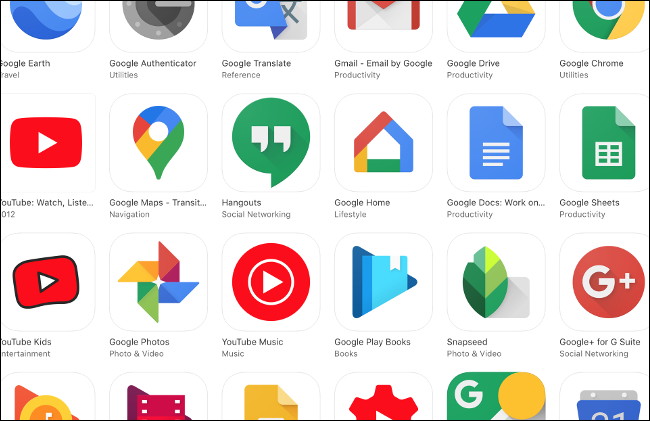
Ви також можете завантажити Google Chrome для iPhone. З точки зору продуктивності, це трохи більше, ніж оболонка для Safari, але вона дозволяє синхронізувати ваші вкладки, закладки та історію з будь-якою іншою версією Chrome, яка використовує ваш логін. Також є базовий додаток Google для пошуку, перегляду та Google Goggles.
Проте це лише основні сервіси Google; не забувайте про YouTube, Google Maps, Hangouts, Google Home, або Google Календар, це лише декілька.
Навіть якщо ви використовуєте програму Gmail для електронної пошти, ви також можете зв’язати свій обліковий запис Google в розділі Налаштування > Паролі та облікові записи. Це дозволить синхронізувати додаткові дані, наприклад, ваші контакти, Календар Google та нотатки.
Конфіденційність і безпека iPhone
Завдяки підходу до розробки та контролю екосистеми iOS, Apple отримала репутацію компанії, яка дбає про безпеку та конфіденційність. Хоча жодна платформа не є повністю захищеною, iOS протягом багатьох років доводила свою стійкість до шкідливого програмного забезпечення та зовнішнього втручання порівняно з альтернативною платформою Google.
Вам не потрібні антивірусні програми для iOS. Враховуючи пісочницю Apple та принцип роботи iPhone з багатозадачністю, таким програмам не дозволили б постійно працювати або перевіряти ваш пристрій на потенційні загрози. Найкраще, що ви можете зробити для захисту свого iPhone — це своєчасно його оновлювати.
Apple регулярно випускає оновлення для своїх пристроїв, навіть для старих моделей. Щороку iOS отримує серйозне оновлення у вигляді нової версії, яка зазвичай оголошується в червні та стає доступною у жовтні. Оновлення зазвичай включають оновлення основних додатків, нові функції та покращення продуктивності. Наприклад, iOS 13 додала темний режим, покращене редагування медіа та розширені засоби контролю за конфіденційністю.

Платформа за своєю природою захищає вашу конфіденційність. Це пов’язано з тим, що Apple є компанією, яка виробляє обладнання, а не інформаційною компанією. І iMessage, і FaceTime використовують наскрізне шифрування за замовчуванням.
Apple неодноразово відмовлялася надавати “закритий” доступ до iPhone для урядів і правоохоронних органів. “Відбиток пальця” або розпізнавання обличчя, яке використовується Face ID, ніколи не залишають ваш iPhone та не доступні для сторонніх додатків або сервісів.
Тепер ви також можете скористатися функцією “Увійти за допомогою Apple”, яка створює анонімний токен користувача для входу до служб, не розкриваючи своїх облікових даних Facebook або Google. Це демонструє прихильність компанії до захисту конфіденційності.
Проте завжди варто ставити під сумнів мотивації мільярдних компаній, таких як Apple.
Навчіться користуватися своїм новим iPhone
iPhone – надзвичайно простий у використанні пристрій. Ви не зможете його пошкодити, експериментуючи з різними функціями. Тому, переглядайте меню та налаштування, щоб краще познайомитися з iOS.
Коли будете готові, ознайомтеся з деякими порадами щодо захисту вашого iPhone. Ви також можете дізнатися, як робити кращі фотографії на iPhone та які налаштування конфіденційності ви можете налаштувати. Ви навіть можете використовувати свій iPhone як веб-камеру для відеодзвінків кращої якості на вашому Mac або ПК.