Як змінити назви рядів даних у Microsoft Excel
У Microsoft Excel ряд даних – це сукупність значень, що відображаються в рядку або стовпці, які використовуються для створення графіка або діаграми. Для поліпшення аналізу ваших даних, існує можливість перейменування цих рядів.
Замість зміни назв окремих стовпців або рядків, можна безпосередньо перейменувати ряд даних, редагуючи сам графік чи діаграму. Це особливо корисно, коли стандартні мітки є незрозумілими або ускладнюють сприйняття інформації.
Можливість перейменування рядів даних доступна для всіх типів діаграм та графіків, включаючи звичайні гістограми Excel.
Наприклад, розглянемо гістограму, що відображає щоквартальні продажі фруктів. Діаграма містить чотири стовпці для кожного продукту, де позначення внизу стовпців і є рядами даних.
У цьому конкретному випадку, ряди даних спочатку позначені літерами від A до D.
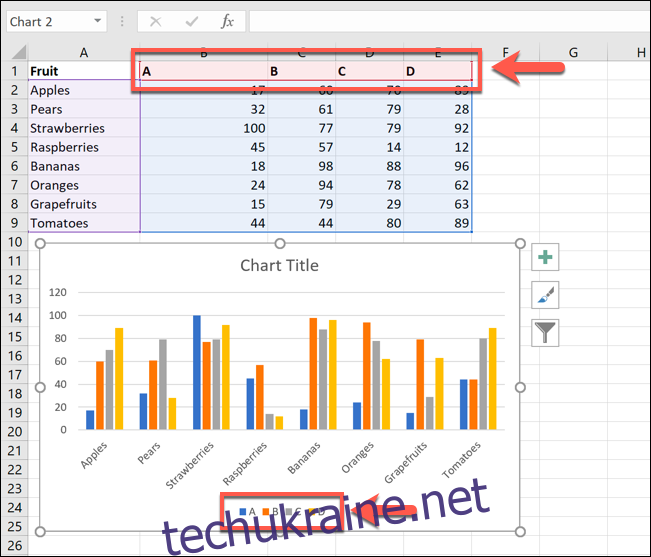
Такі позначення не несуть багато сенсу для цього прикладу, оскільки неможливо відразу зрозуміти, які періоди часу вони представляють.
Саме тому виникає потреба у перейменуванні рядів даних. Для цього, клікніть правою кнопкою миші на графіку або діаграмі та оберіть опцію “Вибрати дані”.
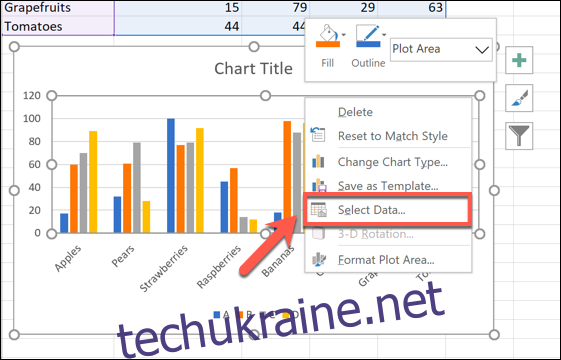
Відкриється вікно з налаштуваннями “Вибір джерела даних”. У стовпці “Записи легенди (серії)” буде представлено перелік ваших рядів даних.
Щоб почати зміну назви, виберіть потрібний ряд даних зі списку та натисніть кнопку “Редагувати”.
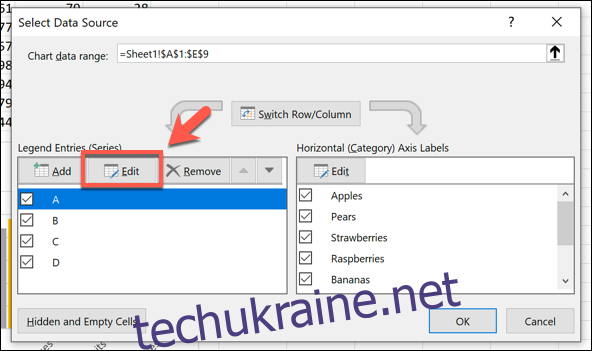
У вікні “Редагувати серію” можна змінити мітку ряду даних. За замовчуванням, Excel використовує посилання на комірку стовпця або рядка для визначення назви.
Замініть це посилання на статичну назву, яка вам потрібна. У нашому прикладі, мітки рядів даних будуть відображати квартали року (наприклад, 1 квартал 2019 року, 2 квартал 2019 року і так далі).
Також можна замінити посилання на іншу комірку, якщо ви бажаєте використовувати мітки, що знаходяться окремо від ваших основних даних. Таким чином, діаграма буде оновлюватися автоматично, якщо ви зміните значення цих комірок.
Після того, як ви змінили назву ряду даних, натисніть “OK” для підтвердження.
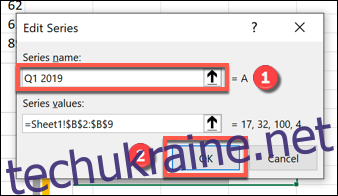
Ви повернетесь до вікна “Вибір джерела даних”, де потрібно повторити ці кроки для кожного ряду даних.
Якщо ви хочете повернути мітки до початкового стану, тобто, як назви стовпців або рядків, виконайте ті ж дії, замінюючи статичні назви посиланнями на відповідні комірки.
В такому випадку, необхідно буде вказати назву робочого листа, де міститься мітка. Наприклад, використання формули =Sheet1!$B$1 покаже мітку з комірки B1.
В даному прикладі це буде літера “A”.
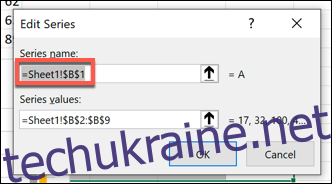
Таким чином, будь-які зміни в назвах стовпців або рядків автоматично оновлять мітки рядів даних на вашій діаграмі.
Після перейменування всіх міток, натисніть “OK” для збереження змін.
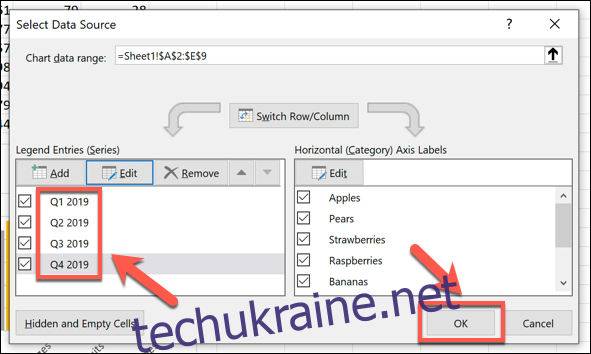
На графіку або діаграмі відобразяться оновлені мітки рядів даних.
Вони з’являться в нижній частині діаграми з кольоровим кодуванням, що відповідає вашим даним.
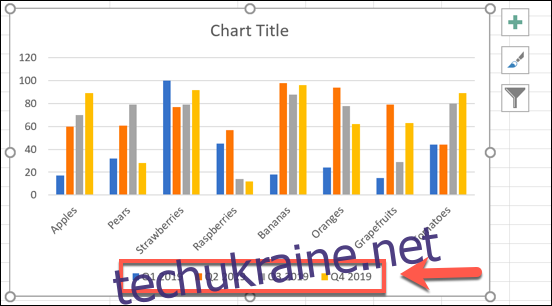
На цьому етапі можна внести додаткові зміни до форматування графіка або діаграми. Наприклад, можна додати лінію тренду, щоб краще простежити закономірності у ваших даних.