У користувачів операційної системи Ubuntu іноді виникає потреба у перезапуску мережевого інтерфейсу. На щастя, цей процес досить простий і не займає багато часу. У цій статті ми розглянемо кілька способів, як це зробити.
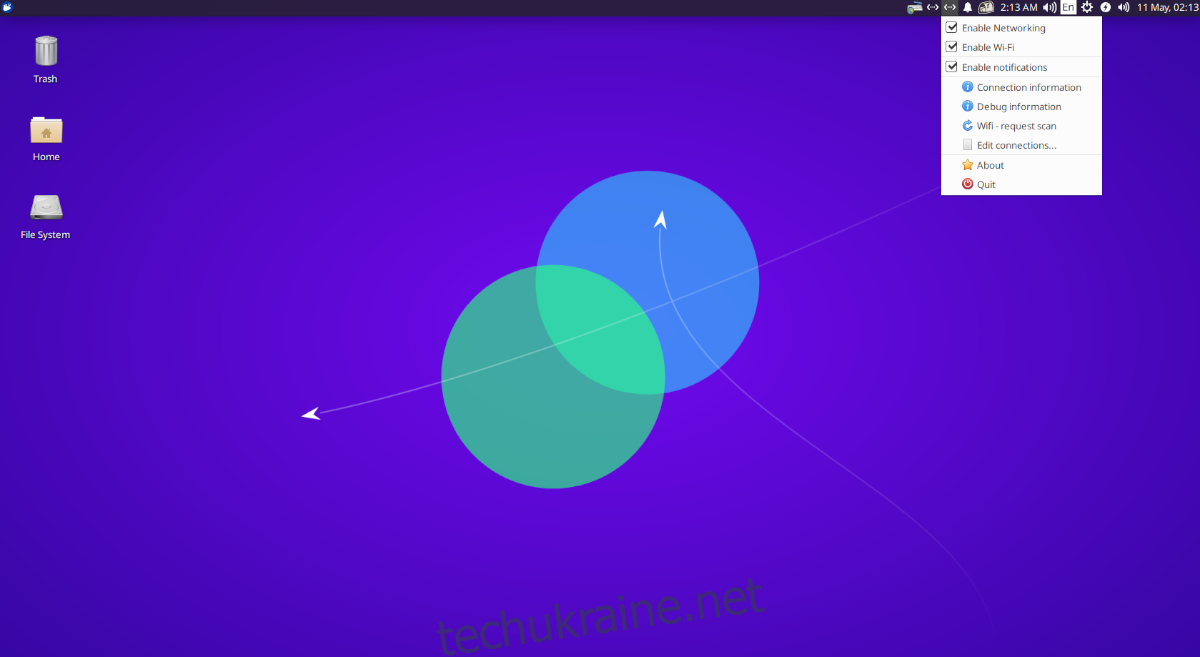
Перезапуск мережевого інтерфейсу в Ubuntu Gnome
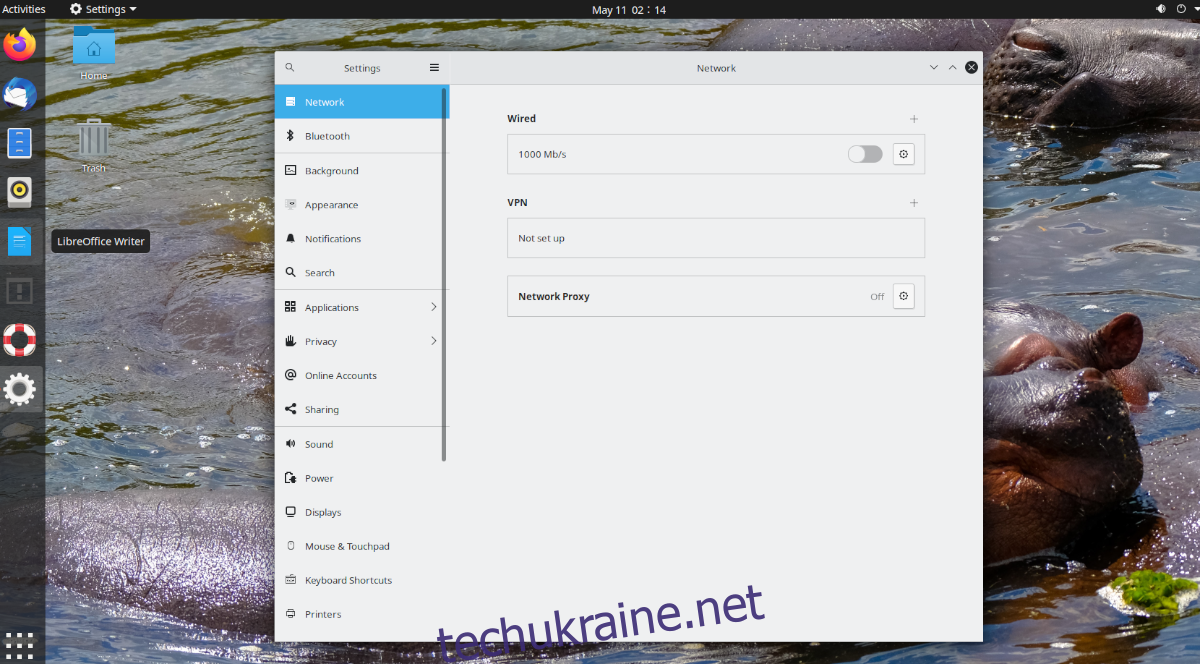
Якщо ви працюєте з Ubuntu Gnome, стандартним робочим столом, який встановлюється разом з Ubuntu, то для перезапуску мережевого інтерфейсу виконайте такі дії:
- Знайдіть іконку центру керування у правому верхньому куті панелі Gnome та натисніть на неї.
- У меню, що з’явиться, ви побачите елементи керування звуком, підключенням Wi-Fi/Ethernet, а також кнопки “Налаштування”, “Заблокувати” та “Вимкнути/Вийти”.
- Натисніть кнопку “Налаштування”.
- У вікні налаштувань оберіть “Мережа” (для Ethernet) або “Wi-Fi” на бічній панелі.
Ethernet
У розділі “Дротовий” знайдіть напис “Підключено”. Поруч з ним є перемикач. Натисніть на нього, щоб вимкнути з’єднання, а потім знову, щоб увімкнути. Це оновити з’єднання, що, по суті, є перезапуском мережевого інтерфейсу.
Якщо проблеми зі з’єднанням зберігаються, скористайтеся інструкціями для командного рядка, що наведені нижче.
Wi-Fi
У розділі “Wi-Fi” знайдіть перемикач у заголовку та натисніть на нього. Система вимкне та знову увімкне Wi-Fi, фактично перезапустивши мережевий інтерфейс.
Якщо проблеми залишаються, перейдіть до інструкцій для командного рядка.
Перезапуск мережевого інтерфейсу в Kubuntu
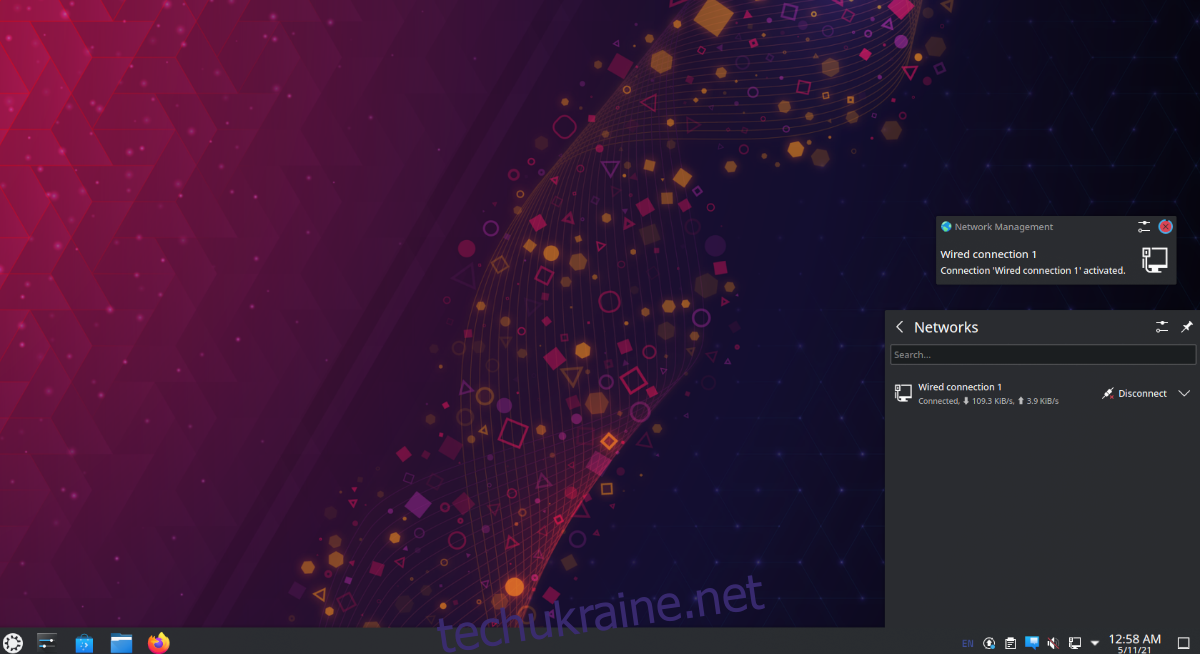
Користувачі Kubuntu працюють з робочим столом Plasma. Для перезапуску мережевого інтерфейсу на цьому робочому столі:
- Знайдіть іконку мережі в правому нижньому куті. Її вигляд залежить від типу з’єднання: значок Ethernet для кабельного підключення або смужки Wi-Fi для бездротового.
- У меню мережі виберіть “Відключити”.
- Потім натисніть “Підключити”, щоб відновити з’єднання.
Зазвичай відключення та повторне підключення вирішують проблему. Якщо ні – зверніться до інструкцій для командного рядка.
Перезапуск мережевого інтерфейсу в Xubuntu
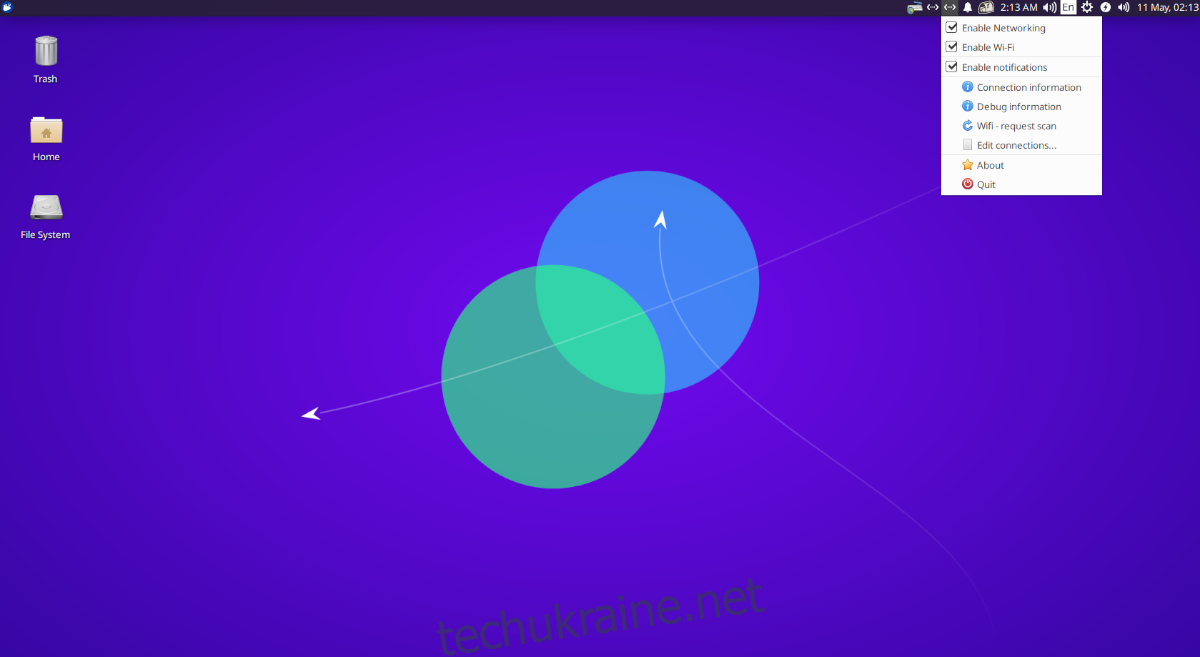
В Xubuntu використовується робочий стіл XFCE. Для перезапуску мережі:
- Знайдіть іконку мережі на панелі (панелі Wi-Fi для бездротового, або значок дротової мережі для Ethernet).
- Натисніть на іконку, щоб відкрити параметри.
- Знайдіть опцію “Увімкнути мережу” та натисніть її, щоб вимкнути мережу, а потім ще раз, щоб увімкнути. Якщо використовуєте Wi-Fi, натисніть на відповідний перемикач.
Перезапуск через меню мережі зазвичай вирішує більшість проблем. Якщо ні, використовуйте інструкції для командного рядка.
Перезапуск мережевого інтерфейсу в Lubuntu

Lubuntu використовує робочий стіл LXQt, тому для перезапуску мережі:
- Перейдіть до іконки мережі на панелі у правому нижньому куті.
- Клацніть правою кнопкою миші по іконці (значок Ethernet або панелі WiFi залежно від типу підключення).
- У меню виберіть “Увімкнути мережу” (або “Увімкнути WiFi”), щоб вимкнути з’єднання.
- Знову клацніть правою кнопкою миші на іконці та оберіть “Увімкнути мережу” (або “Увімкнути WiFi”), щоб відновити його.
Якщо перезапуск не допомагає, зверніться до інструкцій з командного рядка.
Перезапуск мережевого інтерфейсу в Ubuntu Mate

Ubuntu Mate використовує робочий стіл Mate. Щоб перезапустити мережу:
- Знайдіть іконку мережі на панелі Mate.
- Клацніть по ній правою кнопкою миші.
- Зніміть прапорець “Увімкнути мережу” (або “Увімкнути WiFi”).
- Знову поставте прапорець, щоб відновити з’єднання.
Якщо це не вирішує проблему, скористайтеся інструкціями для командного рядка.
Перезапуск мережевого інтерфейсу через командний рядок
Якщо перезапуск з’єднання через графічний інтерфейс не допоміг, слід перезавантажити NetworkManager, сервіс, що відповідає за керування мережами в Ubuntu.
Для цього знадобиться термінал. Щоб відкрити його, натисніть Ctrl + Alt + T або знайдіть “Термінал” у меню програм.
Введіть у терміналі команду:
sudo systemctl restart NetworkManager.serviceЦя команда перезапустить сервіс NetworkManager.
Ви також можете зупинити та знову запустити NetworkManager, використовуючи команди:
sudo systemctl stop NetworkManager.service
sudo systemctl start NetworkManager.serviceПісля перезапуску NetworkManager усі проблеми зі з’єднанням мають зникнути. Якщо ж проблема залишається, можливо, варто перевстановити Ubuntu.