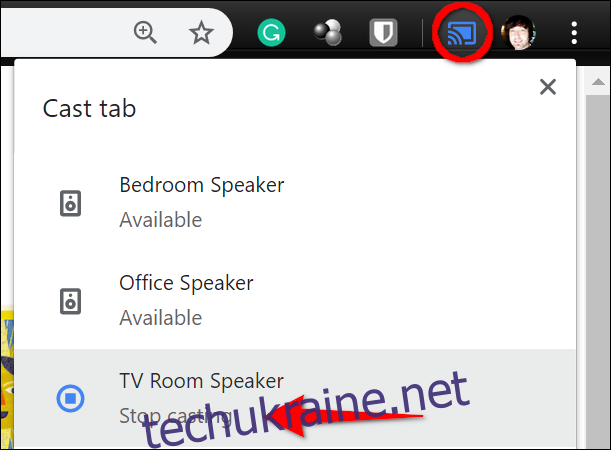Розумні колонки Google Home є зручним інструментом для доступу до інформації через голосові команди, але що робити, коли ви бажаєте відтворити музику, що зберігається на вашому iCloud Drive або в іншому місці? Цей мануал продемонструє вам, як використовувати браузер Chrome для трансляції онлайн-контенту з комп’ютера на ваш Google Home.
Перевага трансляції через Chrome полягає в її доступності з будь-якого пристрою, що підтримує цей браузер. Однак, є один недолік: неможливо здійснювати трансляцію з кількох вкладок одночасно. Для зміни джерела необхідно або завантажити іншу сторінку на активній вкладці, або спочатку відключити поточну трансляцію, а потім знову підключитися на новій вкладці.
Підготовка до роботи
Для початку трансляції медіа, переконайтеся, що ваш пристрій Google Home підключений до інтернету. Для цього можна перевірити прогноз погоди або виконати інше завдання, яке вимагає інтернет-з’єднання.
Також, ви можете скористатися додатком Google Home на вашому мобільному пристрої для перевірки з’єднання. Торкніться назви вашого пристрою Google Home, а потім значка шестерні у верхньому правому куті. На наступному екрані ви побачите назву підключеної мережі (SSID) у розділі Wi-Fi.
Якщо вам потрібні інструкції щодо налаштування пристрою Google Home або ви стикнулися з проблемами, зверніться до нашого посібника.
Далі, переконайтеся, що ваш комп’ютер, смартфон чи планшет з браузером Chrome підключені до тієї ж самої мережі. Процес підключення залежить від операційної системи вашого пристрою.
Насамкінець, переконайтеся, що ви використовуєте останню версію Chrome. Для перевірки в Windows, macOS або Chrome OS натисніть на три крапки у верхньому правому куті, у випадаючому меню оберіть «Довідка», а потім «Про Google Chrome». Браузер або повідомить про свою актуальність, або запропонує перезапуск для оновлення.
У цьому посібнику ми використовуємо версію 78.0.3904.108.
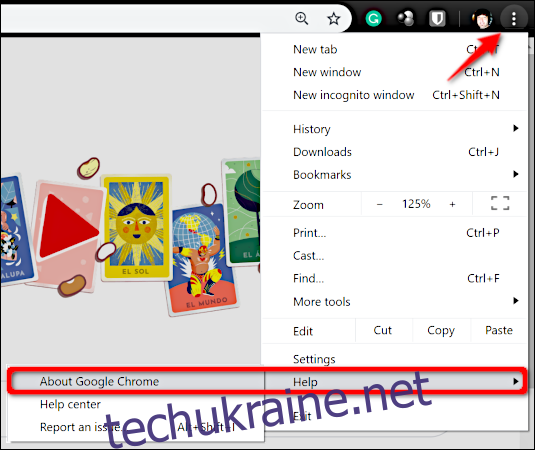
Транслюємо медіа з Chrome
Спочатку радимо додати кнопку Cast на панель інструментів браузера. Це не обов’язково, але значно спростить процес, дозволяючи швидше розпочинати трансляцію на Google Home, ніж щоразу використовувати випадаюче меню.
Для цього натисніть три крапки у верхньому правому куті, а потім у випадаючому меню оберіть «Транслювати». Поруч із вашим профілем тимчасово з’явиться значок Cast. Натисніть на цей значок правою кнопкою миші та виберіть «Завжди показувати значок» у контекстному меню.
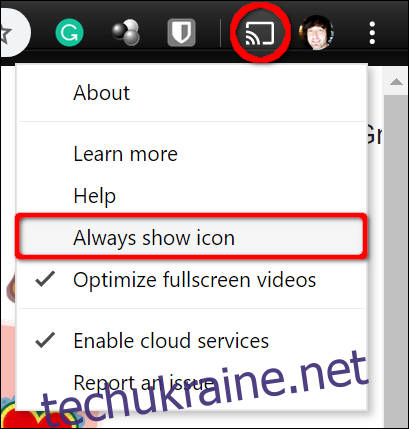
Далі, завантажте потрібний медіафайл у браузер Chrome. Наприклад, ви можете транслювати музику, яку зберігаєте на Apple iCloud Drive або Dropbox. Після цього просто натисніть на кнопку Cast і оберіть ваш пристрій Google Home зі списку, що з’явиться. Ви почуєте звуковий сигнал від пристрою, який підтверджує перехід в режим трансляції. Кнопка Cast на панелі інструментів Chrome також стане синього кольору.
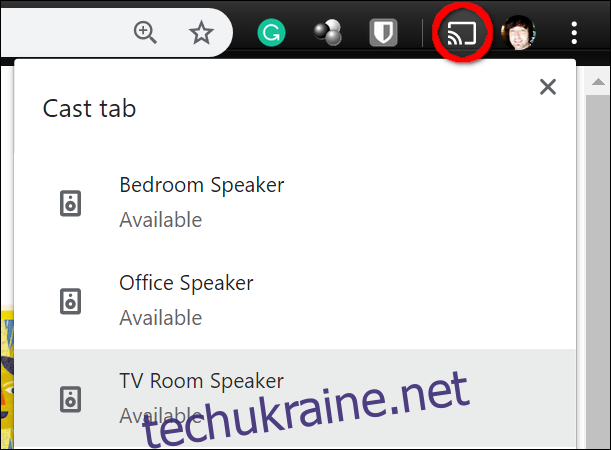
Ви також можете транслювати локальні файли, перетягнувши їх на вкладку Chrome, використовуючи її як аудіо- або відеоплеєр. Детальніше про це можна дізнатися в нашому посібнику з локальної трансляції.
Якщо ви не додали кнопку Cast на панель інструментів Chrome, ви можете натиснути на три крапки у верхньому правому куті, обрати «Транслювати» у випадаючому меню, а потім вибрати ваш пристрій Google Home.
Для керування відтворенням на Google Home, скористайтеся цими голосовими командами:
Гей, Google, стоп
Гей, Google, яка гучність?
Гей, Google, відтвори
Гей, Google, вимкни
Гей, Google, максимальна гучність
Гей, Google, мінімальна гучність
Гей, Google, гучність [1-10]
Гей, Google, гучність до [1-100] відсотків
Гей, Google, збільш гучність на 10 відсотків
Гей, Google, зменш гучність на 10 відсотків
Для припинення трансляції, натисніть на синю кнопку трансляції біля вашого профілю. У випадаючому меню, що з’явиться, виберіть ваш пристрій Google Home.