У операційній системі Windows 11 передбачено вбудований менеджер буфера обміну, який здатний зберігати розширену історію скопійованих даних. Це можуть бути фрагменти тексту, графічні зображення або навіть файли. Крім того, ця історія може синхронізуватися між усіма вашими пристроями, що працюють під управлінням Windows 10 та Windows 11.
Функціонал історії буфера обміну у Windows 11
Традиційно, операція копіювання дозволяє зберігати лише один елемент у буфері обміну. Це правило поширюється на будь-які пристрої з функцією копіювання/вставки. Менеджер буфера обміну у Windows 11 є окремою функцією, яку необхідно активувати. Він взаємодіє зі стандартним буфером обміну, але головна відмінність полягає у можливості переглядати історію скопійованих елементів, швидко їх відновлювати та вставляти повторно.
Активація історії буфера обміну у Windows 11
Щоб активувати історію буфера обміну у Windows 11, необхідно виконати кілька простих кроків:
Спочатку відкрийте програму “Налаштування”, використовуючи комбінацію клавіш Win+I.
Далі перейдіть у розділ “Система”, розташований у лівій частині вікна.
Знайдіть пункт “Буфер обміну” на правій панелі.
Увімкніть перемикач “Історія буфера обміну”.
Після цього ви зможете копіювати елементи, і вони будуть автоматично зберігатися в історії.
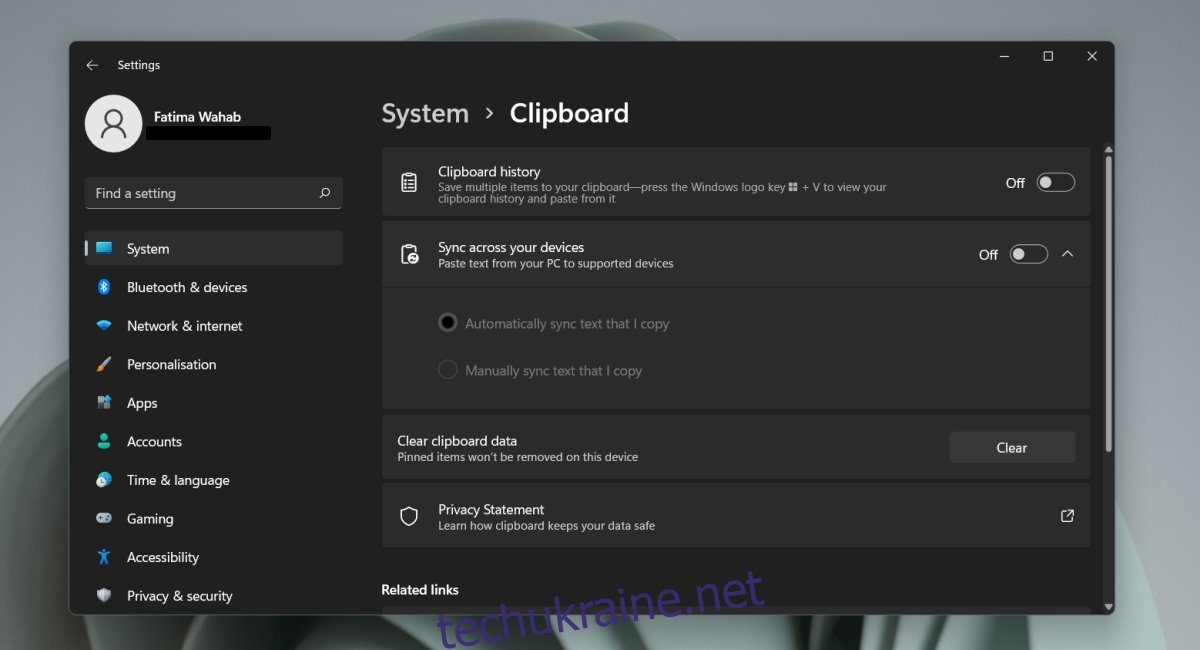
Перегляд історії буфера обміну у Windows 11
Після активації, ви зможете легко отримати доступ до історії скопійованих елементів. Для цього скористайтесь комбінацією клавіш Win+V. Відкриється вікно з історією буфера обміну.
Ви можете скористатися значком шпильки на певному елементі, щоб зафіксувати його у верхній частині списку. Це зручно для елементів, які ви часто використовуєте. Вставлення елементів з історії відбувається за допомогою стандартної комбінації клавіш Ctrl+V.
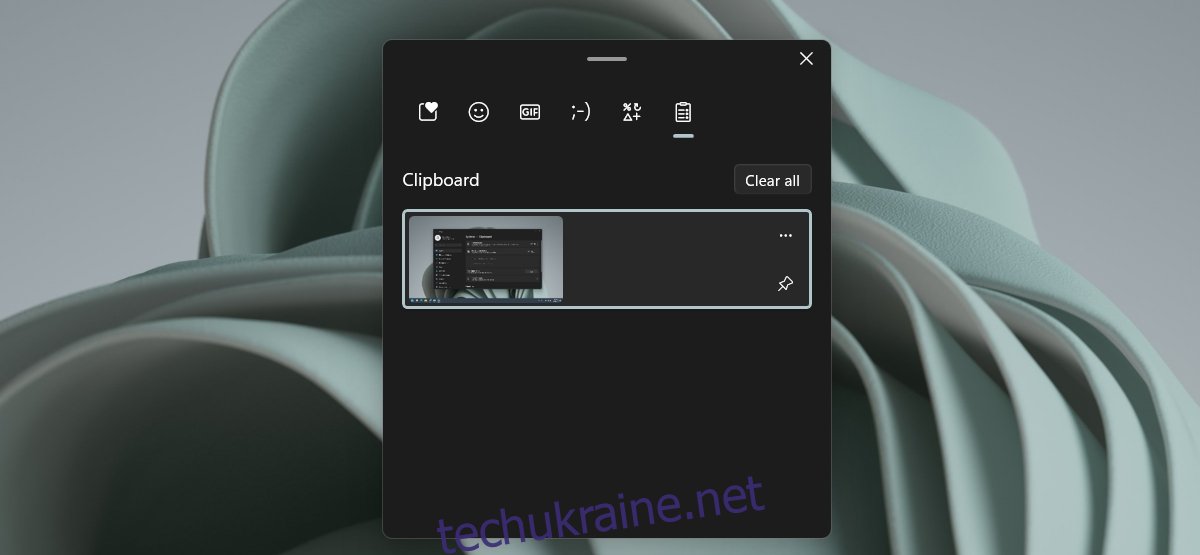
Для видалення певного елемента з історії, скористайтеся кнопкою додаткових параметрів (три крапки), яка знаходиться у верхньому правому куті елемента, і оберіть іконку видалення.
Застереження
Важливо пам’ятати про інформацію, яку ви копіюєте до буфера обміну після активації історії. Зазвичай, при копіюванні конфіденційних даних, наприклад, номера банківської картки, можна було видалити їх, скопіювавши щось інше або очистивши буфер. Проте з історією буфера обміну цього буде недостатньо. Вам доведеться вручну видалити цей елемент з вікна історії, тому будьте уважні.
Підсумки
Для синхронізації історії буфера обміну між пристроями, необхідно підключити обліковий запис Microsoft до вашої системи та тих систем, з якими ви бажаєте синхронізувати історію. Це не обов’язкова умова, тому, якщо ви використовуєте локальний обліковий запис та не бажаєте синхронізувати історію, ви можете пропустити додавання облікового запису Microsoft.