Google Chrome має вбудовану функцію для запам’ятовування ваших логінів та паролів. Це дуже зручно, але що робити, якщо вам потрібно увійти на сайт з іншого пристрою, а пароль вилетів з голови? У такій ситуації на допомогу приходить Chrome. Ви можете легко знайти список усіх збережених паролів у налаштуваннях браузера.
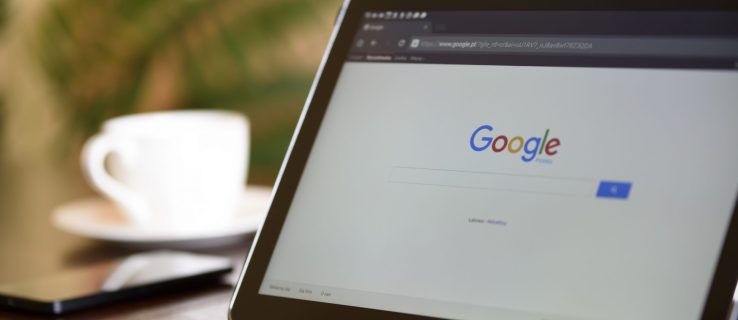
У цій статті ми детально розкажемо, як переглядати паролі, збережені в Google Chrome. Важливо зазначити, що ви побачите лише ті паролі, які ви дозволили браузеру зберегти. Крім того, ви дізнаєтесь про інші корисні функції, такі як експорт збережених паролів, видалення сайтів зі списку “Ніколи не зберігати” та інше.
Як переглянути збережені паролі в Google Chrome
Якщо вам потрібен пароль до сайту, який ви давно забули, Chrome допоможе вам, за умови, що ви дозволили йому зберегти його раніше.
Як переглянути збережені паролі Google Chrome на Windows, Mac, Chrome OS та Linux
Процес перегляду паролів в Chrome є ідентичним для всіх операційних систем, відрізняється лише спосіб підтвердження безпеки.







Як переглянути збережені паролі Google Chrome на Android та iOS
Процес перегляду збережених паролів на пристроях Android та iOS є аналогічним для обох операційних систем.








Як зберегти пароль у Chrome
Коли ви вводите новий пароль на веб-сайті, Chrome автоматично запропонує вам його зберегти. Ви можете переглянути пароль, натиснувши на значок ока.
Можливо, на сторінці буде декілька паролів. У такому випадку натисніть на стрілку вниз і виберіть потрібний.
Якщо ви не бачите спливаючого вікна з пропозицією зберегти пароль, можливо, ця функція вимкнена у вашому браузері. На щастя, це легко виправити:




Тепер Chrome буде зберігати ваші паролі в обліковому записі Google.
Як видалити сайт зі списку “Ніколи не зберігати”
Можливо, раніше ви не хотіли, щоб Chrome зберігав ваші паролі, і натискали “Ніколи” у вікні з проханням зберегти пароль. Це зрозуміло, якщо ви відвідуєте веб-сайт із конфіденційною інформацією.
Що робити, якщо ви передумали і хочете видалити сайт зі списку “Ніколи не зберігати”? Це досить просто:





Як експортувати збережені паролі?
Chrome дозволяє експортувати всі збережені паролі у форматі CSV. Ось як це зробити:
Експорт збережених паролів Chrome на Windows 10, Mac, Linux і Chromebook









Експорт збережених паролів Chrome на Android





Експорт збережених паролів Chrome на iPhone







Примітка: Будьте дуже обережні з розповсюдженням файлу “.html”, оскільки він містить конфіденційну інформацію. Якщо вам потрібно експортувати паролі, краще тримати їх в безпечному місці.
Поширені питання про паролі Chrome
Ось відповіді на деякі поширені запитання про збережені паролі Chrome:
Де зберігаються мої паролі в Chrome?
Google Chrome автоматично зберігає всі ваші паролі в браузері. Це дозволяє вам легко відновлювати забуті паролі, коли вони вам потрібні. Якщо ви синхронізували свій обліковий запис Google на декількох пристроях, ви можете переглядати збережені паролі в Chrome на вашому ноутбуці, телефоні або планшеті.
Як редагувати збережені паролі в Chrome?
Можливо, ви змінили пароль для певного сайту в іншому браузері, і тепер хочете оновити його в Chrome. Ви можете зробити це за кілька кроків:
1. Запустіть Chrome на потрібному пристрої.

2. Натисніть на значок профілю у верхньому правому куті і відкрийте меню паролів.

3. Натисніть на значок меню (три вертикальні крапки) біля пароля, який потрібно змінити, і виберіть “Редагувати пароль”.

4. Комп’ютер або мобільний пристрій попросить вас ввести стандартний метод аутентифікації.

5. Відредагуйте пароль і натисніть “Зберегти”, щоб завершити.

Я зберіг свої паролі, але не бачу їх. Де вони?
Може бути неприємно, коли ви зберігаєте паролі, а вони не заповнюються автоматично. Найчастіша причина – паролі збережені у вашому обліковому записі Google, а не у веб-браузері.
Коли ви зберігаєте новий пароль, зверніть увагу на значок профілю у верхньому правому куті. Переконайтеся, що ви зберігаєте інформацію в потрібному обліковому записі. Якщо вам потрібно змінити обліковий запис, виконайте наступне:
1. Відкрийте Chrome і натисніть на значок профілю у верхньому правому куті.

2. Знайдіть потрібний обліковий запис у розділі “Інші профілі” та виберіть його.

3. Відкриється нове вікно. Ви побачите всі паролі, пов’язані з цим обліковим записом, виконавши інструкції, описані вище.
Якщо ви не бачите потрібний обліковий запис, натисніть “Додати” в розділі “Інші профілі” та увійдіть у потрібний обліковий запис Google.
Отже, якщо ви дозволили Google Chrome зберігати ваші паролі, ви можете бути спокійні, що більше не застрягнете з втраченим паролем. Завдяки цій функції зручно знати, де знайти цю захищену інформацію. У цій статті ви дізналися, як переглядати, експортувати, редагувати та видаляти паролі. Сподіваємося, ви отримали всю потрібну інформацію.