Ubuntu – це вже досить швидка операційна система. Завдяки природі Linux, вона використовує значно менше ресурсів процесора, графічного процесора, пам’яті та місця на диску. Проте, продуктивність завжди можна покращити. Якщо ви задоволені своєю системою Ubuntu, але шукаєте шляхи для її оптимізації, ви потрапили за адресою! У цій інструкції ми розглянемо різноманітні способи очищення та прискорення Ubuntu для підвищення її швидкодії.
Зменшення часу завантаження
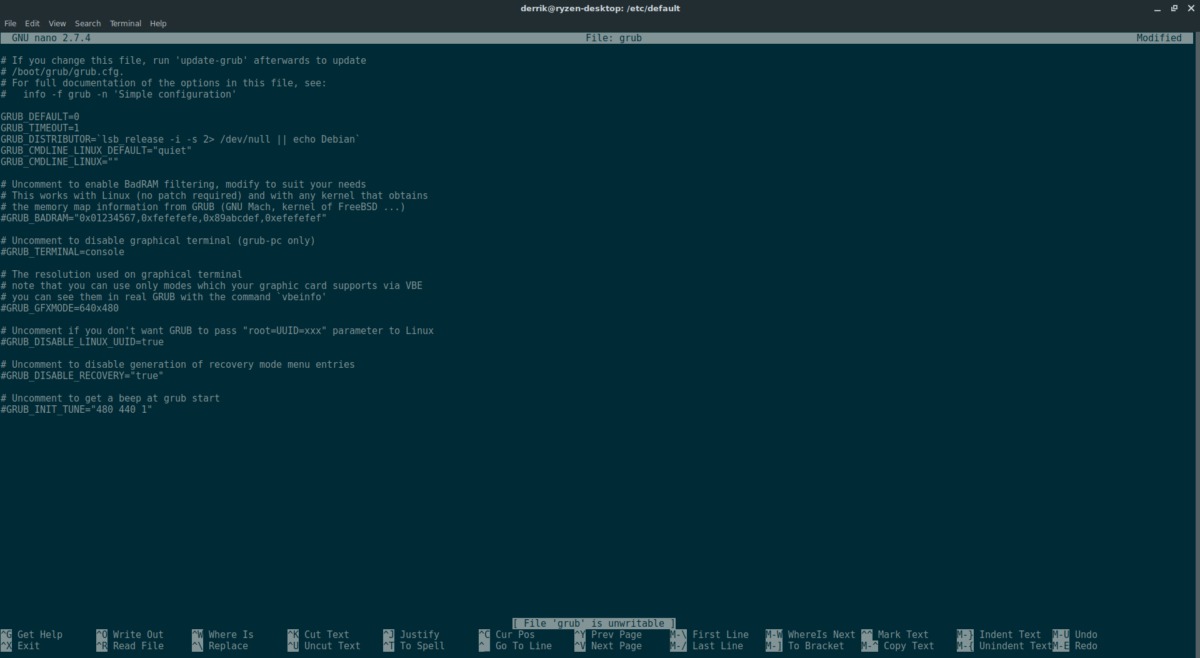
Одним із методів підвищення швидкодії Ubuntu є зменшення інтервалу між завантажувачем та фактичним процесом завантаження. Стандартний параметр затримки складає 5 секунд, що може здатися невеликим часом, але в ситуаціях, коли потрібно швидко запустити комп’ютер, ці секунди можуть відчуватися як вічність. Якщо ви бажаєте скоротити цей час, вам потрібно внести зміни до конфігураційного файлу завантажувача Grub. Для редагування цього файлу, відкрийте термінал та використайте текстовий редактор Nano.
sudo nano /etc/default/grub
Знайдіть рядок “GRUB_TIMEOUT” та змініть його значення з 5 (або іншого) на 1.
Ця зміна вкаже Grub чекати лише одну секунду перед запуском операційної системи за замовчуванням. Якщо ви вважаєте, що одна секунда занадто мало, можете встановити значення на 3.
Збережіть файл, натиснувши комбінацію клавіш Ctrl + O, та вийдіть з редактора, натиснувши Ctrl + X.
Після внесення змін до завантажувача Ubuntu Grub перезавантажте комп’ютер. Ви помітите, що затримка перед запуском Ubuntu значно зменшилася!
Видалення зайвих пакетів
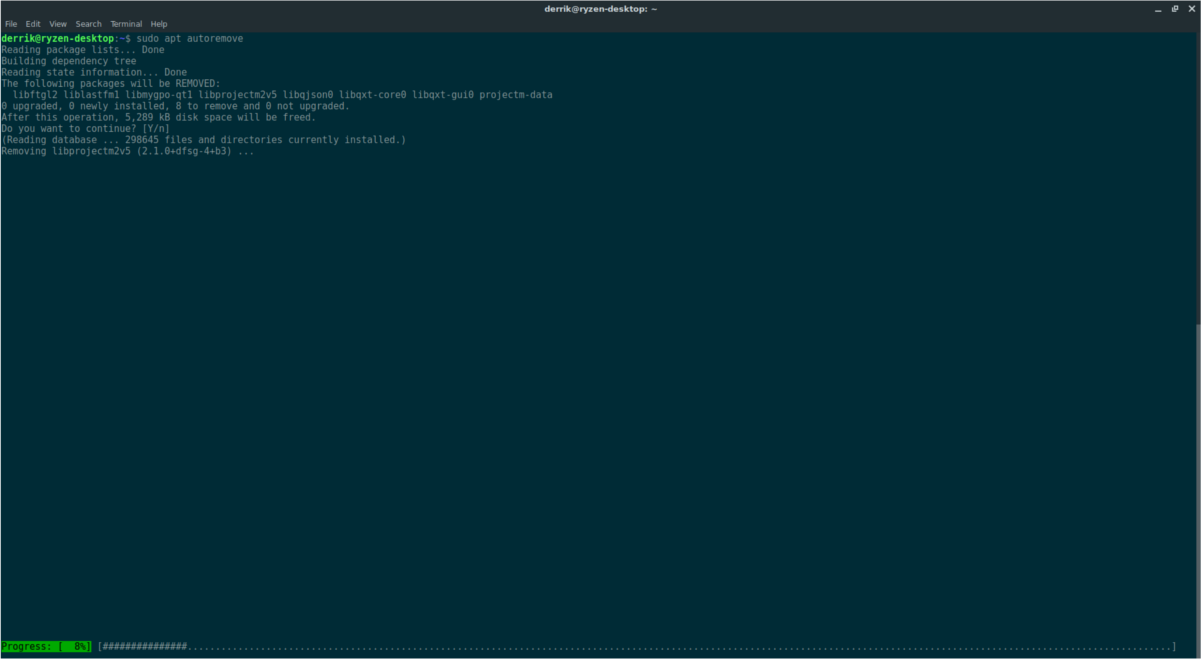
Після видалення пакетів в Ubuntu, вони можуть залишати “сирітські” залежності, які накопичуються в системі. Це пов’язано з особливостями роботи менеджера пакетів Apt, який дозволяє видаляти пакети поодинці, а не примусово видаляти всі пов’язані компоненти.
Накопичення зайвих програм та залежностей може уповільнити роботу Ubuntu та зменшити доступне місце на диску. Крім того, Apt постійно нагадує про пакети, які потрібно видалити, що може бути дратівливим. Для видалення цих пакетів необхідно відкрити термінал. На жаль, немає швидкого та ефективного способу очистити Apt без використання командного рядка.
У терміналі введіть наступну команду:
sudo apt autoremove
Команда autoremove перевірить усі пакети в системі, які не є потрібними, та видалить їх. Для досягнення кращих результатів, рекомендується запускати цю команду після видалення будь-якої програми з Ubuntu, а також проводити її приблизно раз на місяць.
Усунення непотрібних PPA
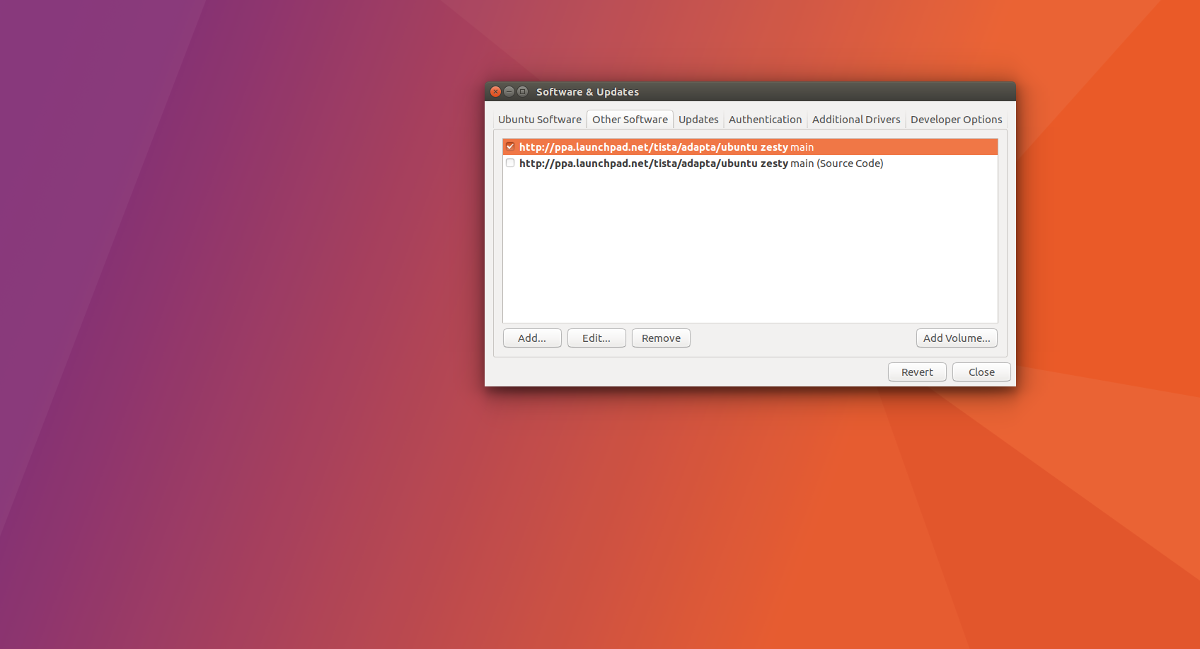
Часто, з різних причин, може виникнути необхідність додати сторонній PPA (Personal Package Archive) до Ubuntu. Можливість швидкого та легкого встановлення програмного забезпечення з неофіційних джерел може бути корисною. Проте PPA не є постійними. З часом вони можуть стати застарілими, що може призвести до помилок під час виконання команди “apt update” у терміналі. Ці PPA можуть засмічувати ваші репозиторії програмного забезпечення та уповільнювати процес оновлення.
Вирішення цієї проблеми досить просте – потрібно видалити проблемні PPA.
sudo add-apt-repository --remove ppa:someppa/ppa
Наведена команда швидко видалить будь-який PPA, який спричиняє проблеми, та допоможе очистити вашу систему Ubuntu. Якщо вам потрібні додаткові інструкції щодо видалення PPA, ознайомтеся з нашим детальним посібником про те, як видалити особисті архіви пакетів з Ubuntu!
Керування програмами автозапуску
Одним із простих способів уповільнити роботу вашої Ubuntu є дозвіл великій кількості програм запускатися автоматично під час завантаження системи. Багато програм Linux додаються до папки “автозапуск”, що може бути незручним. Щоб прискорити роботу системи, спробуйте видалити деякі записи автозапуску.
Існує багато різних методів видалення записів автозапуску в Ubuntu. Такі програми, як Stacer і Gnome Tweak Tool, можуть ефективно виконувати цю задачу. Проте, Ubuntu має різні варіанти та середовища робочого столу, і не всі можуть використовувати ці програми. Для вирішення цієї проблеми, ми будемо працювати безпосередньо з папкою автозапуску через термінал.
Спершу, скористайтеся командою “cd”, щоб перейти з домашньої папки до каталогу “~/.config/autostart/”.
cd ~/.config/autostart
Усередині папки автозапуску, скористайтеся командою “ls”, щоб переглянути всі файли в каталозі. Зверніть увагу на ярлики робочого столу для різних програм у цій папці, оскільки саме вони є записами автозапуску.
ls
Прочитайте вивід команди “ls” та визначте, які файли ви хочете видалити. Майте на увазі, що видалення файлу ярлика робочого столу відключить його автозапуск. Для видалення запису, використовуйте команду “rm”.
rm someprogram.desktop
Після очищення Ubuntu від непотрібних програм автозапуску, система почне використовувати менше ресурсів процесора та оперативної пам’яті. Також, час, потрібний для завершення входу після введення імені користувача та пароля, значно скоротиться!