Основні Положення
- Командний рядок є потужним засобом для оптимізації роботи комп’ютера під керуванням Windows, підвищуючи його ефективність та продуктивність.
- Застосування командного рядка дозволяє дефрагментувати жорсткий диск, що сприяє покращенню швидкості зчитування та запису даних, а також загальної продуктивності системи.
- За допомогою командного рядка можна запустити та налаштувати інструмент очищення диска, надаючи можливість видаляти вибрані категорії файлів.
Очищення комп’ютера від зайвих файлів позитивно впливає на продуктивність та звільняє значний обсяг дискового простору. Windows має вбудовані утиліти для цього, як-от “Очищення диска”. Однак, командний рядок є менш відомим, але ефективним способом очищення комп’ютера.
Розглянемо декілька методів очищення повільного комп’ютера Windows за допомогою командного рядка.
Чому варто використовувати командний рядок для очищення комп’ютера?
Командний рядок, інтегрований у всі версії Windows, починаючи з 3.1, є потужним інструментом. Хоча графічний інтерфейс користувача є зручним для багатьох користувачів, командний рядок надає ефективніший та продуктивніший спосіб виконання певних завдань.
Якщо ви новачок у використанні цього інструменту Microsoft, рекомендуємо ознайомитися з нашим посібником для початківців з використання командного рядка Windows.
Засоби “Очищення диска” та “Контроль пам’яті” в Windows 11 значно спрощують процес очищення. У разі залишкових непотрібних файлів, їх можна видалити вручну, наприклад, очистивши папку тимчасових файлів. За допомогою команд можна прискорити цей процес, отримавши доступ до програм дефрагментації диска, diskpart та інструмента “Очищення диска”.
Розпочинаємо очищення комп’ютера за допомогою CMD
Нижче наведено перелік команд, які можна використовувати для запуску засобу очищення диска, видалення тимчасових файлів, кешу пам’яті та іншого.
Деякі з цих команд вимагають запуску командного рядка з правами адміністратора. Ось як це зробити:
- Введіть “cmd” у рядку пошуку Windows.
- Клацніть правою кнопкою миші на “Командний рядок” та оберіть “Запуск від імені адміністратора”.
Як дефрагментувати жорсткий диск за допомогою командного рядка?
Фрагментація даних на традиційних жорстких дисках є звичайним явищем, проте вона може негативно впливати на продуктивність, знижуючи швидкість зчитування та запису даних, що уповільнює систему.
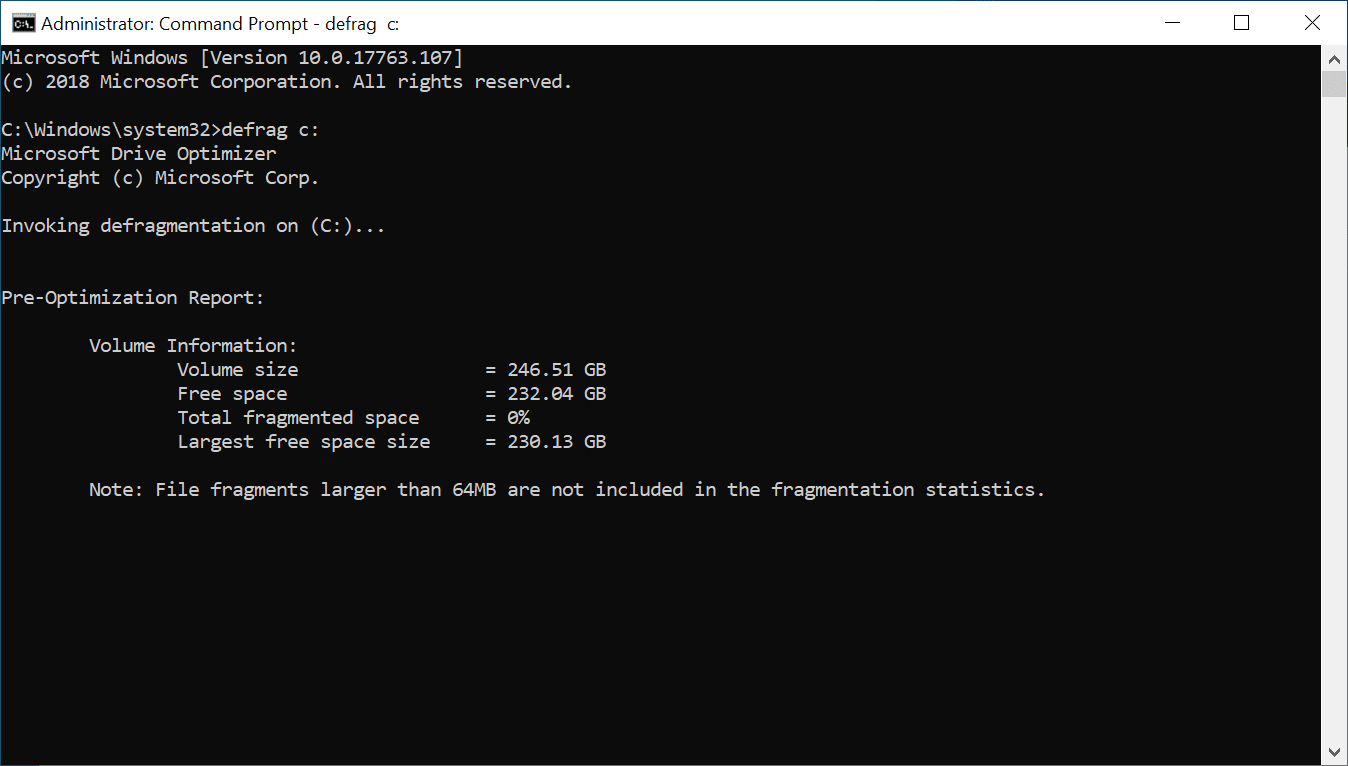
Дефрагментація перевпорядковує фрагментовані дані, оптимізуючи роботу диска. Для твердотільних накопичувачів (SSD) дефрагментація не є необхідною і навіть не рекомендується. Однак, якщо ви використовуєте механічний жорсткий диск, ось як можна його дефрагментувати за допомогою командного рядка:
- Відкрийте командний рядок від імені адміністратора.
- Введіть у командному рядку наступну команду та натисніть Enter:
defrag c:
- У цій команді “c:” є позначенням диска, який потрібно дефрагментувати. Змініть букву диска, якщо вам потрібно дефрагментувати інший диск.
Команда дефрагментації підтримує додаткові перемикачі. Докладніше про їх використання, зокрема для аналізу, додавання винятків або зміни пріоритету, можна дізнатися з документації Microsoft щодо команди defrag.
Швидке очищення диска через діалогове вікно “Виконати”
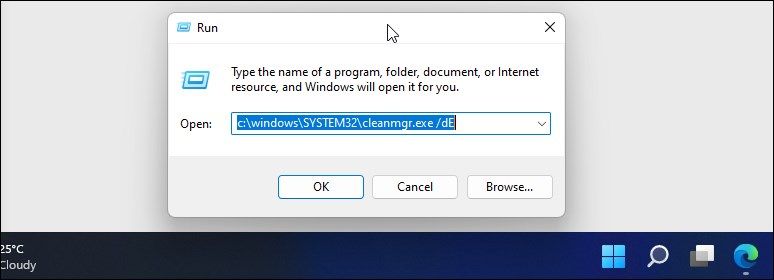
Для швидкого очищення диска можна скористатися командою “Виконати”, що не потребує запуску командного рядка. Це зручно, якщо потрібно швидко звільнити кілька гігабайт пам’яті. Для цього необхідно запустити інструмент очищення диска та вказати диск у діалоговому вікні “Виконати”.
Щоб запустити засіб очищення диска:
- Натисніть Win + R, щоб відкрити вікно “Виконати”.
- Введіть наступну команду у діалогове вікно “Виконати”:
C:\windows\SYSTEM32\cleanmgr.exe /dDrive
- Замініть “Drive” на букву диска, який потрібно очистити. Наприклад, для швидкого очищення диска E, повна команда буде виглядати так:
C:\windows\SYSTEM32\cleanmgr.exe /dE
- Натисніть “OK” або Enter для виконання команди.
- Інструмент очищення диска швидко запуститься із вибраним диском.
- Оберіть файли, які потрібно видалити, та натисніть “OK”.
Як використовувати інструмент очищення диска через командний рядок?
“Очищення диска” — це вбудована утиліта Windows, яка допомагає звільнити місце на жорсткому диску. Вона дозволяє очищати завантаження, тимчасові файли Інтернету, кошик та системні файли.
Командний рядок дозволяє запускати “Очищення диска” та автоматично виконувати операції очищення. Розглянемо, як використовувати цей інструмент і які параметри командного рядка він підтримує.
Базове видалення файлів
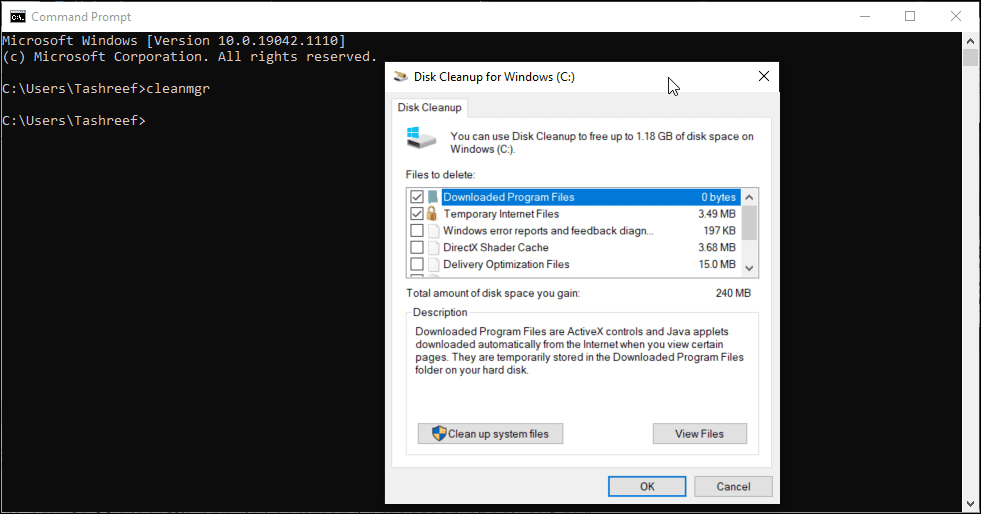
Для запуску засобу “Очищення диска” через командний рядок можна використати команду cleanmgr.
- Відкрийте командний рядок, введіть “cleanmgr” і натисніть Enter.
- У вікні “Вибір диска” виберіть диск для очищення та натисніть “OK”.
- У вікні “Очищення диска” оберіть файли для видалення та натисніть “OK”.
- Натисніть “Видалити файли” для підтвердження.
Очищення певного диска/розділу
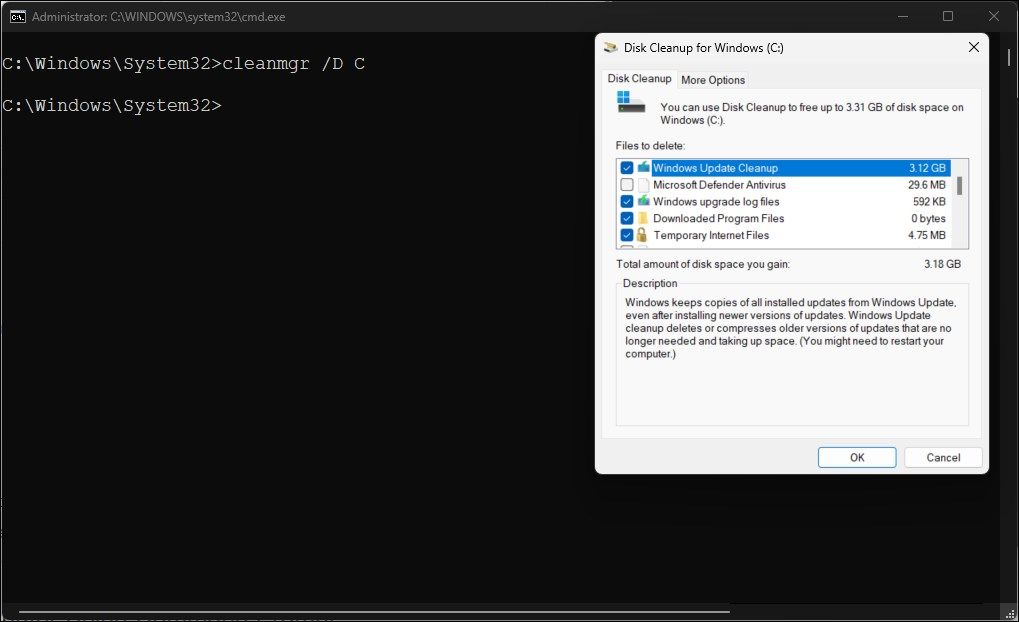
За допомогою команди “cleanmgr” та літери диска можна запустити “Очищення диска” для конкретного диску. Наприклад, для запуску засобу очищення диска на диску C, виконайте наступну команду:
cleanmgr /D C
Інструмент просканує диск та відобразить доступні файли для видалення. Виберіть необхідні та натисніть “OK”.
Налаштування параметрів інструмента “Очищення диска”
Команда “cleanmgr” підтримує кілька перемикачів для налаштування параметрів засобу очищення диска, зокрема “sageset” та “sagerun”.
- “sageset:x” дозволяє налаштувати параметри “Очищення диска”. Після виконання відкриється інструмент, де можна вибрати конкретні елементи для видалення та надати їм значення “x”. Значення “x”, що може бути будь-яким числом від 1 до 9999, зберігається в реєстрі.
- “sagerun:x” запускає вказане завдання, що відповідає значенню “x”, та автоматично очищає вибрані файли.
Ось як це працює:
- Введіть у командному рядку наступну команду та натисніть Enter:
cleanmgr /sageset:1
- У цій команді можна замінити 1 на будь-яке число від 1 до 9999. У цьому прикладі ми використовуємо 1. Після виконання відкриється інструмент “Очищення диска” та відобразить непотрібні елементи.
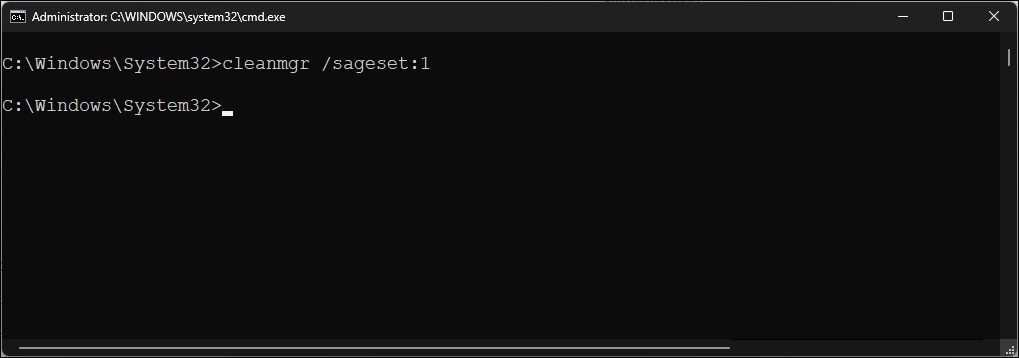
- Виберіть або скасуйте вибір елементів для видалення, як-от “Тимчасові файли встановлення”, “Очищення Windows Update”, “Завантажені програмні файли”, “Кошик” (будьте обережні з цим).
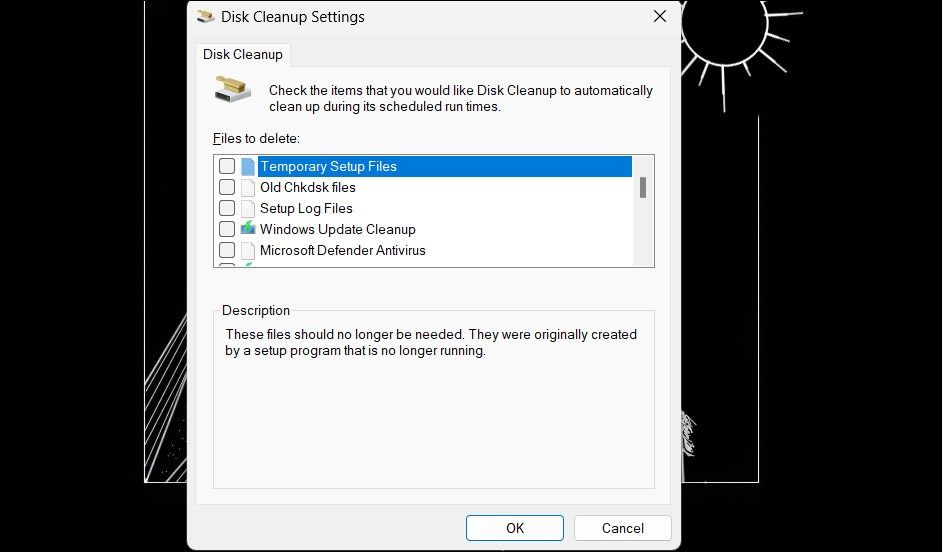
- Після вибору типів файлів, натисніть “OK” для збереження налаштувань.
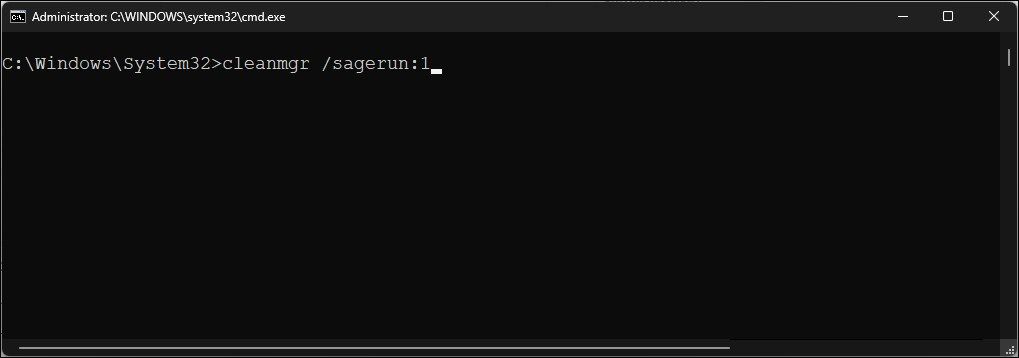
- Тепер, щоб запустити інструмент очищення диска з вашими налаштуваннями, скористайтеся наступною командою:
cleanmgr /sagerun:1
- Це запустить “Очищення диска” та очистить типи файлів, яким було присвоєно значення 1. У цьому випадку будуть видалені тимчасові файли налаштування, оновлення Windows, завантажені програмні файли та вміст кошика.
Оптимізація для малого простору
Перемикач “lowdisk” призначений для ситуацій, коли на диску мало вільного місця. При його використанні, автоматично перевіряються всі категорії файлів.
Після команди “lowdisk” потрібно вказати букву диска для звільнення місця. Повна команда буде виглядати приблизно так:
cleanmgr /lowdisk /d
Інструмент “Очищення диска” відкриється з усіма вибраними категоріями файлів на диску D:.
Для швидкого видалення непотрібних файлів без запиту, скористайтеся командою:
cleanmgr /verylowdisk /d
Як видалити тимчасові файли за допомогою командного рядка?
Windows створює тимчасові файли для короткострокового використання. Зазвичай вони займають невеликий обсяг місця на диску і потрібні для нормальної роботи системи. Після завершення завдання система автоматично видаляє їх з тимчасових папок.
Інструмент “Очищення диска” видаляє тимчасові файли, що старші за сім днів. Якщо ви часто потребуєте очищення тимчасової папки, це можна зробити вручну або за допомогою командного рядка.
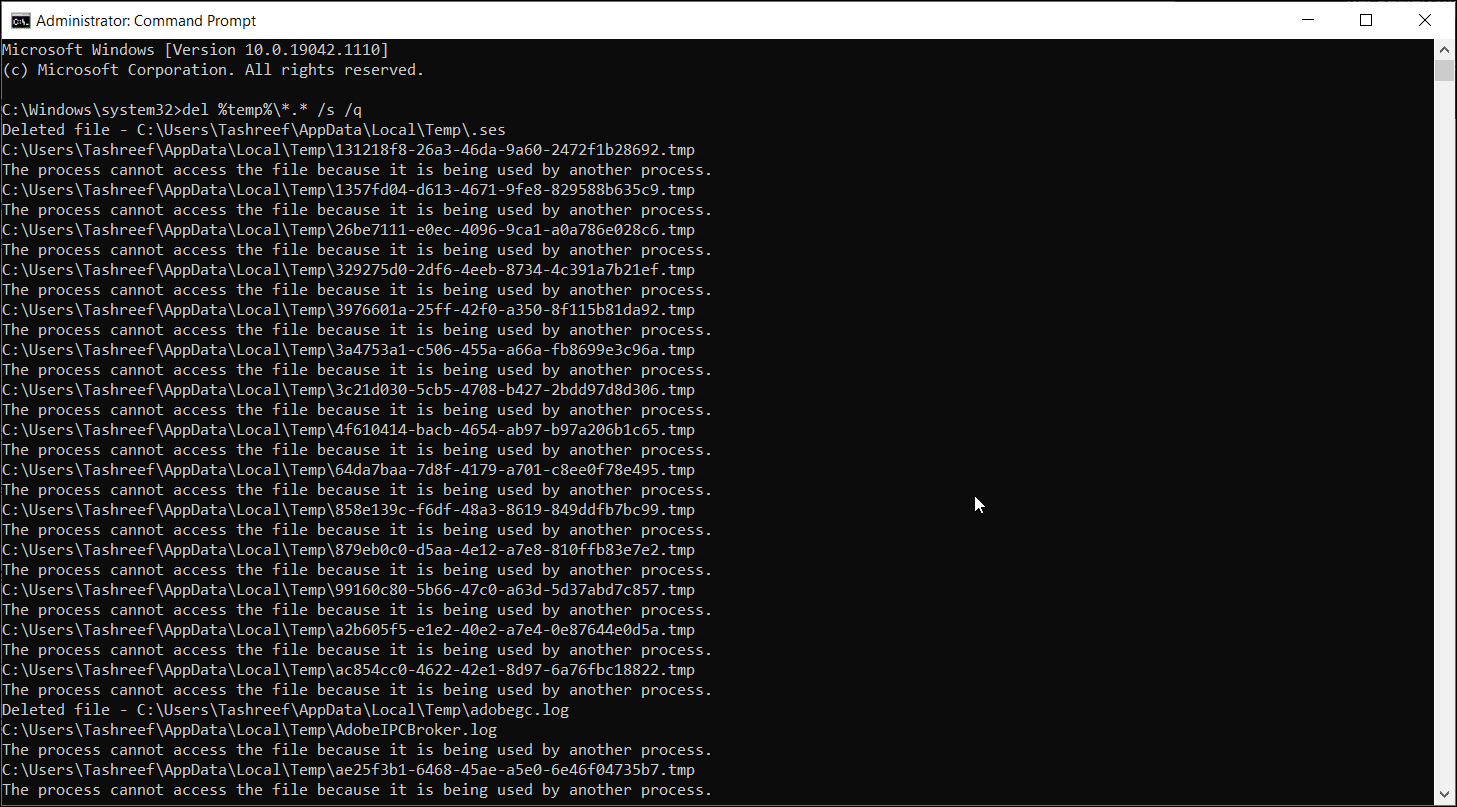
Для перегляду тимчасових файлів, введіть в командному рядку:
%SystemRoot%\explorer.exe %temp%\
Файли можна видалити вручну (Ctrl + A > Видалити) у Провіднику файлів, або скористатися командою:
del %temp%\*.* /s /q
Командний рядок автоматично пропустить поточні файли, але видалить усі інші.
Як видалити файли попередньої вибірки за допомогою командного рядка?
Файли попередньої вибірки створюються при запуску програм у Windows та містять інформацію для оптимізації їх виконання.
Як і інші тимчасові файли, файли попередньої вибірки зазвичай не займають багато місця. Проте, якщо ви часто потребуєте видаляти їх, можна скористатися командним рядком.
Щоб видалити файли попередньої вибірки:
- Запустіть командний рядок з правами адміністратора.

- Введіть наступну команду для перегляду файлів попередньої вибірки:
%SystemRoot%\explorer.exe C:\Windows\prefetch\
- Відкриється папка “prefetch” у Провіднику файлів, де можна переглянути файли для видалення.

- Для видалення файлів попередньої вибірки, введіть команду та натисніть Enter:
del C:\Windows\prefetch\*.*/s/q
- Командний рядок покаже список видалених файлів.
Очищення жорсткого диска за допомогою Diskpart
Для очищення всього диска можна використати утиліту “diskpart”. Ця утиліта командного рядка Windows підтримує понад 38 команд для різних функцій.
Щоб очистити диск, можна скористатися командою “clean”. Після виконання, вона видаляє всі дані та перетворює диск у нерозподілену область.
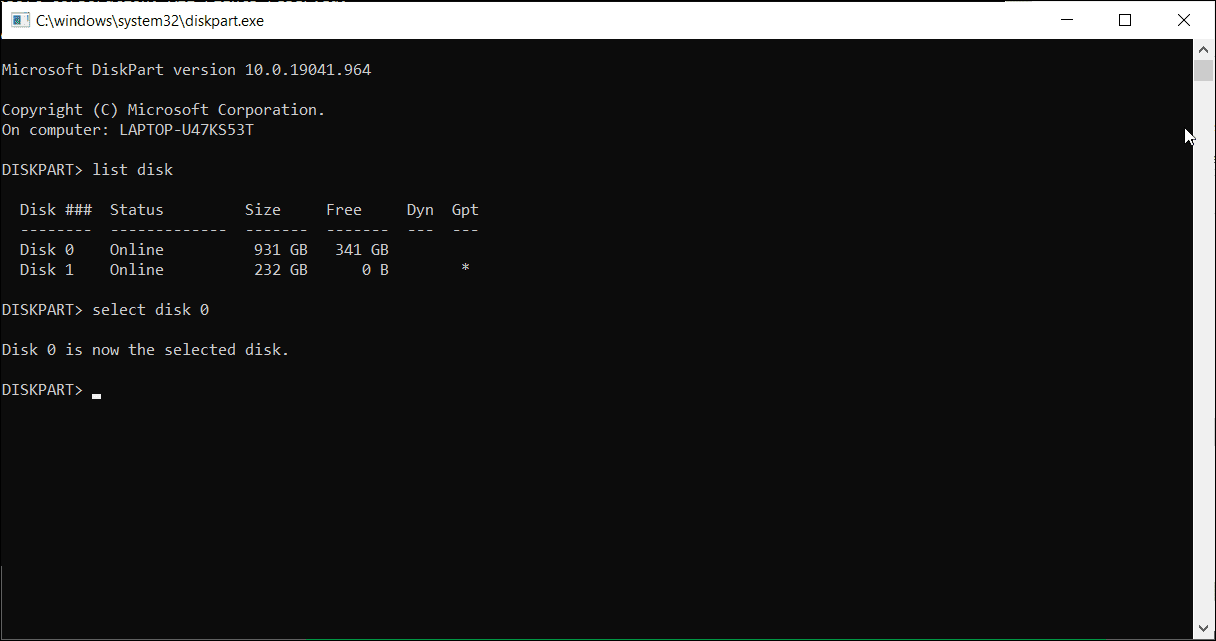
Будьте уважні при використанні “diskpart”. Неправильні дії можуть призвести до втрати даних, які буде неможливо відновити. Рекомендується створити резервну копію важливих даних перед використанням цього інструменту.
Щоб очистити диск:
- Введіть “diskpart” у командному рядку та натисніть Enter.
- Далі введіть “list disk” для перегляду встановлених дисків у системі.
- Оберіть диск для очищення. Наприклад:
Select disk 0
- Якщо статус диска “Offline”, введіть “online disk” та натисніть Enter.
- Для очищення диска, введіть наступну команду та натисніть Enter:
Clean all
- Після завершення, введіть “exit” для закриття diskpart.
Очищення комп’ютера від непотрібних файлів за допомогою командного рядка
Командний рядок надає широкий спектр можливостей для виконання розширених дій, зокрема видалення непотрібних файлів з комп’ютера. Хоча можна використовувати графічний інтерфейс “Очищення диска”, командний рядок спрощує очищення певних категорій файлів та дисків.