Елегантна панель меню Windows 11 розроблена для більш ефективної взаємодії. Однак її зовнішній вигляд суттєво відрізняється від аналогічної панелі у Windows 10. Меню не тільки розташоване в центрі екрана, але й показує програми, якими ви, можливо, нечасто користуєтеся. Оскільки адаптація до оновлень Windows 11 може зайняти певний час, вам може знадобитися звичне та інтуїтивно зрозуміле меню. За допомогою налаштувань комп’ютера ви можете активувати класичне меню “Пуск” і мати швидкий доступ до найчастіше використовуваних програм.
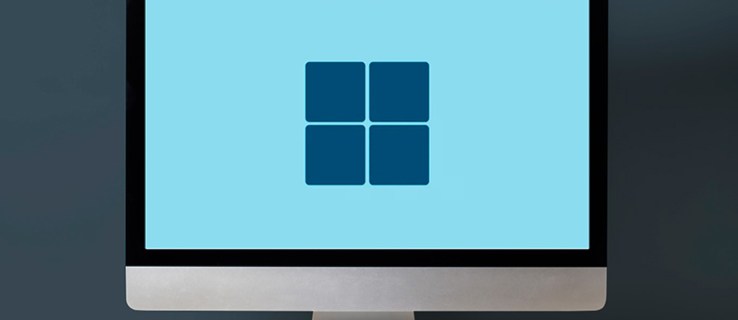
Цей посібник детально описує процес повернення до класичного меню “Пуск” на ПК з Windows 11. Ми також розглянемо налаштування меню, щоб першими відображалися програми, які ви найчастіше використовуєте.
Нове меню “Пуск” Windows 11
Існують значні візуальні відмінності між меню “Пуск” Windows 11 і звичним меню “Пуск” Windows 10. Ваші закріплені програми знаходяться у верхній частині меню, а доступ до інших програм можна отримати, натиснувши на піктограму “Усі програми”. У нижній частині меню відображаються нещодавно використані та рекомендовані програми. У старих версіях Windows користувачі мали окремі кнопки для вимкнення, перезавантаження та переведення пристрою в режим сну. Тепер ці опції доступні через одну кнопку живлення.
Меню “Пуск” Windows 11 має сучасний, витончений вигляд. Воно розроблено для покращення продуктивності вашого ПК, надаючи вам можливість більш ефективно користуватися програмами. Однак цей новий інтерфейс може вимагати певного навчання. Користувачам Windows, які звикли до класичного макету меню “Пуск”, знадобиться час, щоб пристосуватися до нових функцій. Проте, маючи можливість повернути старе меню, вони можуть досліджувати переваги Windows 11, використовуючи вже знайомий інтерфейс.
Відновлення класичного меню “Пуск” у Windows 11
Для зміни налаштувань комп’ютера і переходу до класичного меню необхідно скористатися редактором реєстру.
Використання редактора реєстру Windows
Реєстр Windows є базою даних, де зберігаються ключові налаштування, на яких базується робота вашого ПК. Програмне забезпечення спирається на ці ресурси, і ви можете вносити невеликі зміни в дані, щоб модифікувати поведінку певних програм. Щоб активувати класичне меню “Пуск” за допомогою редактора реєстру Windows:
- Натисніть кнопку “Пуск” і введіть “regedit” у текстове поле.

- Коли редактор з’явиться в результатах пошуку, оберіть опцію “Редактор реєстру”.

- Windows запитає, чи хочете ви дозволити редактору реєстру внести зміни на вашому ПК. Натисніть кнопку “Так” у нижній частині спливаючого вікна.

- Вставте наступний шлях в адресний рядок та натисніть Enter: HKEY_CURRENT_USERSoftwareMicrosoftWindowsCurrentVersionExplorerAdvanced

- Редактор реєстру переведе вас до папки “Advanced”, де відобразиться перелік збережених значень Windows. Прокрутіть вниз інтерфейс, наведіть курсор на “Start_ShowClassicMode” та двічі клацніть по ньому.

- У вікні “Start_ShowClassicMode” введіть “1” у полі “Значення” і натисніть “ОК” в нижньому правому куті вікна для збереження змін.
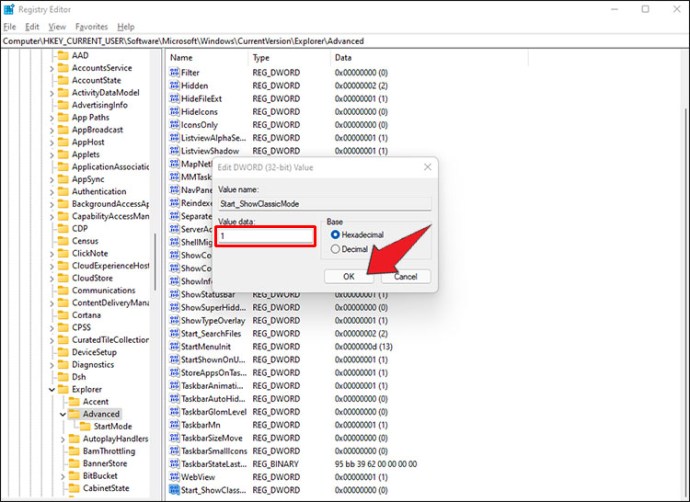
- Закрийте редактор реєстру.
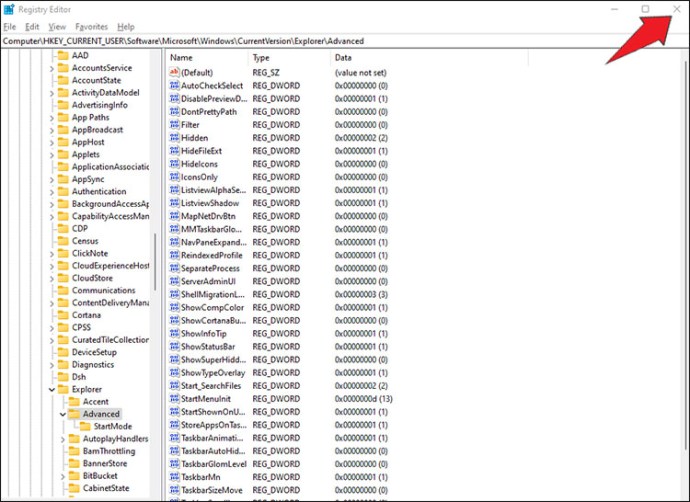
- Для запуску класичного меню перезавантажте комп’ютер.
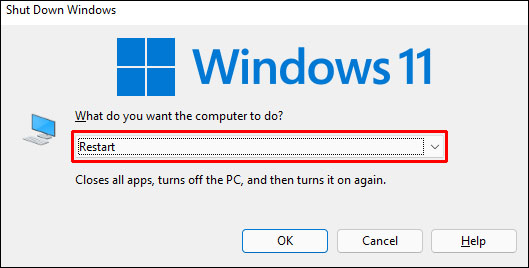
Деякі користувачі повідомляли, що замість перезавантаження комп’ютера, вони активували меню, просто вийшовши із системи та увійшовши знову. Використання диспетчера задач і перезапуск процесу Windows Explorer також допомогли деяким користувачам повернутися до старого меню. Спробуйте ці методи, щоб визначити, який найкраще працює на вашому ПК.
Якщо у вас немає часу на використання редактора реєстру та ручну зміну налаштувань, є інший варіант для відновлення класичного меню “Пуск”. Ось як це працює:
- Завантажте файл редактора реєстру Windows для класичного меню “Пуск”.
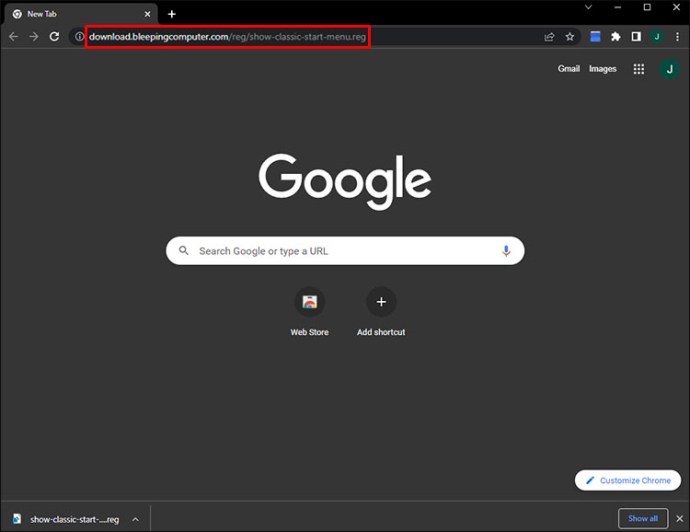
- Перемістіть файл на робочий стіл вашого ПК.
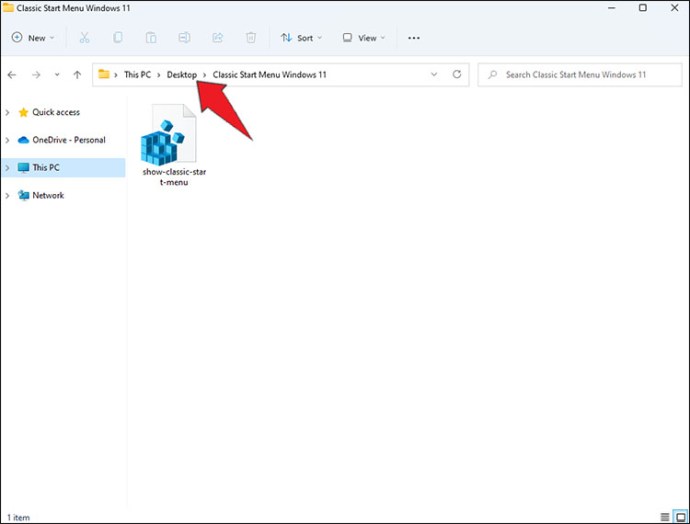
- Двічі клацніть по файлу.
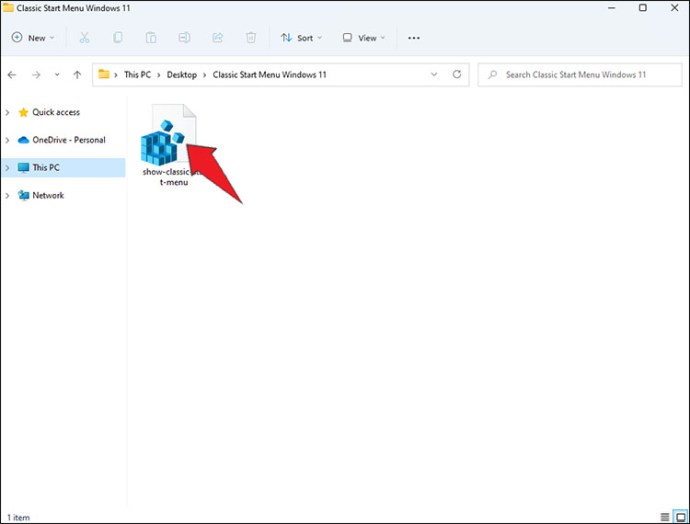
- У спливаючому вікні натисніть “Виконати”.
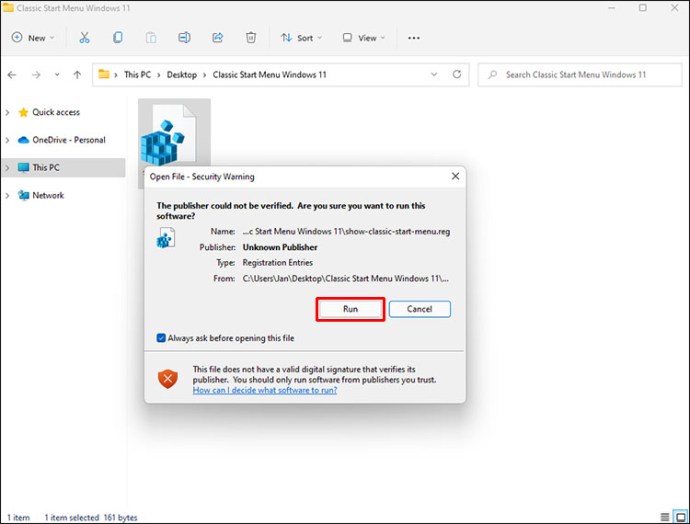
- Інше вікно запитає, чи хочете ви додати дані. Натисніть “Так” для підтвердження.

Тепер ваше меню “Пуск” Windows 11 буде нагадувати попередню версію, хоча і з декількома додатковими опціями.
Як перемістити меню “Пуск”
Інтерфейс Windows 11 відображає меню “Пуск” у центрі екрана. Деяким користувачам таке розташування може здатися зручним, проте більшість звикли бачити панель меню у нижній лівій частині екрана. Переміщення меню “Пуск” до попередньої позиції поєднає вигляд Windows 10 з функціональністю Windows 11. Щоб це зробити:
- Використайте комбінацію клавіш “Windows + R” для запуску діалогового вікна “Виконати”.
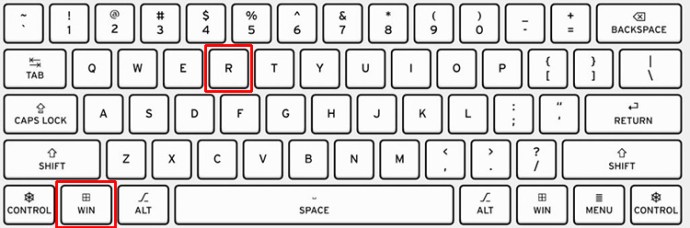
- Введіть “ms-settings:” у текстове поле та натисніть “Enter”.
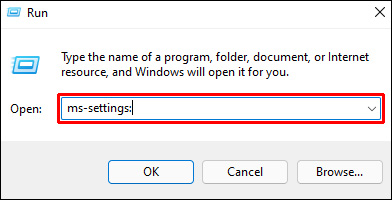
- У вікні “Налаштування” введіть або вставте “панель завдань” у пошукове поле і оберіть “Параметри панелі завдань” із запропонованих варіантів.
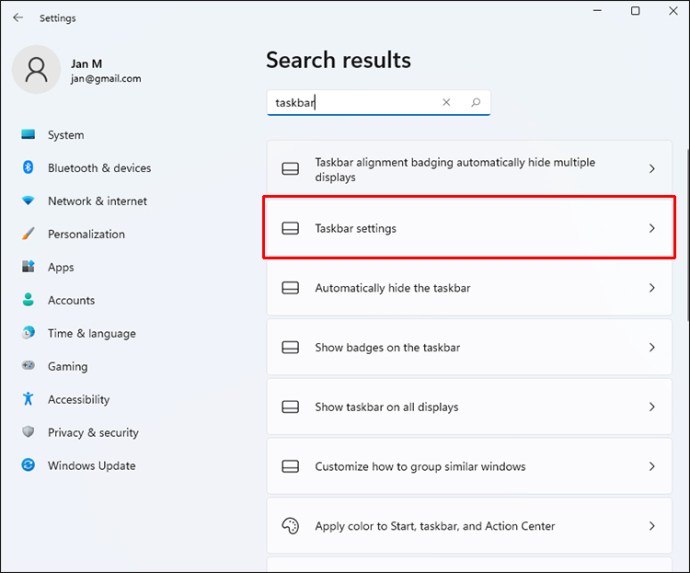
- Оберіть “Поведінка панелі завдань”, щоб переглянути спливаюче меню.
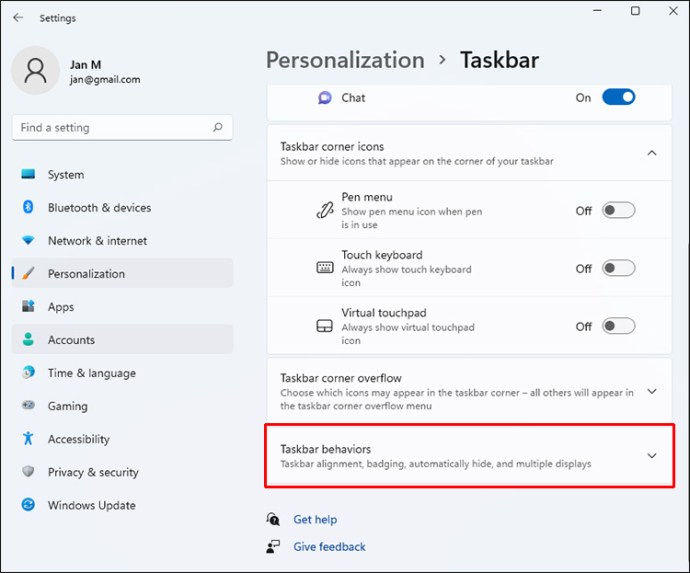
- Перейдіть до розділу “Вирівнювання панелі завдань” і натисніть опцію “Зліва”.
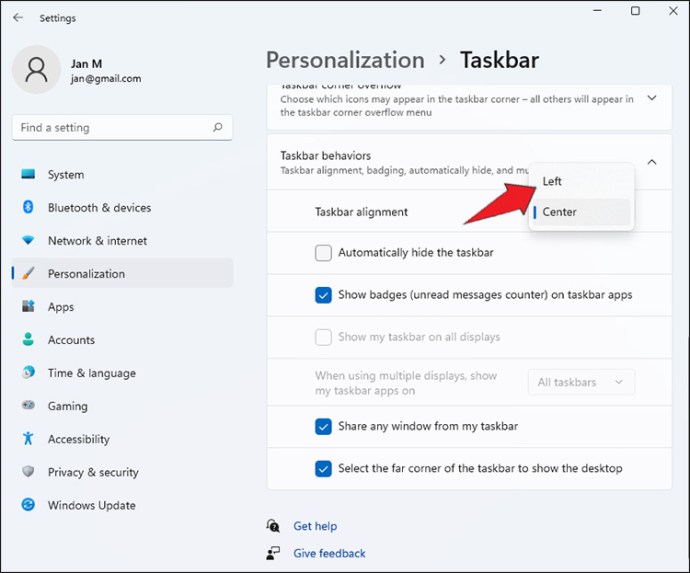
Після перезавантаження комп’ютера меню “Пуск” з’явиться зліва на робочому столі.
Налаштування меню “Пуск”
Після активації класичного меню, воно не буде виглядати точно так, як версія, до якої ви звикли. Інтерфейс матиме ті самі функції, але деякі програми можуть бути приховані. На щастя, ви можете налаштувати зовнішній вигляд меню і швидше отримувати доступ до важливих програм. Для цього:
- Перейдіть до “Налаштування” Windows 11.
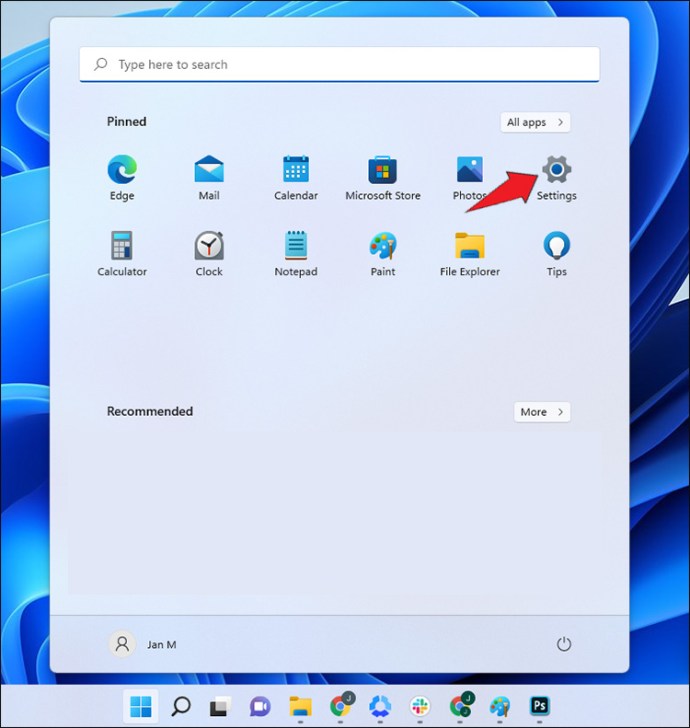
- Натисніть вкладку “Персоналізація” та оберіть опцію “Пуск”.
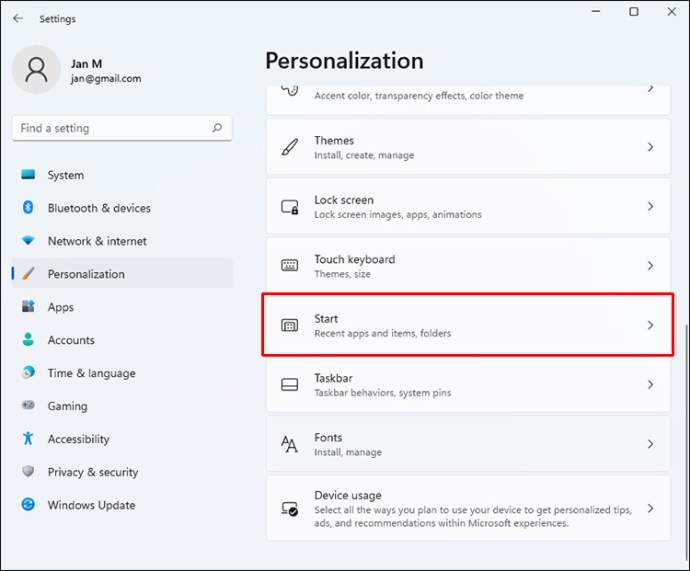
- У новому вікні ви можете переглядати нещодавно додані програми, часто використовувані програми та приховане програмне забезпечення. Оберіть один з цих трьох варіантів, щоб визначити, які програми відображатимуться в меню “Пуск”.
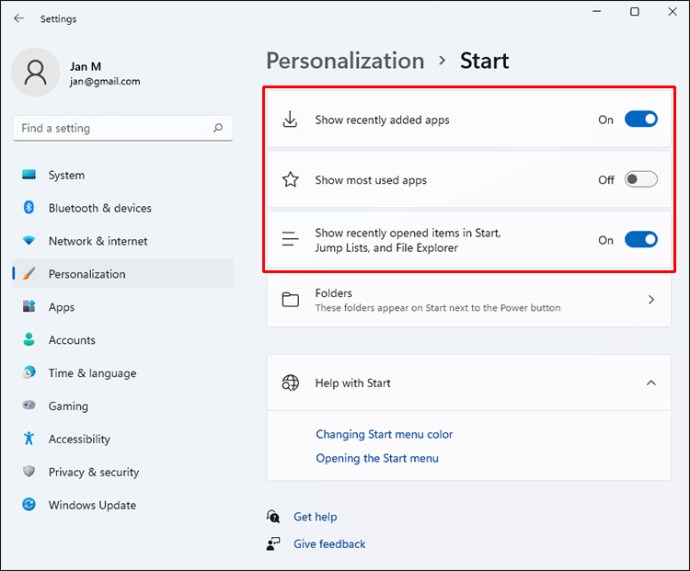
Ви також можете організувати відображення вибраних програм. Перетягуйте програми на потрібні місця та створюйте макет, який вам найбільше підходить.
Повернення до меню “Пуск” Windows 11
Після ознайомлення з усіма нюансами різних функцій Windows 11 ви можете відчути, що готові використовувати вбудоване меню. Щоб повернутися до меню “Пуск” Windows 11:
- Натисніть кнопку “Пуск” і введіть “regedit”.

- З результатів пошуку оберіть “Редактор реєстру”.

- Натисніть “Так”, щоб дозволити редактору реєстру змінити ваш ПК.

- Вставте наступний шлях в адресний рядок і натисніть Enter: HKEY_CURRENT_USERSoftwareMicrosoftWindowsCurrentVersionExplorerAdvanced

- Перейдіть до “Start_ShowClassicMode” та двічі клацніть по ньому.

- У полі “Значення” введіть “0”.
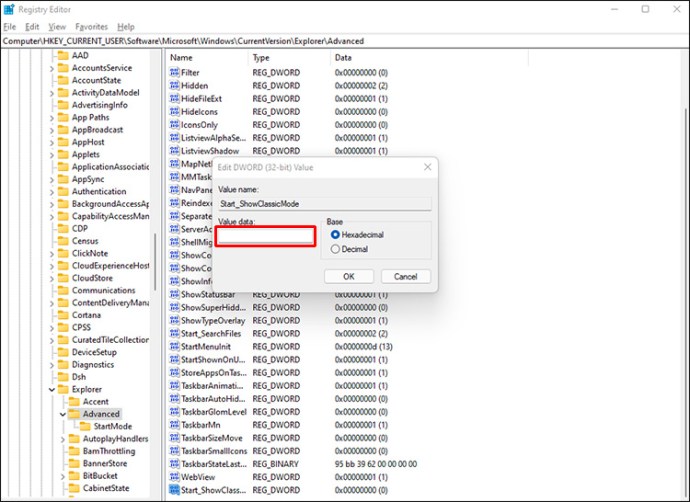
- Перейдіть до “Start_ShowClassicMode” і клацніть правою кнопкою миші.
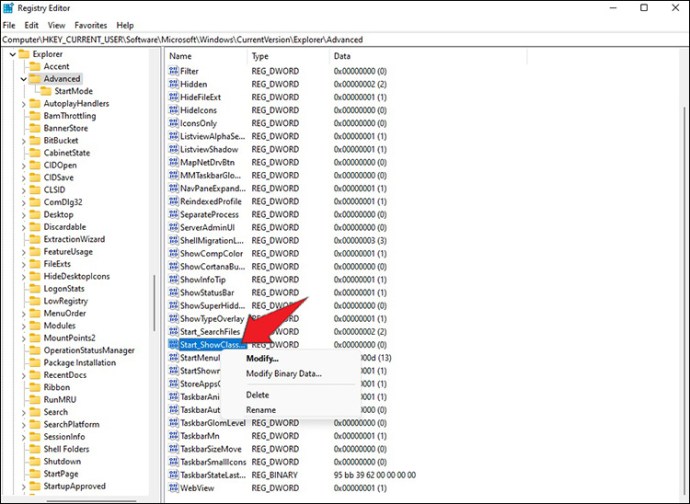
- Натисніть “Видалити” і перезавантажте ПК для внесення змін.
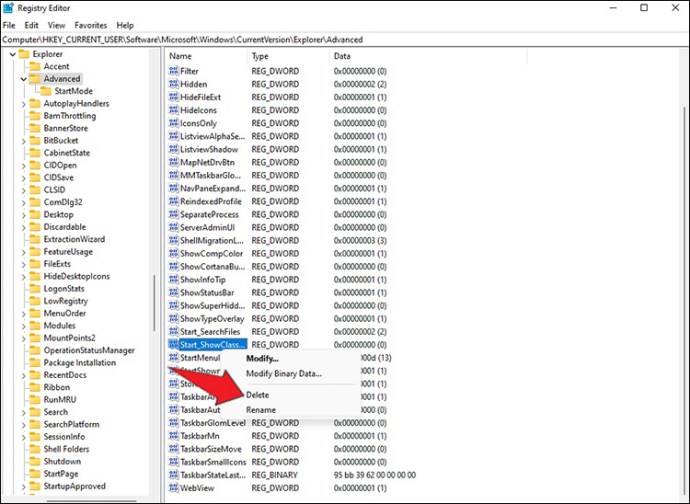
Ця дія поверне налаштування меню “Пуск” до стандартних. Після включення комп’ютера меню “Пуск” буде розташоване в центрі екрана.
Меню, яке відповідає вашим потребам
Windows постійно розвивається та вдосконалює свої технології, щоб відповідати потребам ринку. Хоча це покращує досвід користувача, важливо також мати меню, яке допоможе вам орієнтуватися у великій кількості програмного забезпечення. Активація класичного меню “Пуск” на пристрої Windows 11 дозволить вам максимально використовувати свій комп’ютер. Ви не будете витрачати час на вивчення управління вбудованою панеллю меню. Редактор реєстру відновить меню Windows 11, коли ви будете готові до змін.
Чи використовуєте ви меню “Пуск” Windows 11? Воно розташоване у центрі екрана або зліва? Поділіться своєю думкою в розділі коментарів нижче.