Операційна система Windows 10 надає користувачам широкий спектр можливостей для персоналізації та налаштування. Серед цих параметрів є як прості, наприклад, зміна фонового зображення, вибір графічного адаптера для конкретних програм, керування використанням пам’яті, надання дозволу на доступ до мікрофона, камери та геоданих для окремих застосунків, так і складніші, доступні за умови наявності прав адміністратора.
Складніші налаштування, зазвичай, не потребують частого втручання з боку звичайних користувачів і використовуються переважно для діагностики та усунення несправностей системи.
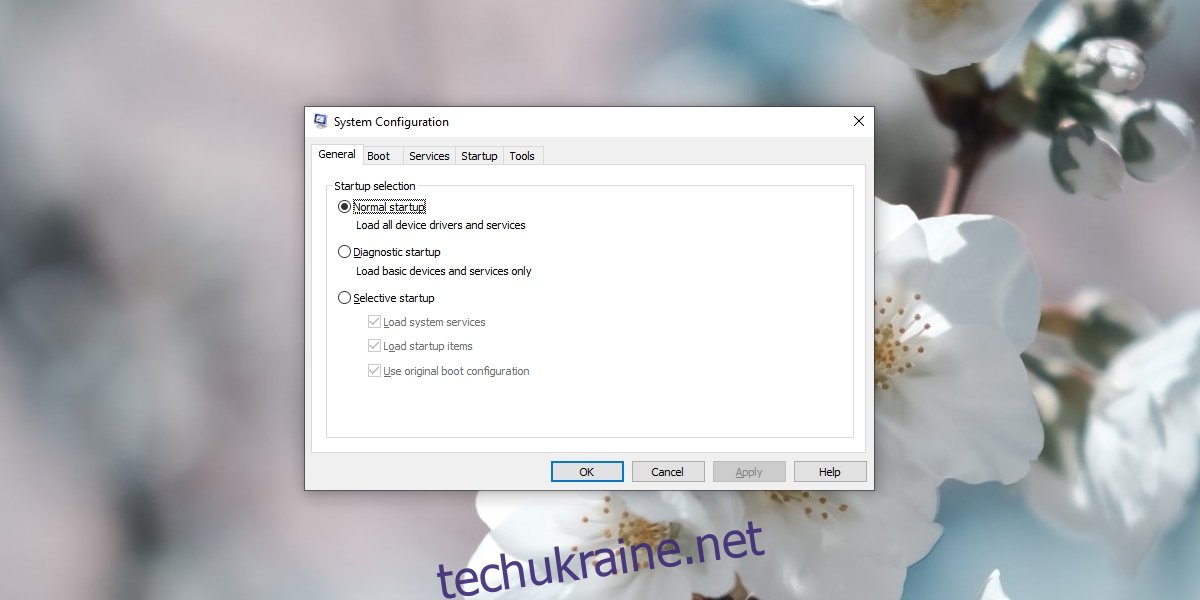
MsConfig у Windows 10: Значення та Доступ
При запуску Windows 10 завантажується в стандартному режимі, де користувач має можливість використовувати всі встановлені програми. Одночасно активуються всі необхідні для функціонування операційної системи служби, а також запускається велика кількість допоміжних інструментів.
У випадку виникнення проблем із системою, одним із перших кроків у діагностиці є перевірка, чи зберігається несправність при відключенні сторонніх програм, служб та інших некритичних інструментів. Такий підхід часто реалізується через запуск системи в безпечному режимі.
Хоча доступ до безпечного режиму досить простий, утиліта MsConfig, відома також як “Конфігурація системи”, надає користувачам додатковий контроль над параметрами завантаження. За допомогою MsConfig можна детально налаштувати, які елементи системи будуть відключені, а які залишаться активними.
Існує кілька різних методів доступу до діалогового вікна MsConfig у Windows 10.
1. Запуск MsConfig через вікно “Виконати”
Щоб викликати діалогове вікно MsConfig за допомогою вікна “Виконати”, потрібно:
Натиснути клавіші Win + R, щоб відкрити вікно “Виконати”.
Ввести “msconfig” та натиснути клавішу Enter.
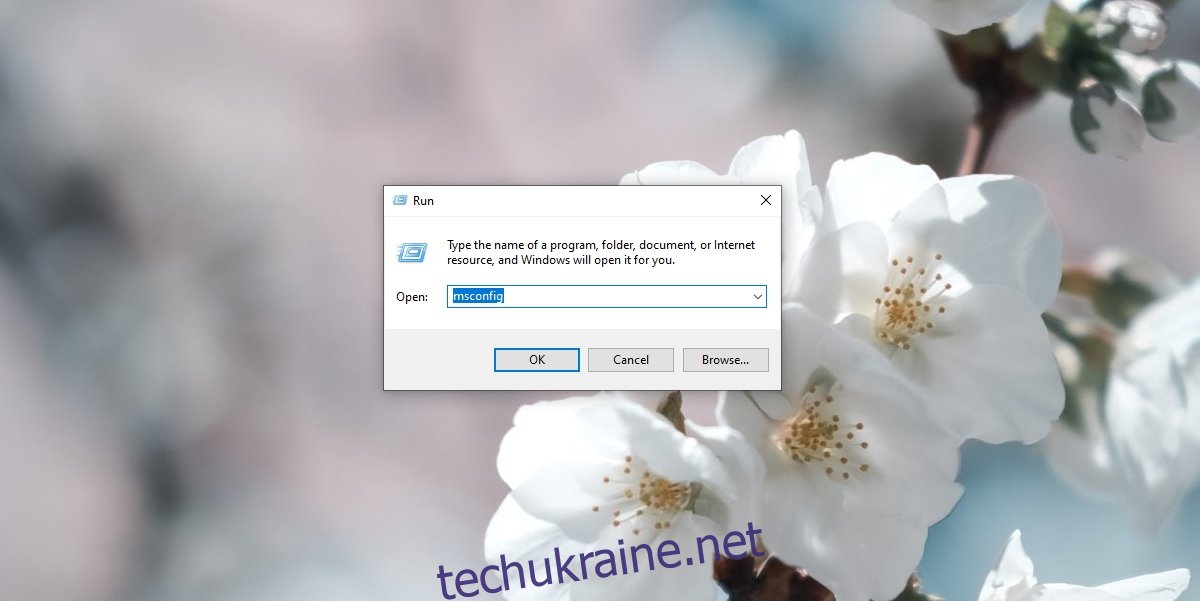
2. Запуск MsConfig через Провідник файлів
Для запуску MsConfig через Провідник файлів, необхідно:
Відкрити Провідник файлів.
Клацнути мишкою всередині адресного рядка.
Ввести “msconfig” та натиснути Enter.
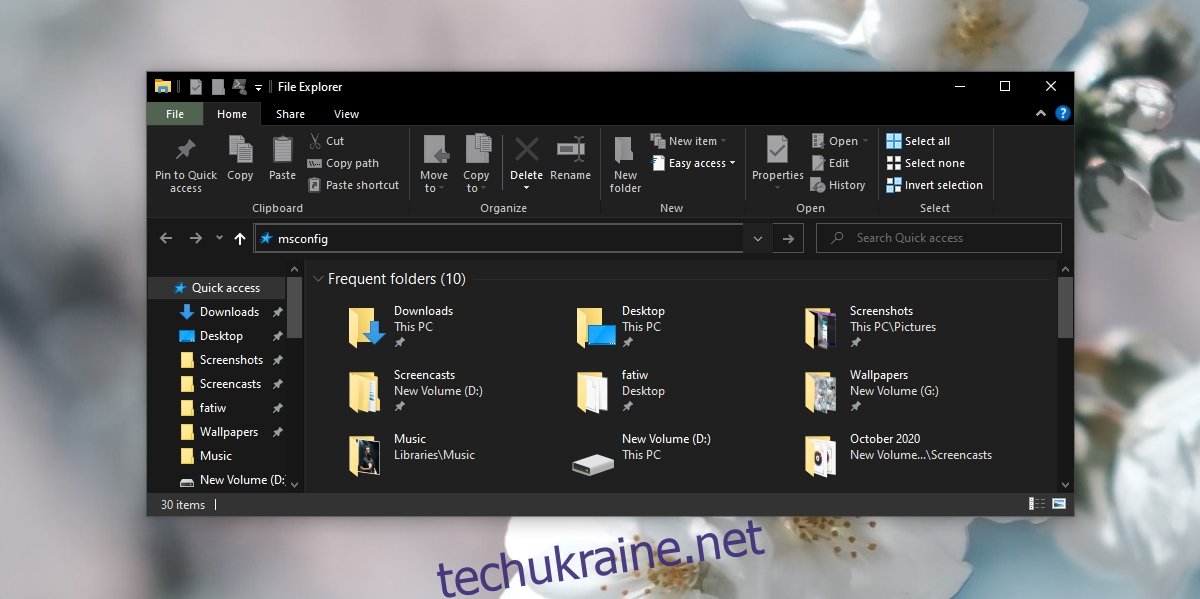
3. Запуск MsConfig через Диспетчер завдань
Щоб відкрити MsConfig за допомогою Диспетчера завдань, виконайте наступні дії:
Клацніть правою кнопкою миші на панелі завдань та виберіть “Диспетчер завдань” з контекстного меню.
Перейдіть до меню “Файл” > “Запустити нову задачу”.
Введіть “msconfig”.
Поставте галочку у пункті “Створити задачу з правами адміністратора”.
Натисніть Enter.
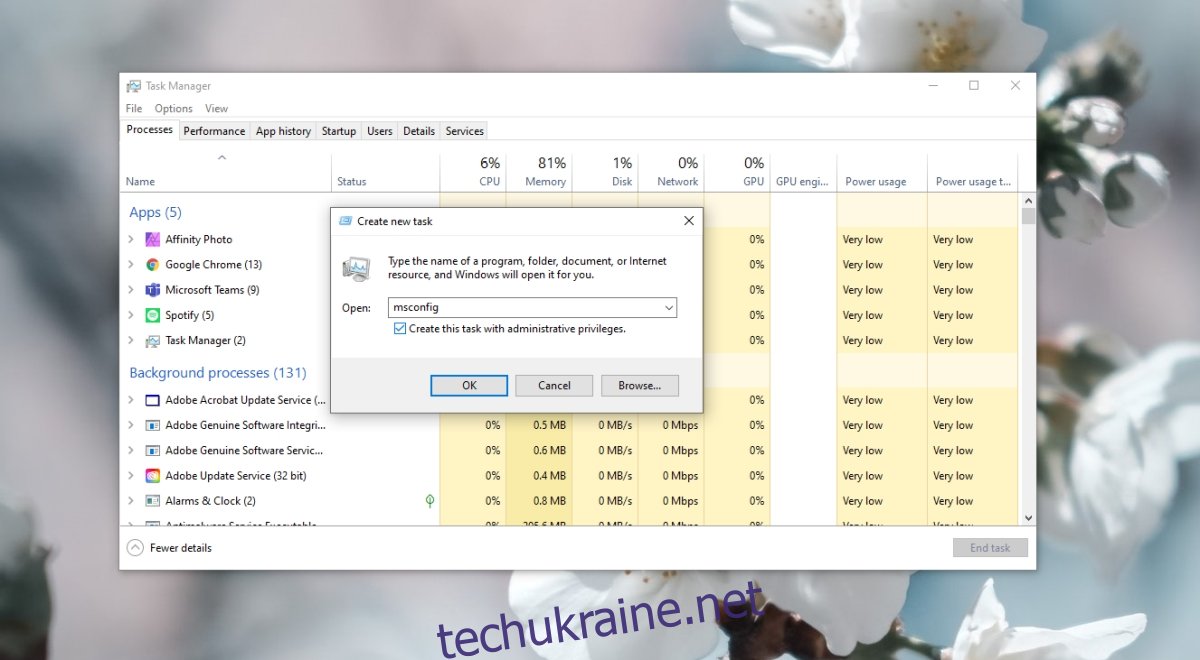
4. Запуск MsConfig через командний рядок або PowerShell
Для доступу до MsConfig через командний рядок або PowerShell:
Відкрийте командний рядок або PowerShell з правами адміністратора.
Введіть наступну команду та натисніть Enter (однакова команда працює в обох випадках):
start msconfig
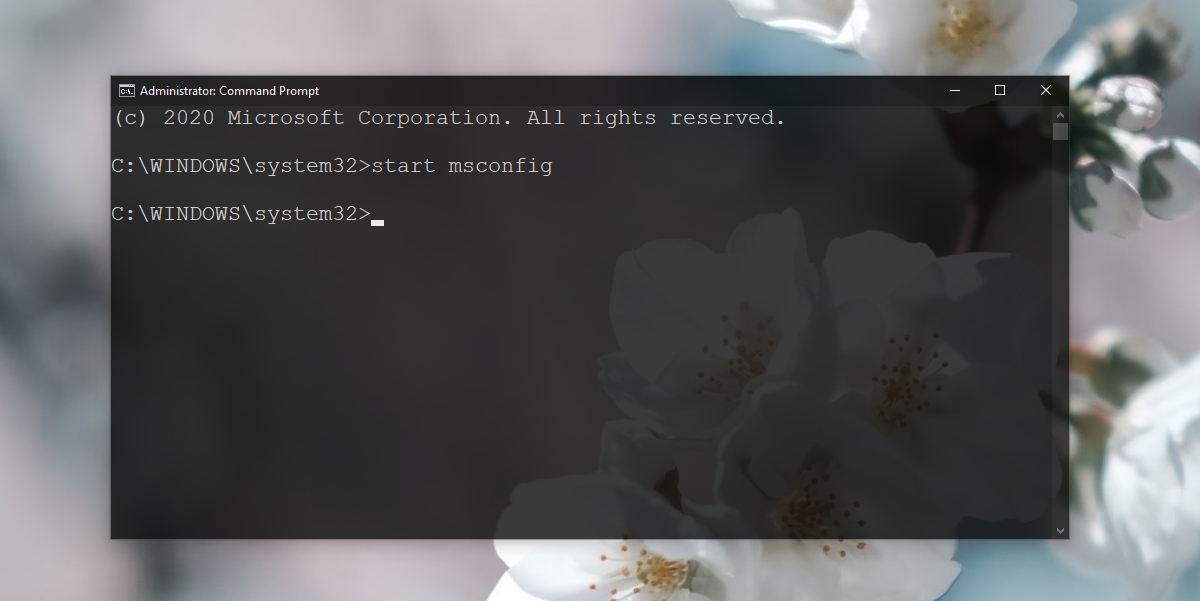
Налаштування MsConfig: Основні вкладки
Незалежно від обраного способу запуску, діалогове вікно MsConfig матиме ідентичний набір налаштувань.
Загальні: Дозволяє вибирати системні служби та компоненти, що будуть запускатися при старті операційної системи.
Завантаження: Містить широкий спектр параметрів для налаштування як безпечного, так і звичайного завантаження системи.
Служби: Відображає список всіх запущених в Windows 10 служб, а також дозволяє користувачу відмінити вибір тих, які не потрібно запускати під час старту системи.
Автозавантаження: Ця вкладка більше не підтримується.
Інструменти: На цій вкладці представлений перелік інструментів Windows 10, з можливістю швидкого запуску кожного з них, а також відображається шлях до їхнього EXE-файлу.
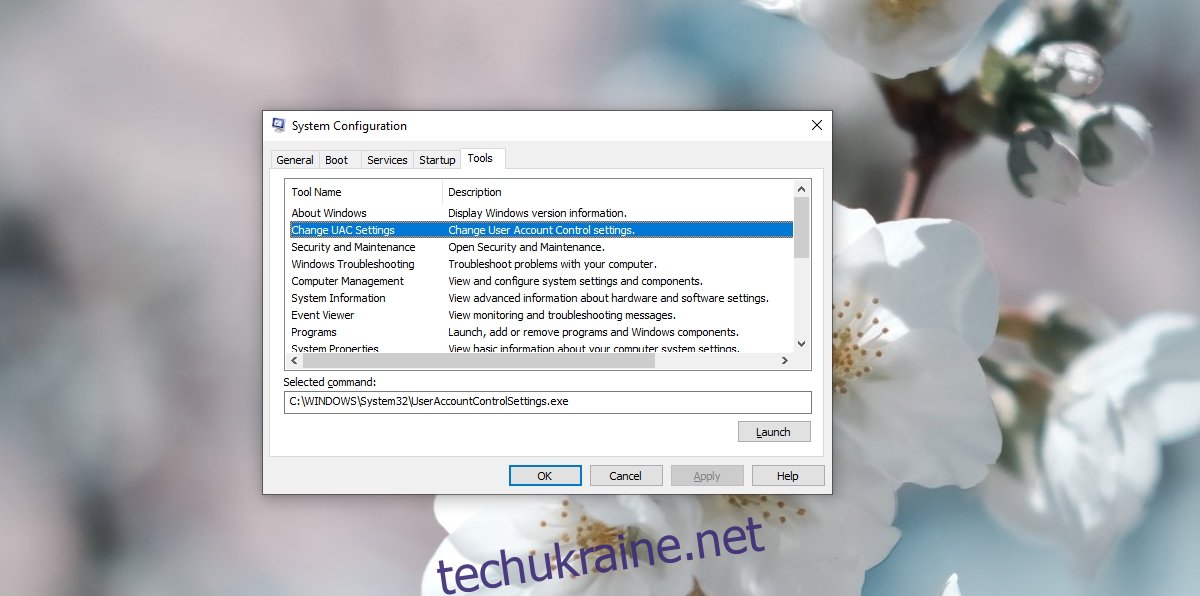
MsConfig: Підсумки
Загалом, більшість налаштувань MsConfig не призначені для частого використання звичайними користувачами. Однак, при виникненні складних проблем у Windows 10, доступ до цієї утиліти може виявитися необхідним. Важливо пам’ятати, що перед внесенням змін, слід чітко розуміти їхній вплив на роботу системи та знати, як відмінити зроблені налаштування, у разі потреби.