Основні висновки
- Функціонал управління груповою політикою зазвичай доступний лише в професійних, корпоративних та освітніх варіантах Windows. Однак, користувачі домашніх версій можуть активувати редактор локальної групової політики за допомогою певних налаштувань або скористатися сторонніми інструментами для розширених можливостей конфігурації.
- Останні версії Windows 10 та 11 мають окремі параметри в редакторі локальної групової політики, зміна яких може не мати впливу на роботу вашої системи.
- У статті розглядаються два способи доступу до редактора локальної групової політики: через вікно “Виконати” або за допомогою пошукового рядка.
Управління груповою політикою є функцією, яка спочатку розроблялася для версій Windows Professional, Enterprise та Education. Проте, завдяки певним маніпуляціям, користувачі домашніх версій Windows 10 і 11 можуть отримати доступ до редактора локальної групової політики. Крім того, існують сторонні інструменти, що надають ширші можливості налаштування. Ми продемонструємо обидва варіанти.
Важливе оновлення: у свіжих версіях Windows 10 та 11, параметри редактора локальної групової політики, доступні на головній сторінці, можуть не впливати на вашу систему, навіть після їх зміни. Проте, ви все ще можете переглядати всі згадані нижче параметри.
Як відкрити редактор локальної групової політики
Існує декілька способів, як можна запустити редактор локальної групової політики.
Ось два найзручніших методи:
- Натисніть комбінацію клавіш Win + R, щоб відкрити вікно “Виконати”, введіть команду gpedit.msc та натисніть Enter для запуску редактора локальної групової політики.
- Натисніть клавішу Win, щоб відкрити панель пошуку (або Win + Q для виклику Cortana в Windows 10), введіть gpedit.msc і виберіть відповідний результат.
Якщо жоден з цих методів не спрацьовує, це може означати, що у вас недостатньо прав адміністратора або ви використовуєте Windows Home, де доступ до редактора локальної групової політики обмежений.
На щастя, немає необхідності оновлювати вашу Windows до версії Pro, щоб налаштовувати групові політики. Далі ми розглянемо, як активувати редактор локальної групової політики в Windows Home, але спочатку рекомендуємо звернути увагу на сторонній інструмент, про який йдеться нижче.
Як налаштувати параметри Windows без редактора групової політики
Перш ніж приступати до активації редактора локальної групової політики, пропонуємо ознайомитися з більш зручною та потужною альтернативою. Policy Plus – це інструмент з відкритим вихідним кодом, який надає доступ до налаштувань групової політики та реєстру Windows.
Policy Plus підтримується всіма версіями Windows. Для його роботи потрібна платформа .NET Framework версії 4.5 або новішої. Рекомендуємо використовувати стабільну збірку Release. Після встановлення перейдіть до меню “Довідка” > “Отримати файли ADMX”, перевірте папку призначення та натисніть “Почати” для завантаження додаткових адміністративних шаблонів.
Якщо ви вже працювали з вбудованим редактором групової політики Windows, інтерфейс Policy Plus буде вам знайомий. Проте, категорії в лівій панелі мають дещо іншу структуру, що полегшує навігацію.
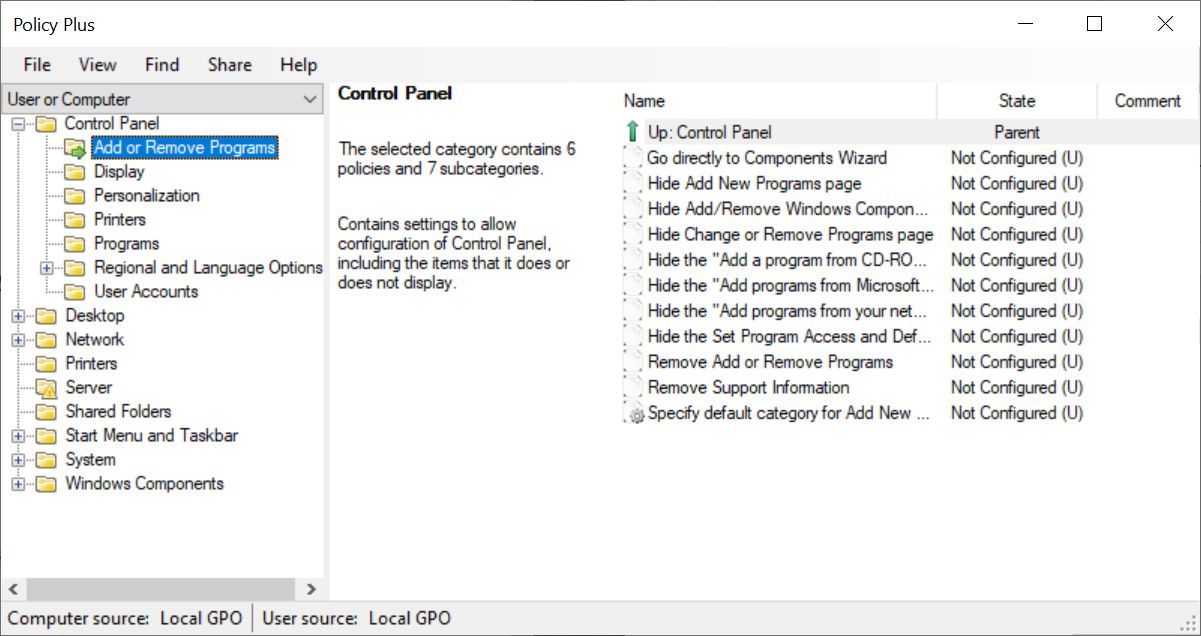
Якщо ви користуєтесь домашньою версією Windows, радимо зосередитись на налаштуваннях, що стосуються категорії “Комп’ютер”, оскільки зміни в об’єктах групової політики, призначених для користувача, не будуть враховуватись. Замість цього, вам потрібно буде вносити зміни безпосередньо в реєстр Windows.
Зміна параметрів виконується аналогічно до редактора групової політики. Детальніше про це йдеться нижче. Пам’ятайте, що користувачам Windows Home необхідно буде перезавантажити систему або вийти з облікового запису і знову зайти, щоб зміни набули чинності.
Як увімкнути редактор локальної групової політики в Windows Home
В операційних системах Windows Vista, Windows 7, Windows 8.1, Windows 10 або Windows 11 Home можна увімкнути редактор групової політики, скориставшись одним із двох наведених нижче способів.
Рішення 1: Використання інсталятора Add GPEDIT.msc
Для коректної інсталяції цим методом потрібно виконати кілька налаштувань та мати встановлену платформу .NET Framework версії 3.5 або новішої.
Спочатку перейдіть до C:\Windows\SysWOW64 та скопіюйте наступні елементи:
- Папку GroupPolicy
- Папку GroupPolicyUsers
- Файл gpedit.msc
Далі, відкрийте C:\Windows\System32 і вставте скопійовані елементи.
Тепер завантажте ZIP-архів Add GPEDIT.msc від користувача DeviantArt Drudger та встановіть його на свій комп’ютер. Вам може знадобитися обліковий запис на DeviantArt.
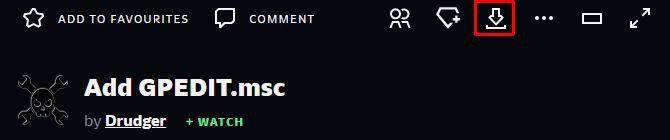
Після інсталяції ви знайдете інструмент у папці C:\Windows\Temp\gpedit. Можливо, вам доведеться вручну перейти до цієї папки.
Крім того, якщо ваше ім’я користувача Windows містить декілька слів, вам може знадобитися внести зміни в процес інсталяції. Клацніть правою кнопкою миші на файлі x64.bat або x86.bat, залежно від розрядності вашої системи, та виберіть “Відкрити за допомогою…” > “Блокнот” або “Редагувати” (Windows 10). Вставте лапки навколо шести екземплярів %username%, тобто замініть %username% на “%username%”, збережіть зміни, потім знову клацніть правою кнопкою миші на BAT-файлі та виберіть “Запуск від імені адміністратора”.
Якщо ви продовжуєте отримувати повідомлення про помилку “MMC не вдалося створити оснастку”, спробуйте замінити “%username%” на “%userdomain%\%username%”.
Рішення 2: Використання GPEDIT Enabler BAT
Якщо ви не можете знайти файл gpedit.msc на своєму комп’ютері або попередній спосіб не спрацював, спробуйте цей.
Відкрийте Блокнот, скопіюйте наступний код та збережіть файл як Enabler.bat.
@echo off
pushd "%~dp0"
dir /b %SystemRoot%\servicing\Packages\Microsoft-Windows-GroupPolicy-ClientExtensions-Package~3<em>.mum >List.txt
dir /b %SystemRoot%\servicing\Packages\Microsoft-Windows-GroupPolicy-ClientTools-Package~3</em>.mum >>List.txt
for /f %%i in ('findstr /i . List.txt 2^>nul') do dism /online /norestart /add-package:"%SystemRoot%\servicing\Packages\%%i"
pause
Потім клацніть правою кнопкою миші на файлі BAT, який ви створили, та виберіть “Запуск від імені адміністратора”. Відкриється командне вікно, і BAT-файл почне виконувати необхідні інсталяції. Зачекайте, поки внизу не з’явиться “Натисніть будь-яку клавішу для продовження”. Це закриє командне вікно.
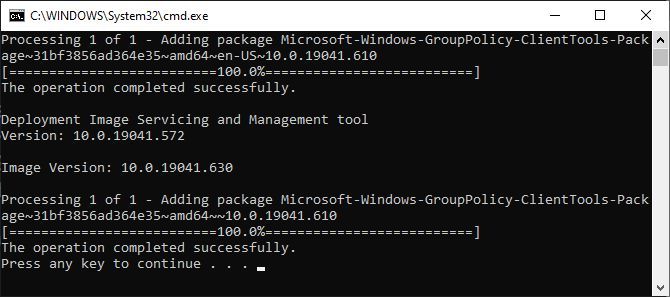
Спробуйте відкрити gpedit.msc одним із вищезазначених методів. Якщо пошук gpedit.msc не дає результатів, спробуйте запустити його за допомогою вікна “Виконати”.
Дякуємо ITECHTICS за надання цього методу.
Як змінити параметри редактора групової політики
Тепер, коли у вас є доступ до редактора локальної групової політики, що ви плануєте з ним робити?
Кількість налаштувань, доступних в редакторі групової політики, зменшується. Багато функцій, які раніше можна було змінювати через редактор, тепер потребують редагування реєстру. Проте, ви все ще можете знайти корисні налаштування, і ми покажемо вам, як це зробити.
У редакторі групової політики можна знайти параметри, що впливають на конфігурацію комп’ютера або конфігурацію користувача. Кожна з цих категорій має три підкатегорії. Перегляньте “Адміністративні шаблони”, щоб знайти цікаві налаштування.
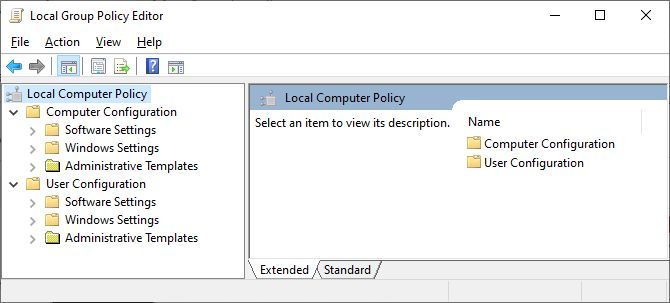
Зміна налаштувань Windows Update
Розглянемо розділ “Конфігурація комп’ютера” > “Адміністративні шаблони” > “Компоненти Windows” > “Windows Update”, один з найвідоміших розділів налаштувань Windows.
У Windows 11 ви повинні побачити чотири папки:
- Застарілі політики
- Керування досвідом кінцевого користувача
- Керування оновленнями, які пропонує служба Windows Server Update
- Керування оновленнями, які пропонуються з Windows Update
Ви помітите, що більшість, якщо не всі параметри в цих папках, мають статус “Не налаштовано”.
Зосередимося на останньому розділі – “Керування оновленнями, які пропонуються з Windows Update”. Тут, двічі клацнувши на потрібному параметрі, ви можете переглянути доступні варіанти у вікні властивостей, що з’явиться, та налаштувати їх відповідно до своїх потреб. Наприклад, у розділі “Увімкнути додаткові оновлення”, перемикаючи статус з “Не налаштовано” на “Увімкнено”, ви можете вибрати один із наступних варіантів:
- Автоматично отримувати додаткові оновлення (включаючи CFR)
- Автоматично отримувати додаткові оновлення
- Користувачі можуть вибирати, які додаткові оновлення отримувати
У вікні довідки праворуч ви знайдете пояснення щодо кожної конфігурації. Виберіть потрібний параметр та натисніть “Застосувати”.
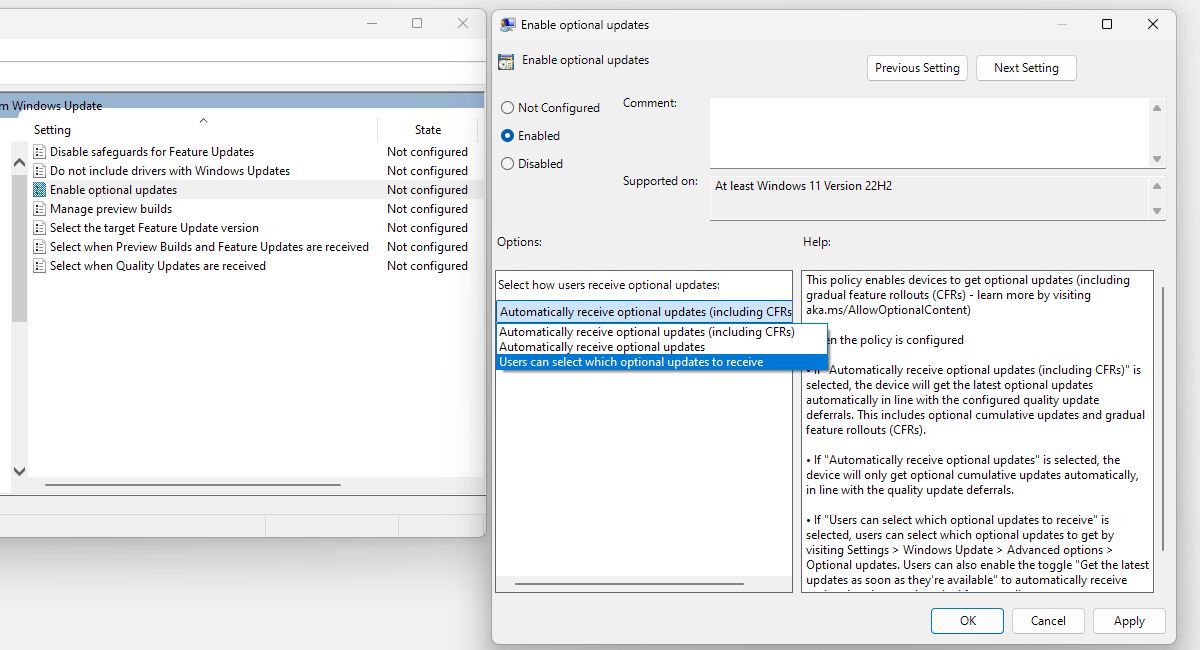
Раніше, редактор групової політики пропонував налаштування для призупинення або зупинки оновлень Windows, але це один з багатьох видалених параметрів.
Налаштування параметрів Windows Installer за замовчуванням
Ви користуєтесь комп’ютером спільно з іншими користувачами та хочете обмежити встановлення ними програм? Перейдіть до “Конфігурація комп’ютера” > “Адміністративні шаблони” > “Компоненти Windows” > “Інсталятор Windows” > “Вимкнути/Увімкнути Інсталятор Windows” та активуйте цей параметр лише для некерованих програм або завжди.
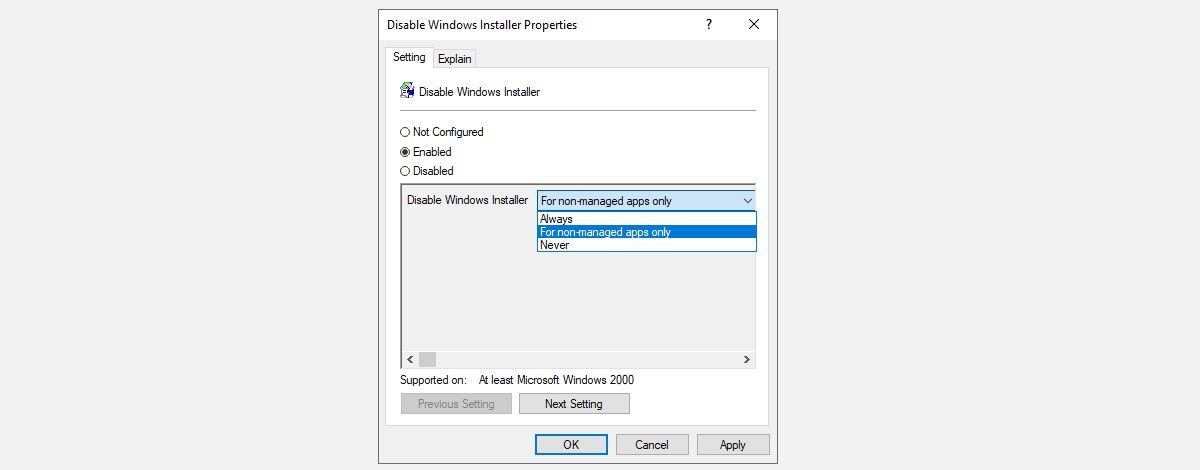
Інші налаштування, що стосуються Windows Installer та доступні для активації, включають:
- Завжди встановлювати з підвищеними правами
- Заборонити відкат
- Заборонити видалення оновлень
- Заборонити встановлення користувачем
- Заборонити користувачам використовувати Інсталятор Windows для встановлення оновлень
Обов’язково ознайомтесь з описом кожного налаштування, щоб зрозуміти його призначення. Пам’ятайте, що налаштування, застосовані в розділі “Конфігурація комп’ютера”, впливають на всіх користувачів. Якщо ви хочете обмежити доступ лише для певних користувачів, перейдіть до розділу “Конфігурація користувача”.
Підвищуйте рівень можливостей з груповою політикою Windows
Редактор групової політики – це набір потужних налаштувань Windows. Хоча його важливість знизилась після виходу Windows 10 і продовжить зменшуватись після запуску Windows 11, він все ще надає безліч способів персоналізувати параметри Windows. Тепер ці можливості доступні й користувачам домашніх версій.