Користувачі операційної системи Linux, які також є власниками iPad, часто задаються питанням, як отримати доступ до свого віддаленого комп’ютера з Linux. Хоча iPad є мобільним пристроєм, це цілком можливо. У цьому матеріалі ми розглянемо методи, що дозволяють це зробити.
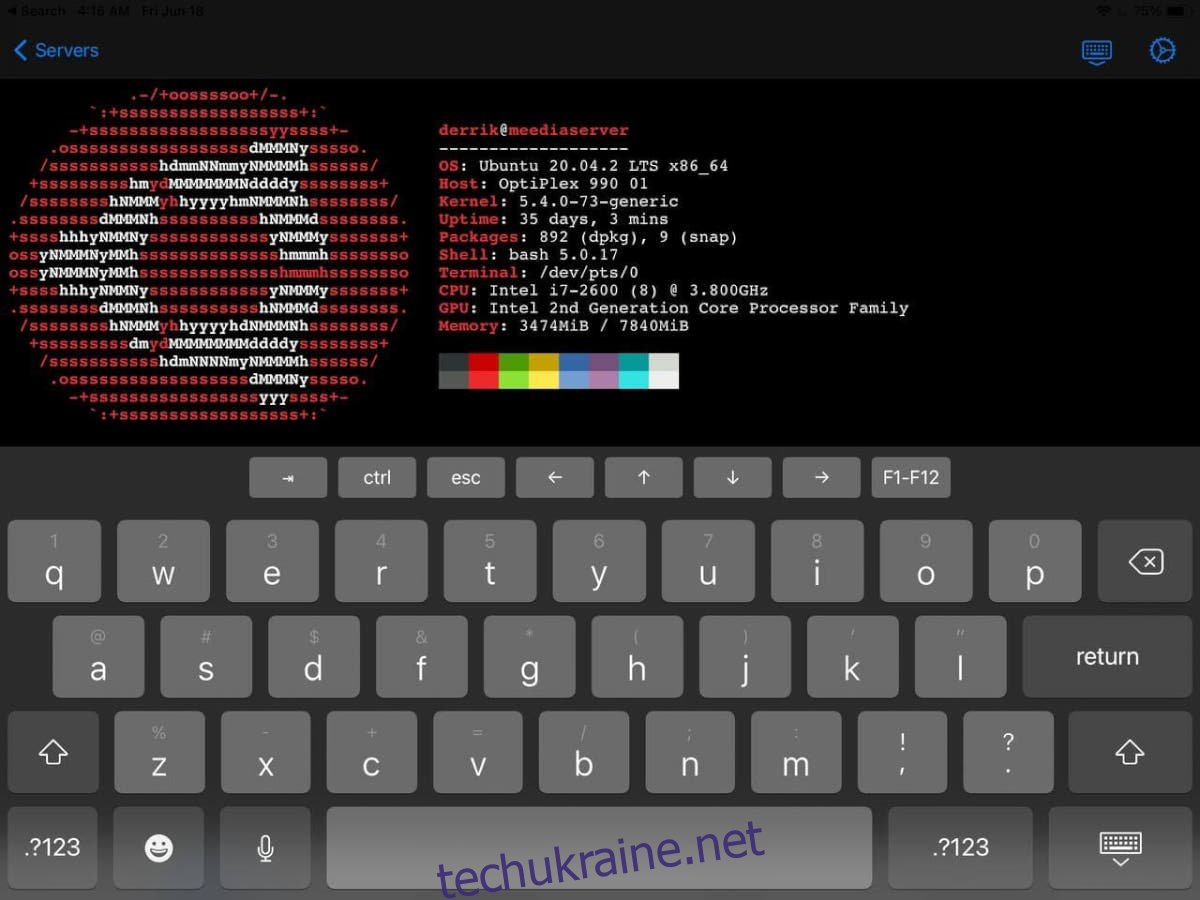
З’єднання через командний рядок
Для доступу до комп’ютера з Linux (сервера або робочої станції) через командний рядок з iPad, вам знадобиться SSH-клієнт. У магазині додатків iPad OS є багато доступних клієнтів. У цьому керівництві ми зупинимося на програмі “Terminal & SSH”.
Чому саме “Terminal & SSH”, а не інші SSH-клієнти? По-перше, програма не містить реклами. По-друге, вона пропонує великий набір корисних функцій.
Для початку, зайдіть у App Store на своєму iPad та завантажте додаток “Terminal & SSH”. Завантаження займе кілька секунд, оскільки додаток має невеликий розмір. Після встановлення відкрийте програму.
Конфігурація підключення
Коли “Terminal & SSH” буде готовий до роботи, перейдіть до розділу “Сервери” та знайдіть іконку “+”. Натисніть її, щоб створити нове з’єднання. У полі “Назва” введіть назву для цього підключення.
Після цього, в поле “Хост” введіть ім’я хоста або IP-адресу вашого віддаленого комп’ютера або сервера Linux. Важливо відзначити, що на віддаленому комп’ютері повинен бути запущений сервер OpenSSH для віддаленого доступу.
Заповнивши поле “Хост”, перейдіть до розділу “Порт”. OpenSSH зазвичай використовує порт 22, тому введіть це значення. Якщо ваш сервер використовує інший порт, вкажіть його.
Після налаштування порту, вкажіть ім’я користувача віддаленого комп’ютера. Потім введіть відповідний пароль в поле “Пароль”.
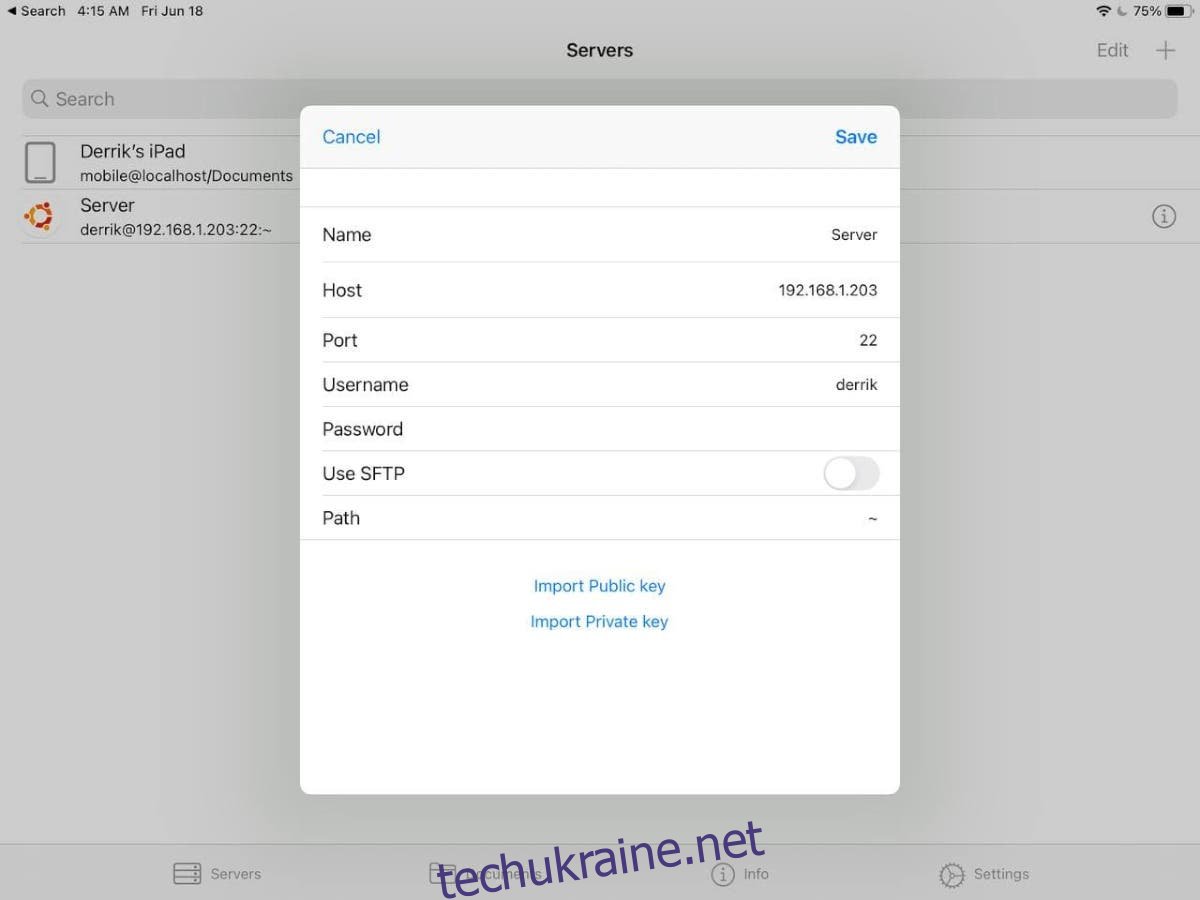
Якщо ви використовуєте відкритий або закритий ключ, скористайтеся кнопками “Імпортувати відкритий ключ” або “Імпортувати закритий ключ” та дотримуйтесь інструкцій для їх додавання.
Нарешті, зніміть галочку з опції “Використовувати SFTP”. Ця функція не потрібна, якщо ви просто хочете використовувати термінал SSH.
SSH-з’єднання
Після налаштування, ваше нове з’єднання з’явиться в списку серверів. Щоб підключитися до віддаленого комп’ютера Linux, просто натисніть на відповідне з’єднання, і відкриється термінальне вікно.
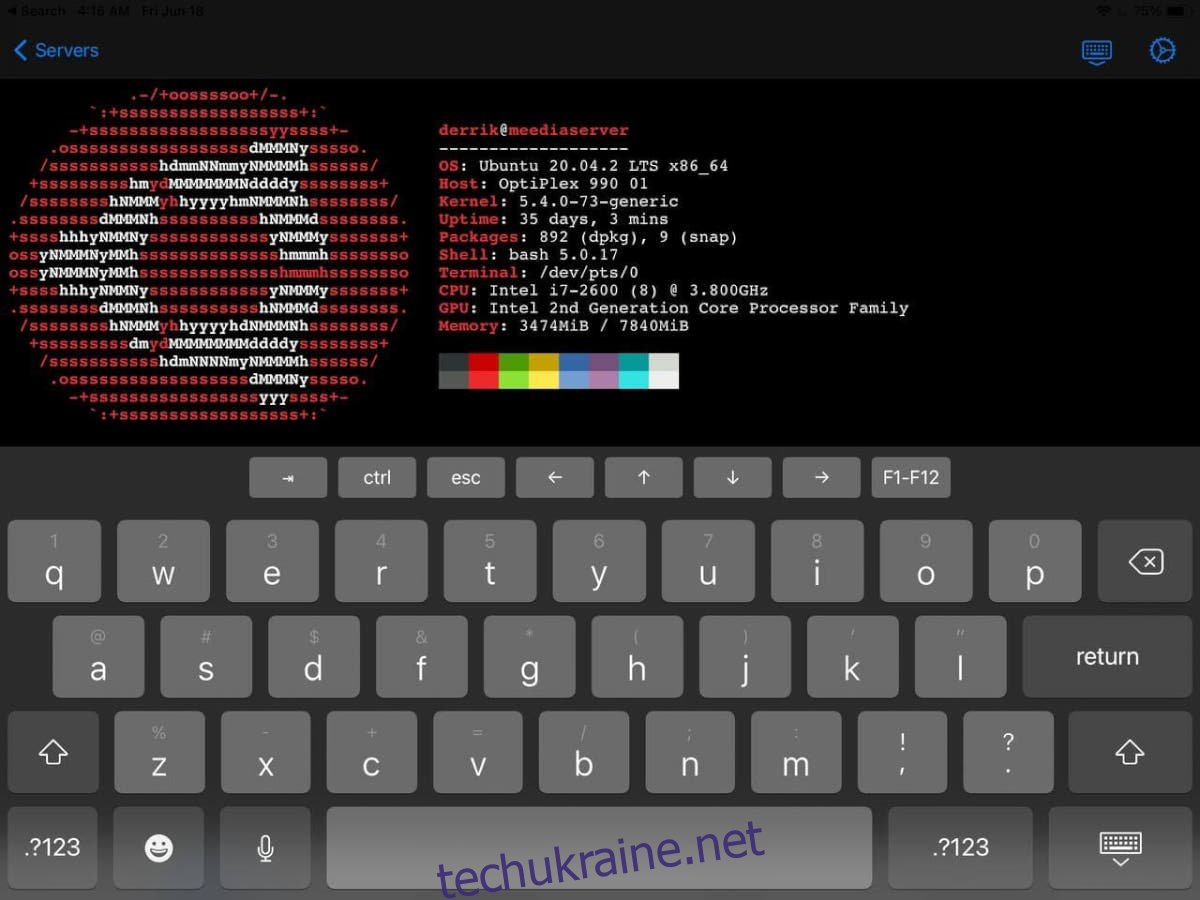
Якщо SFTP активовано, вам потрібно буде спочатку натиснути на своє з’єднання, а потім на іконку терміналу, щоб отримати доступ до командного рядка.
Передача файлів
Якщо вам потрібно перемістити файли між Linux-комп’ютером та iPad, скористайтеся функцією SFTP, вбудованою в “Terminal & SSH”. Для її активації, перейдіть до списку серверів.
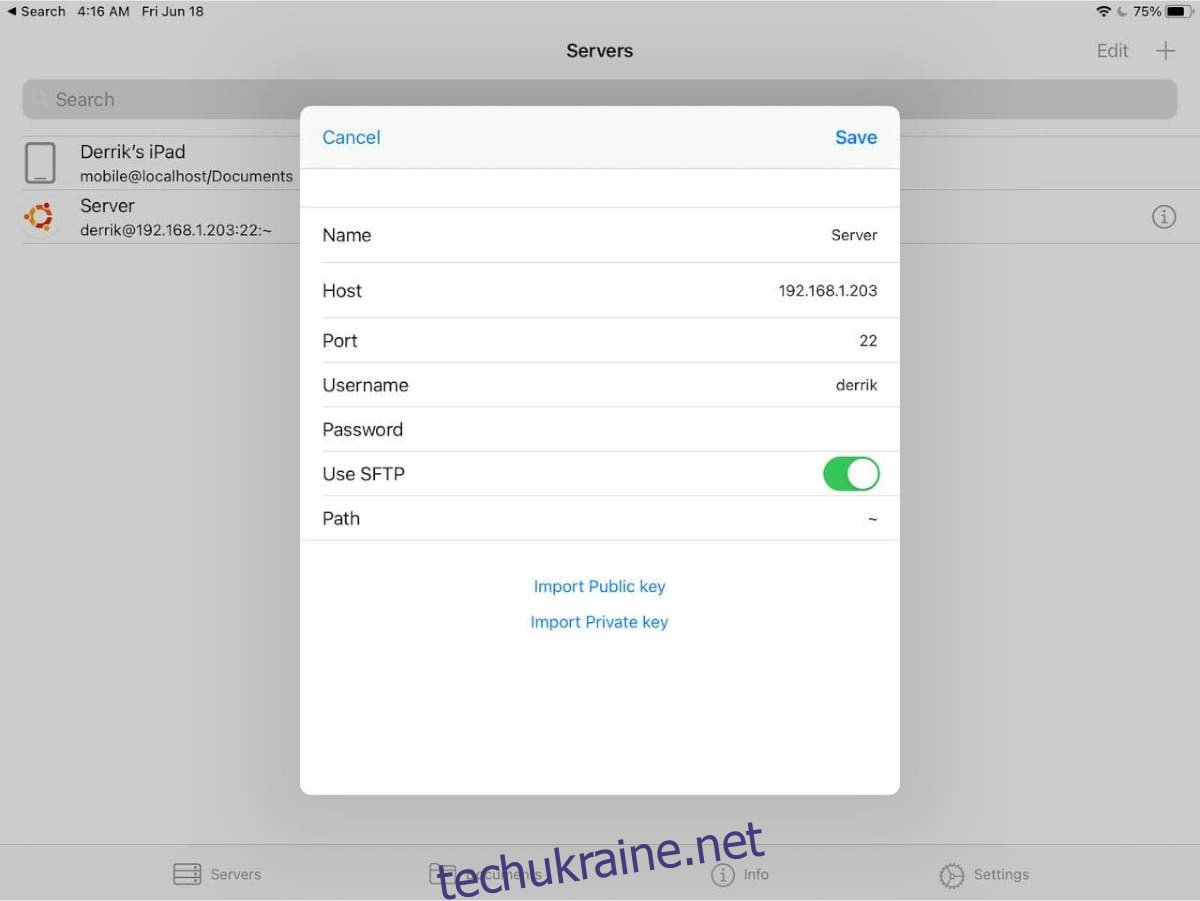
У списку серверів натисніть значок “i” поруч із потрібним з’єднанням, щоб відкрити його налаштування. Знайдіть опцію “Використовувати SFTP” та увімкніть її. Після цього, натисніть на з’єднання, щоб отримати доступ до функції передачі файлів у “Terminal & SSH”.
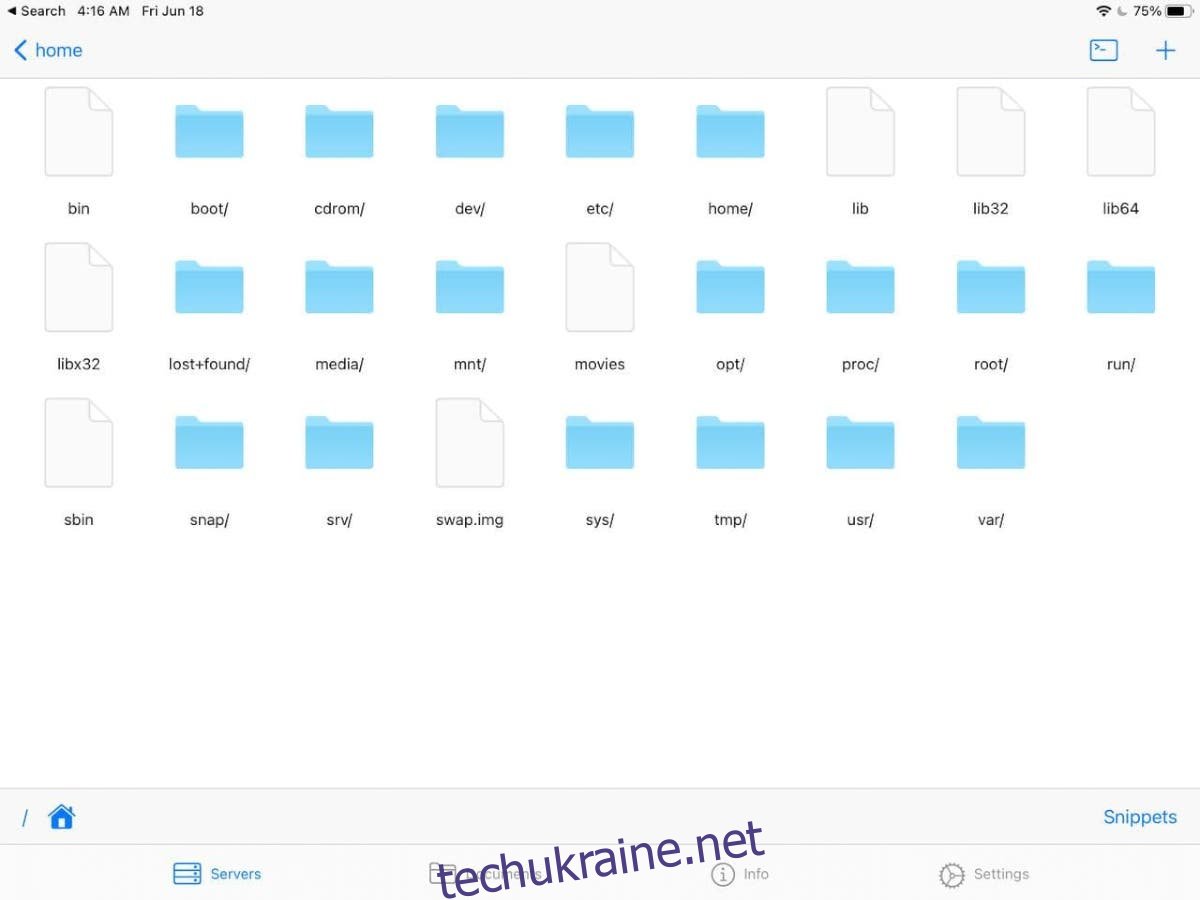
З активованим SFTP ви зможете легко обмінюватися файлами між вашим комп’ютером Linux та iPad.
Віддалений доступ до робочого столу
Існує багато способів отримати віддалений доступ до робочого столу Linux з iPad. Найпростішим рішенням є використання AnyDesk, оминаючи складні налаштування VNC, RDP та інших подібних рішень.
AnyDesk підтримує Linux та легко встановлюється. Також є версія для iPad. Для початку роботи встановіть AnyDesk як на комп’ютер Linux, так і на iPad, та запустіть їх.
Після запуску AnyDesk на обох пристроях, зайдіть в налаштування AnyDesk на комп’ютері Linux та активуйте опцію “Увімкнути неконтрольований доступ”. Це дозволить вам отримати доступ до робочого столу Linux, навіть якщо за ним ніхто не працює, за умови, що комп’ютер увімкнений та AnyDesk запущений.
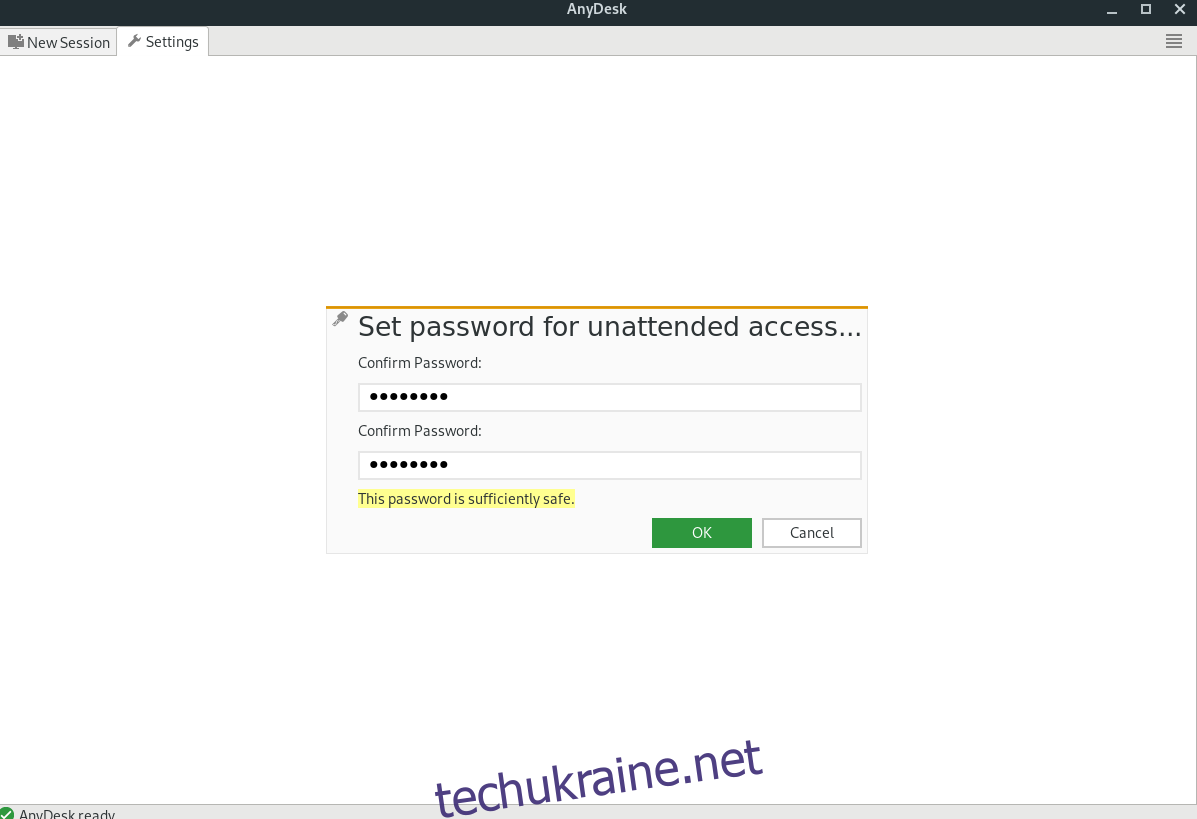
Примітка: Хоча “автоматичний доступ” не є обов’язковим, його активація спростить віддалений доступ до вашої системи Linux з iPad.
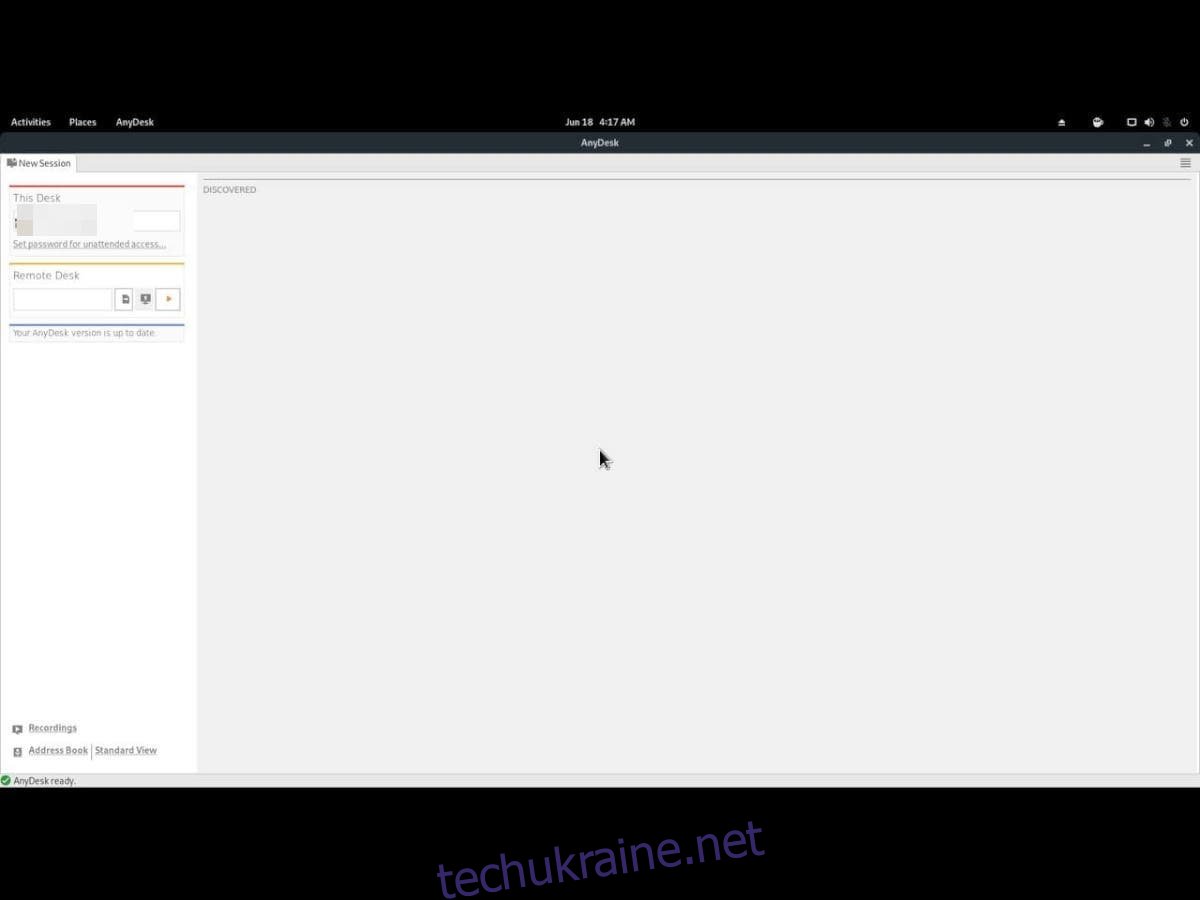
Після ввімкнення “автоматичного доступу”, знайдіть ідентифікаційний код у клієнті AnyDesk на Linux та введіть його в додаток AnyDesk на iPad. Потім вам знадобиться ввести ваш пароль “автоматичного доступу”. Після цього ви отримаєте віддалений доступ до робочого столу Linux прямо зі свого iPad!