Попри роки, що минули з моменту виходу, Minecraft залишається однією з найпопулярніших ігор про виживання. Станом на лютий 2021 року, понад 131 мільйон гравців є активними користувачами. Розробники постійно випускають оновлення, додаючи нові функції, покращення та виправляючи виявлені помилки.
Це означає, що для того, аби скористатися усіма перевагами свіжого ігрового контенту, вам необхідно регулярно оновлювати Minecraft. На жаль, чимало користувачів зіштовхуються з проблемами при оновленні Minecraft на Windows 10. Саме тому ми підготували цей матеріал, щоб допомогти вам розібратися у всьому.
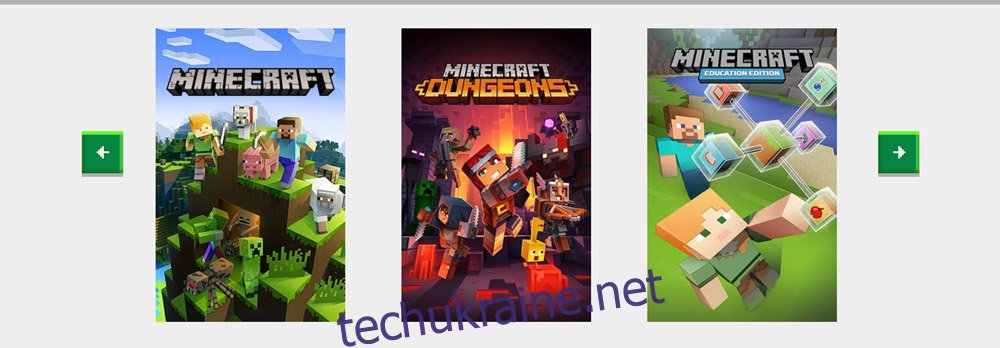
Інструкція з оновлення Minecraft на Windows 10
Процес оновлення залежить від версії гри, яку ви використовуєте: Minecraft Java Edition або Minecraft для Windows 10. У будь-якому випадку, кроки є досить простими і не повинні викликати труднощів.
Оновлення Minecraft на інших платформах також не є складним процесом, про що свідчить довідковий центр Minecraft. Основна відмінність полягає у тому, що Java-версія підтримує модифікації, тому існує невелика вірогідність того, що оновлення пошкодить встановлені моди, і їх потрібно буде перевстановити.

Оновлення Java Edition
Minecraft Java Edition не передбачає окремої процедури оновлення. Оновлення зазвичай відбувається автоматично при кожному запуску Minecraft Launcher за наявності інтернет-з’єднання.
Для того, щоб переконатися, що ви завжди граєте в найновішу версію, скористайтеся наступним трюком:
Запустіть Minecraft Launcher.
Натисніть на випадаюче меню поряд з кнопкою «Грати»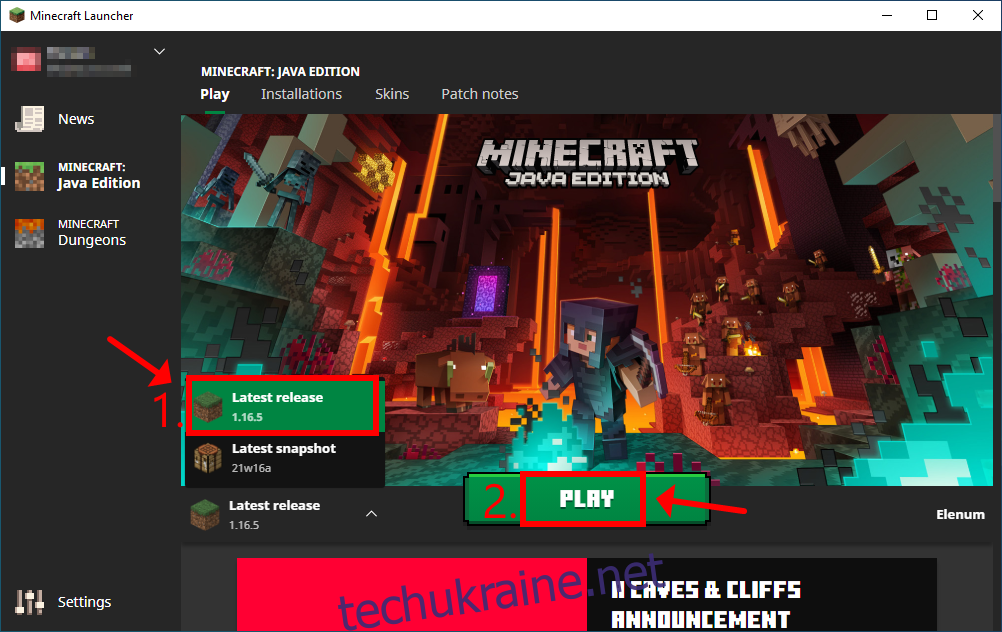
Виберіть “Останній реліз”.
Натисніть “Грати”.
Рекомендується уникати використання “знімків” останнього релізу. Хоча вони дозволяють раніше ознайомитися з новими функціями Minecraft, це не завжди є доцільним. Версії “знімків” часто є нестабільними і можуть призвести до збоїв у грі.
Оновлення Microsoft Store версії
Програма Minecraft для Windows 10 також має оновлюватися автоматично, коли Microsoft Store підключений до інтернету або коли комп’ютер знаходиться в режимі очікування. Якщо цього не відбувається, виконайте наступні кроки для ручного оновлення:
Натисніть клавішу Win, введіть Microsoft Store і відкрийте програму.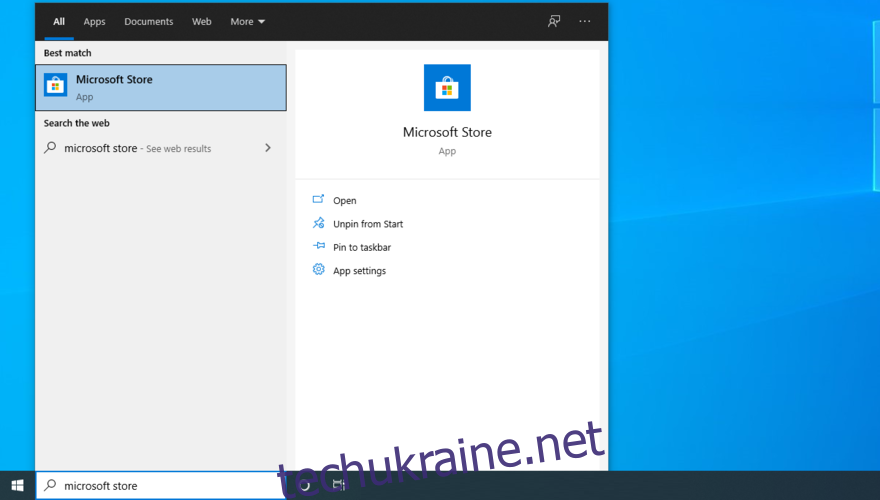
Натисніть кнопку “Більше” (три крапки) у правому верхньому куті.
Перейдіть до “Завантаження та оновлення”.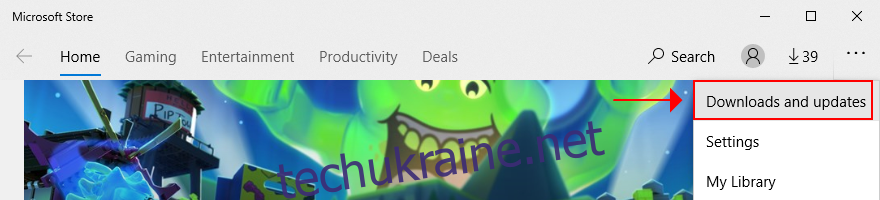
У розділі “Доступні оновлення” знайдіть Minecraft і натисніть кнопку завантаження поряд з ним.
Також можна натиснути “Отримати оновлення”, щоб оновити всі програми Microsoft Store.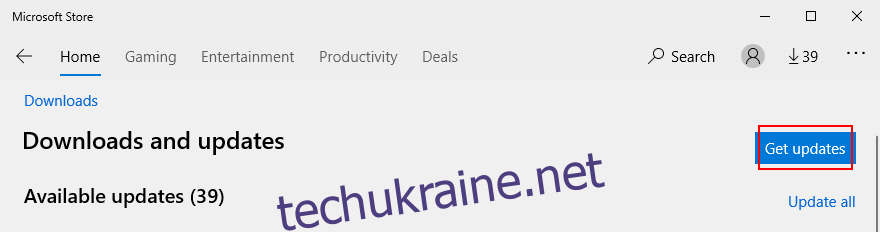
Що робити, якщо Minecraft не оновлюється на Windows 10?
Якщо програма Minecraft для Microsoft Store не оновлюється, можна скористатися декількома способами для вирішення цієї проблеми. Ось що можна спробувати:
1. Запуск Windows Update
Для забезпечення належної роботи, необхідно постійно оновлювати Windows 10 до останньої версії, яка містить покращення, виправлення помилок та оновлення безпеки. Крім того, Microsoft Store може некоректно працювати, якщо операційна система застаріла. Щоб оновити Windows 10:
Натисніть кнопку “Пуск”, введіть “Перевірити наявність оновлень” і натисніть Enter.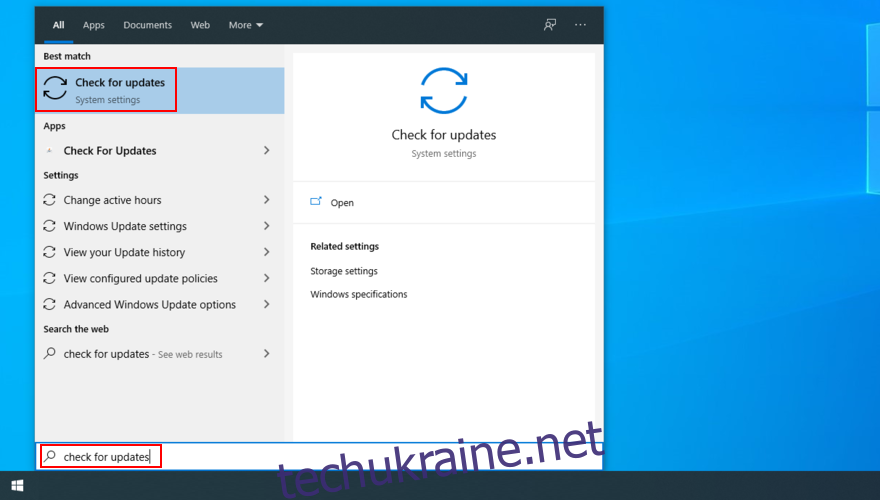
Windows має автоматично розпочати пошук оновлень. Якщо цього не сталося, натисніть кнопку “Перевірити наявність оновлень”.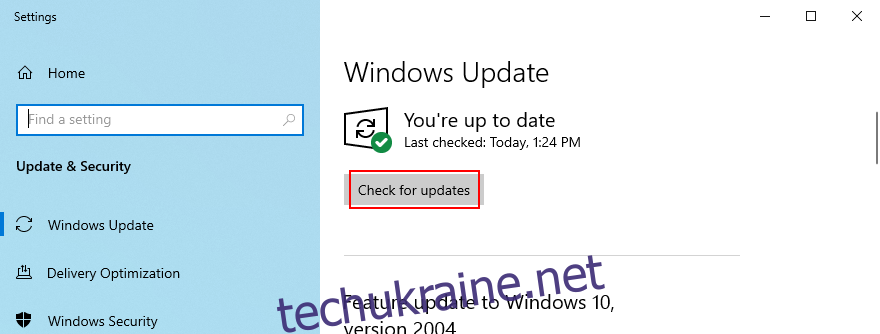
Якщо оновлення знайдено, натисніть кнопку “Завантажити”.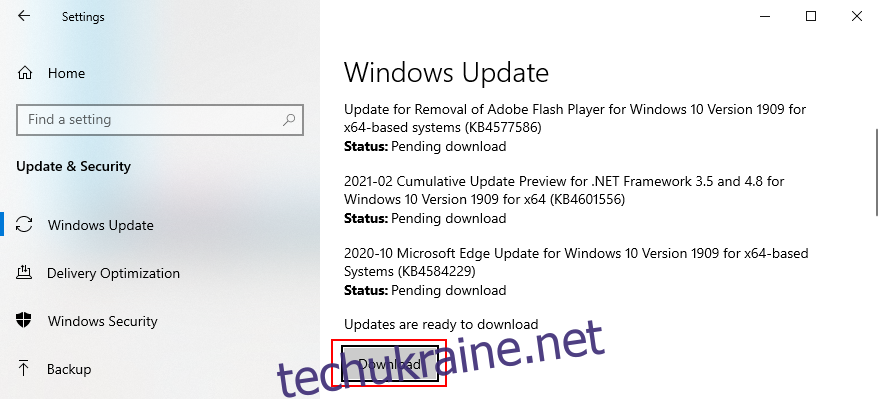
Після оновлення спробуйте оновити Minecraft знову.
2. Засіб усунення несправностей програм Windows Store
Windows 10 має вбудований засіб для виявлення та усунення неполадок з програмами Microsoft Store. Він допомагає вирішити поширені проблеми, що заважають запуску та оновленню програм. Варто скористатися цим інструментом, оскільки він автоматично застосовує виправлення. Щоб скористатися засобом:
Натисніть правою кнопкою миші на кнопку “Пуск” і перейдіть до “Налаштування”.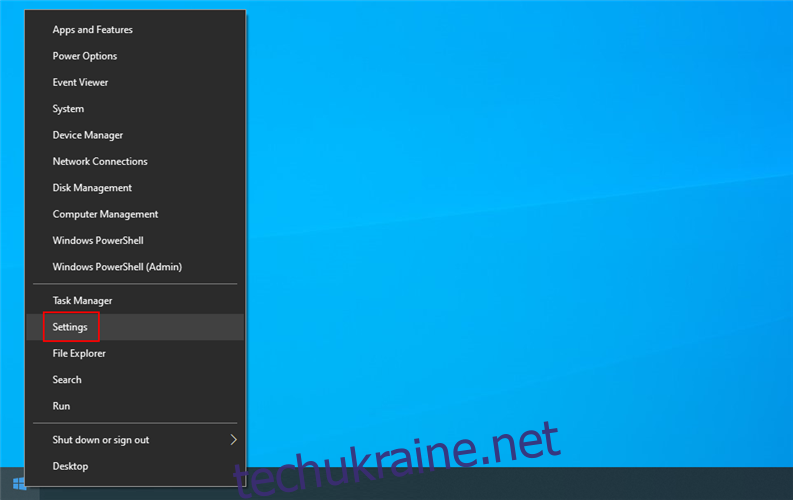
Натисніть “Оновлення та безпека”.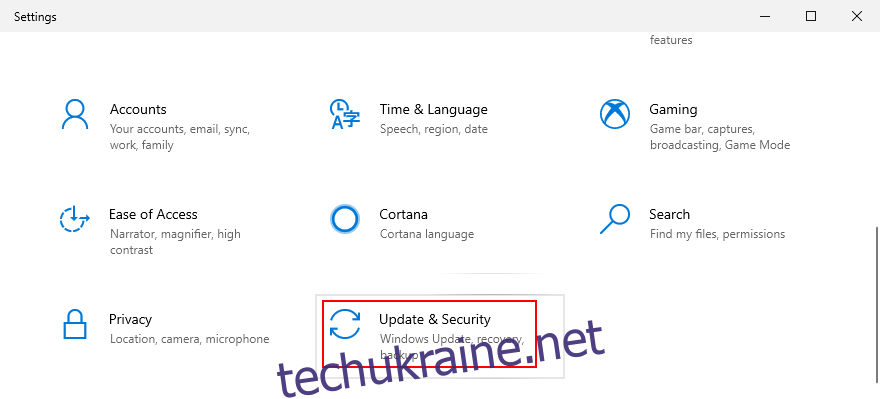
Виберіть “Усунення несправностей” і натисніть “Додаткові засоби усунення несправностей”.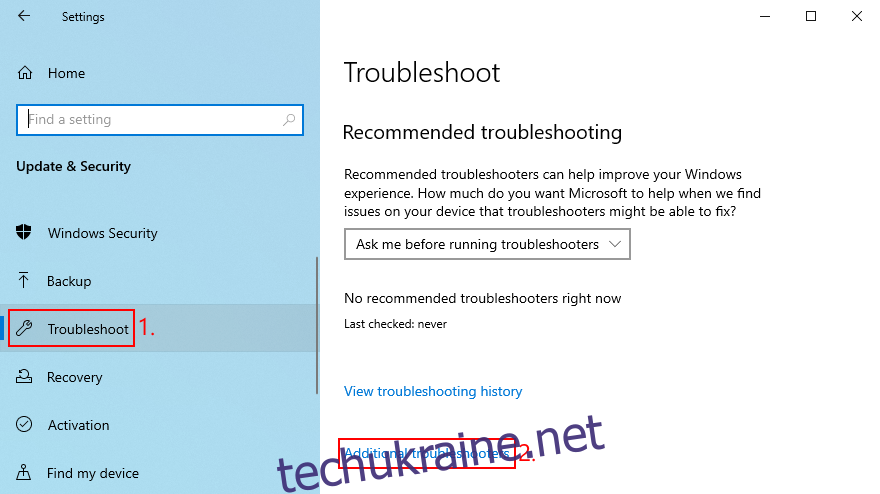
Виберіть “Програми Магазину Windows” і натисніть “Запустити засіб усунення несправностей”.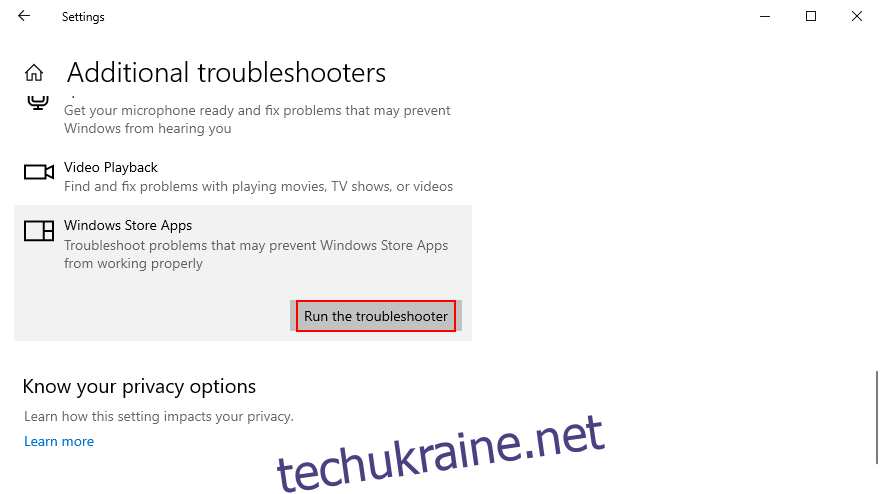
3. Засіб усунення несправностей Windows Update
Подібно до попереднього засобу, існує інструмент для усунення неполадок у роботі Windows Update. Оскільки Windows Update пов’язаний з Microsoft Store, виправлення проблем у його роботі може допомогти з оновленням Minecraft. Щоб скористатися цим засобом:
Натисніть правою кнопкою миші на кнопку “Пуск” і виберіть “Налаштування”.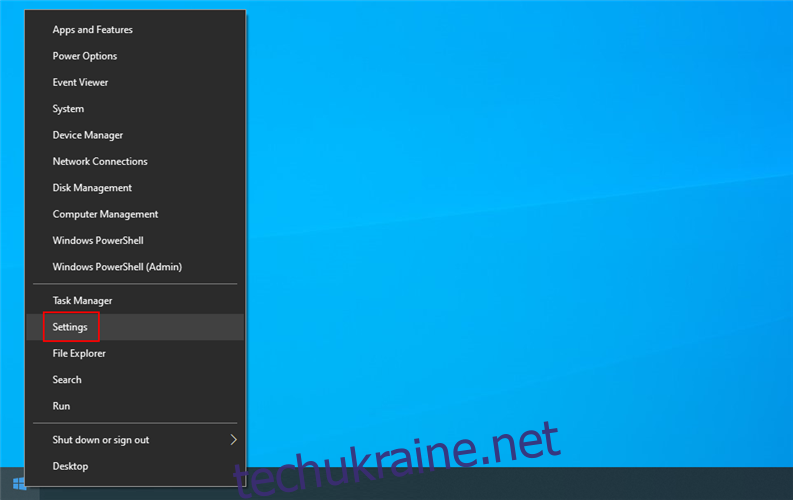
Перейдіть до “Оновлення та безпека”.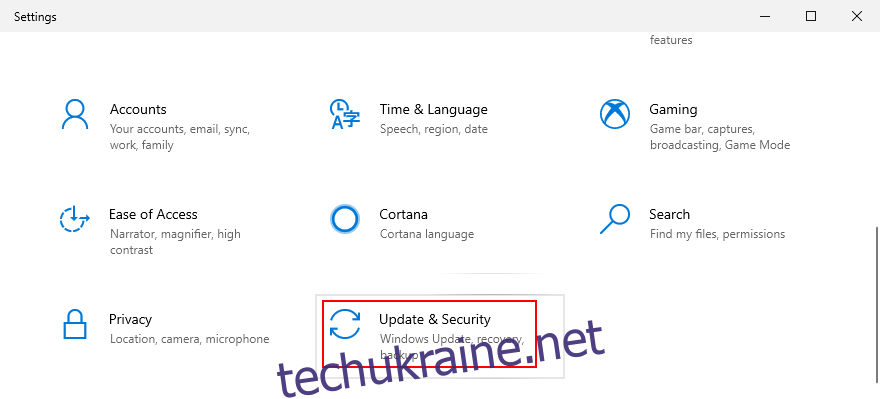
Натисніть “Усунення несправностей” у лівій частині вікна.
Натисніть “Додаткові засоби вирішення проблем”.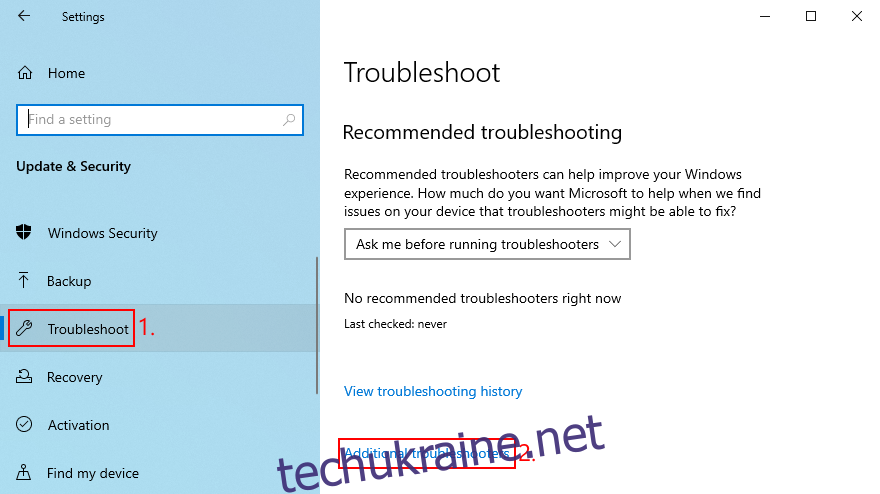
Виберіть “Windows Update” та натисніть “Запустити засіб усунення несправностей”.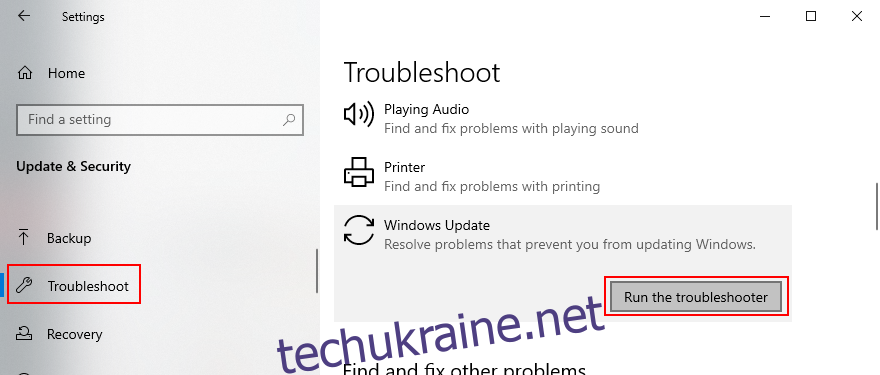
4. Перезапуск служби Windows Update
Спеціальна служба відповідає за роботу Windows Update. Вона повинна постійно працювати у фоновому режимі. Якщо вона не працює, можуть виникати проблеми з оновленням програм з Microsoft Store, включаючи Minecraft. Для перезапуску служби:
Натисніть клавішу Windows, введіть “Служби” та відкрийте програму.
Знайдіть і виберіть “Windows Update”.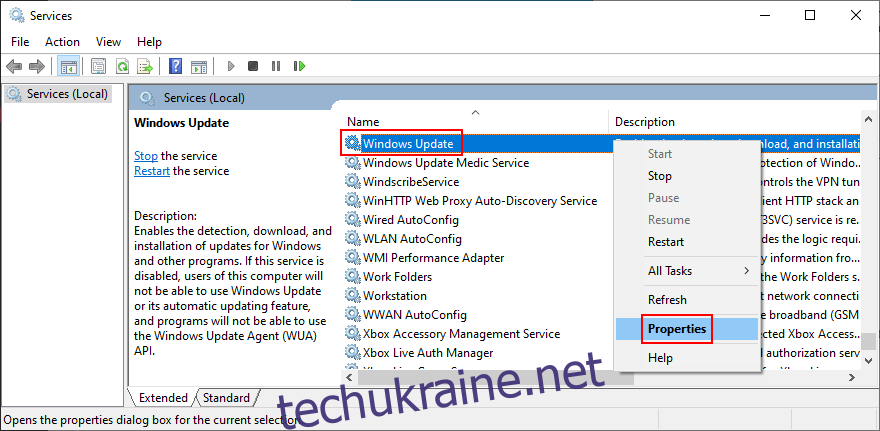
Натисніть правою кнопкою миші на цей запис та перейдіть до “Властивості”.
Переконайтеся, що ви знаходитесь на вкладці “Загальні”.
Встановіть для типу запуску значення “Автоматичний (відкладений запуск)”.
Якщо в статусі служби вказано “Зупинено”, натисніть кнопку “Пуск”.
Натисніть “Застосувати” та “OK”.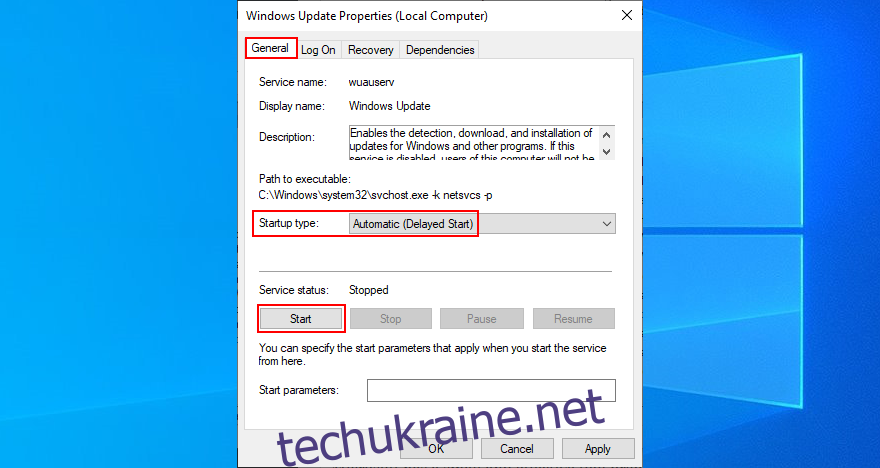
Знайдіть та клацніть правою кнопкою миші службу встановлення Microsoft Store.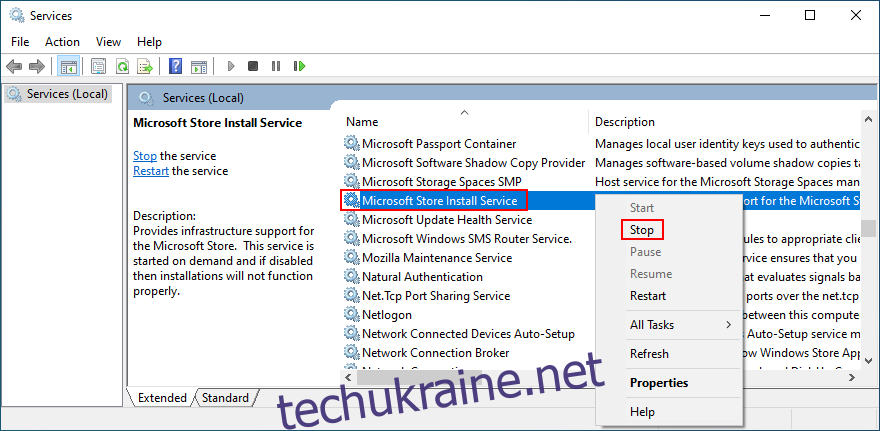
Натисніть “Зупинити”, зачекайте декілька секунд, а потім натисніть “Почати”.
Спробуйте оновити Minecraft.
5. Скидання програми Minecraft
Скидання програми Minecraft для Windows 10 може вирішити деякі проблеми. Для цього:
Натисніть кнопку “Пуск”, знайдіть Minecraft і виберіть “Налаштування програми”.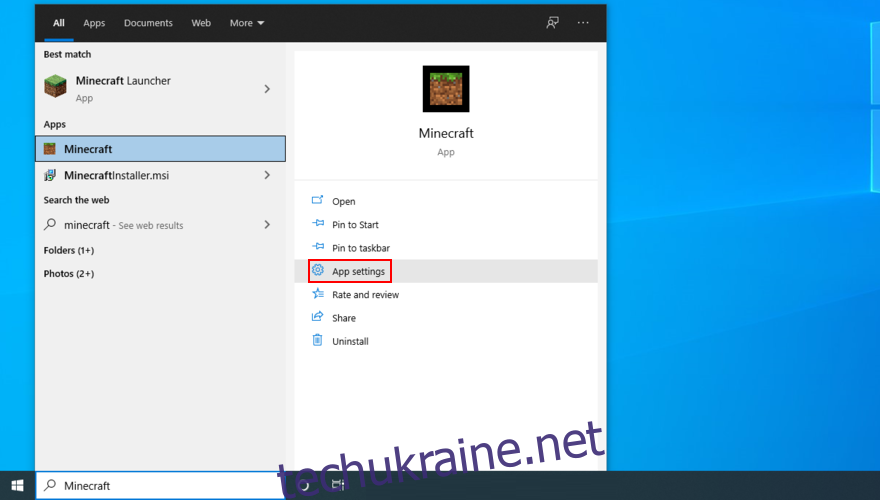
Прокрутіть вниз та натисніть кнопку “Скинути”.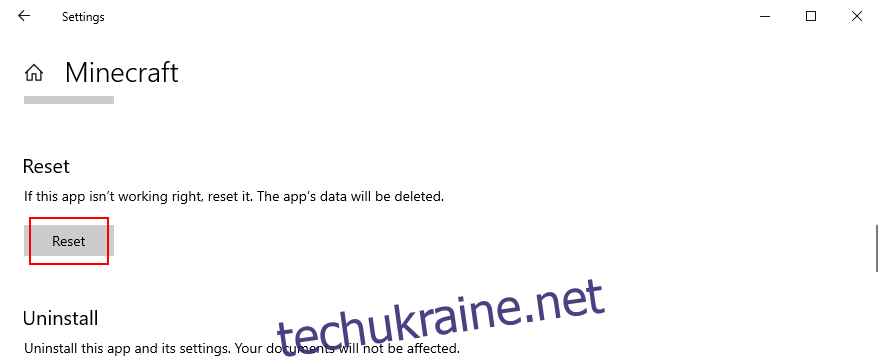
Натисніть її ще раз для підтвердження.
Спробуйте оновити Minecraft.
6. Перевстановлення програми Minecraft
Якщо скидання не допомогло, необхідно перевстановити Minecraft для Windows 10. Для цього спочатку потрібно видалити програму, а потім заново встановити її з Microsoft Store. Для перевстановлення:
Натисніть клавішу Win, введіть “Minecraft” та натисніть “Налаштування програми”.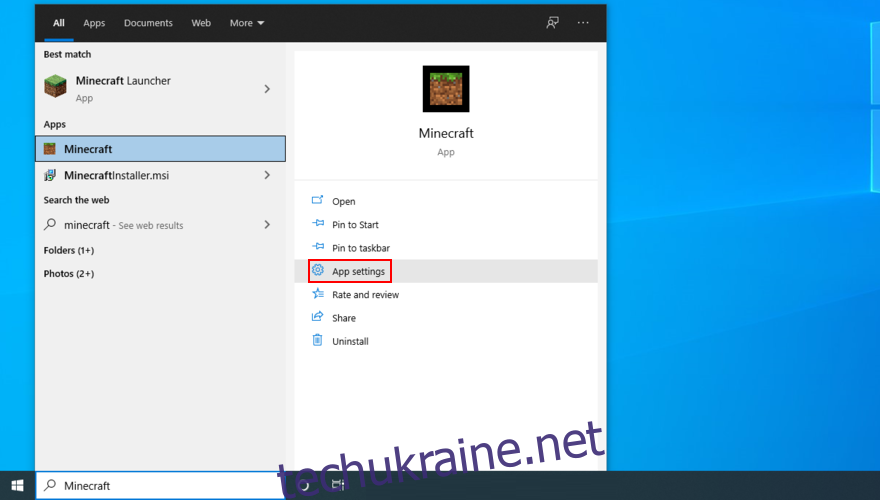
Прокрутіть до низу екрана.
Натисніть “Видалити”, а потім знову для підтвердження.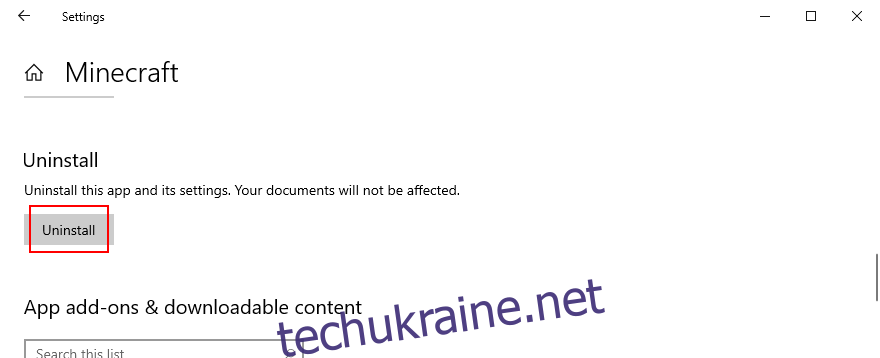
Запустіть Microsoft Store.
Знайдіть Minecraft та натисніть “Встановити”. Програма автоматично встановить останню версію.
7. Перевстановлення Minecraft Java Edition
Minecraft Java Edition можна перевстановити традиційним способом: видалити програму зі списку встановлених програм, а потім знову завантажити та встановити. Java перевстановлювати не потрібно.
Натисніть правою кнопкою миші на кнопку “Пуск” та перейдіть до “Програми та функції”.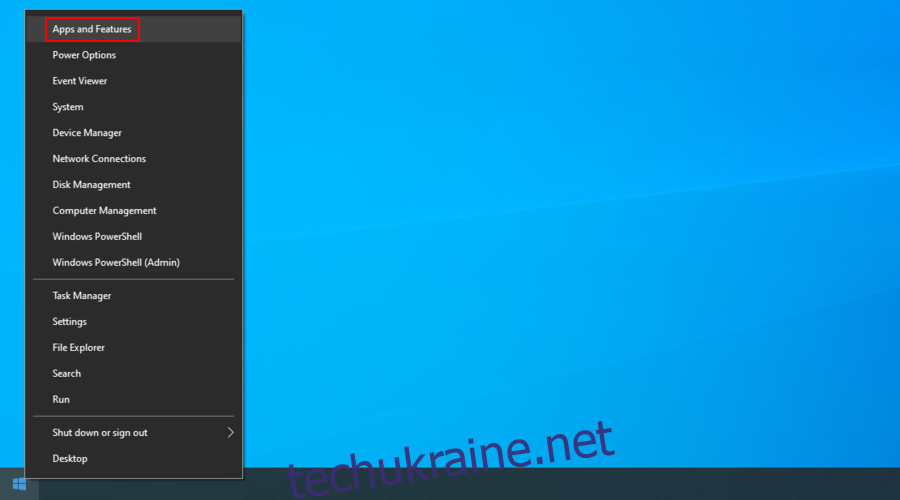
Знайдіть та виберіть “Minecraft Launcher”.
Натисніть “Видалити”, а потім знову для підтвердження.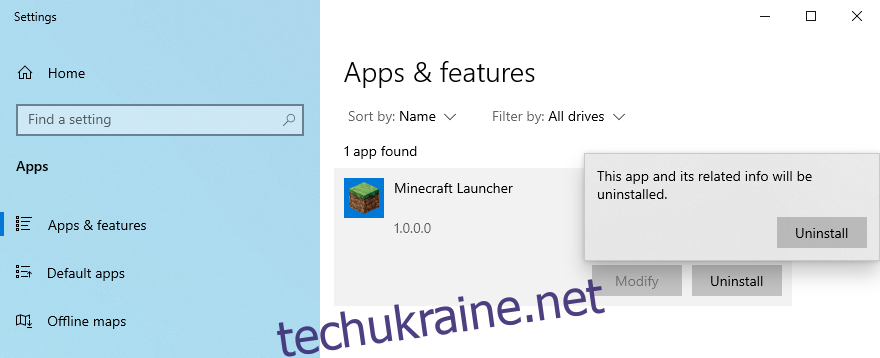
Дотримуйтесь інструкцій по видаленню.
Завантажте Minecraft Java Edition.
Встановіть гру. Ви автоматично отримаєте найновішу версію.
Підсумки
Отже, оновити Minecraft на Windows 10 досить просто, незалежно від того, яку версію ви використовуєте: Java чи Microsoft Store. Якщо ви зіткнулися з проблемами під час оновлення, варто оновити Windows 10 до останньої версії, а також скористатися засобом для усунення неполадок програм Windows Store.
Крім цього, корисно запустити засіб усунення несправностей Windows Update, перезапустити службу Windows Update, а також скинути або перевстановити програму Minecraft.
Чи стикалися ви з проблемами під час оновлення Minecraft? Поділіться своїм досвідом у коментарях.