Розширюємо можливості Chromebook за допомогою Linux: оновлення та апгрейд через термінал
Інтеграція Linux на Chromebook відкриває нові горизонти продуктивності та функціональності, особливо при спільному використанні програм Google та Linux. Якщо ви власник Chromebook, який бажає використовувати Linux через термінал, вам знадобиться оновити систему для встановлення останніх доступних покращень.
Регулярне оновлення вашого Chromebook є ключовим для забезпечення максимальної ефективності та використання найновіших розробок Google.
Давайте розглянемо, як активувати Linux, оновити та апгрейдити пакети через термінал на Chromebook:
Активація Linux на вашому Chromebook
Сучасні моделі Chromebook зазвичай поставляються з вбудованими контейнерами Linux, які ви можете вмикати або вимикати за потреби. Перш ніж почати, необхідно увімкнути режим розробника на вашому Chromebook.
Щоб увімкнути Linux, виконайте наступні кроки:
- Відкрийте меню “Налаштування” та перейдіть до підменю “Додатково”.
- У розділі “Додатково” виберіть “Розробники”.
- В меню “Розробники” натисніть кнопку “Увімкнути” в розділі “Середовище розробки Linux”.
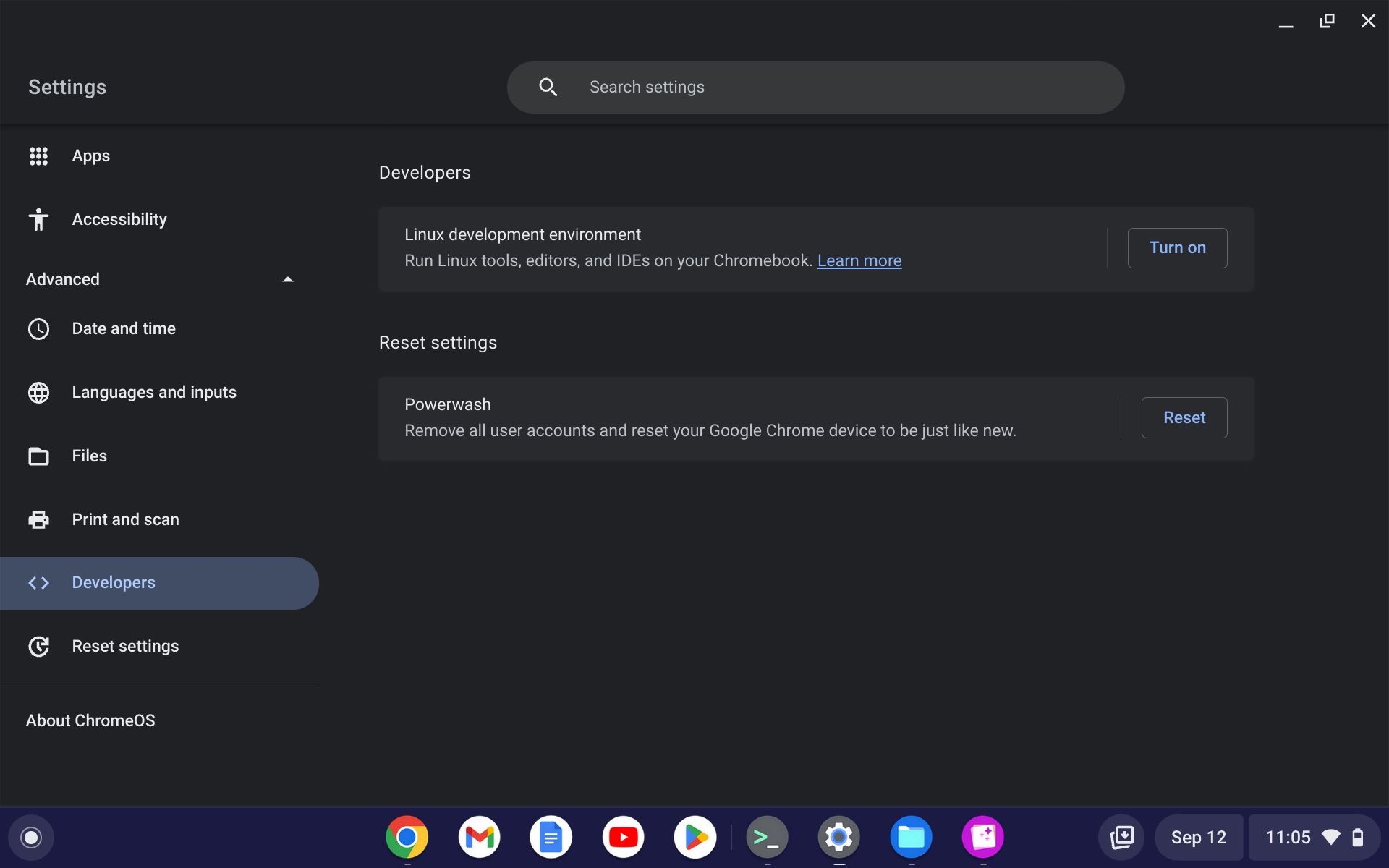
- На екрані “Налаштування середовища розробки Linux” натисніть “Далі”.
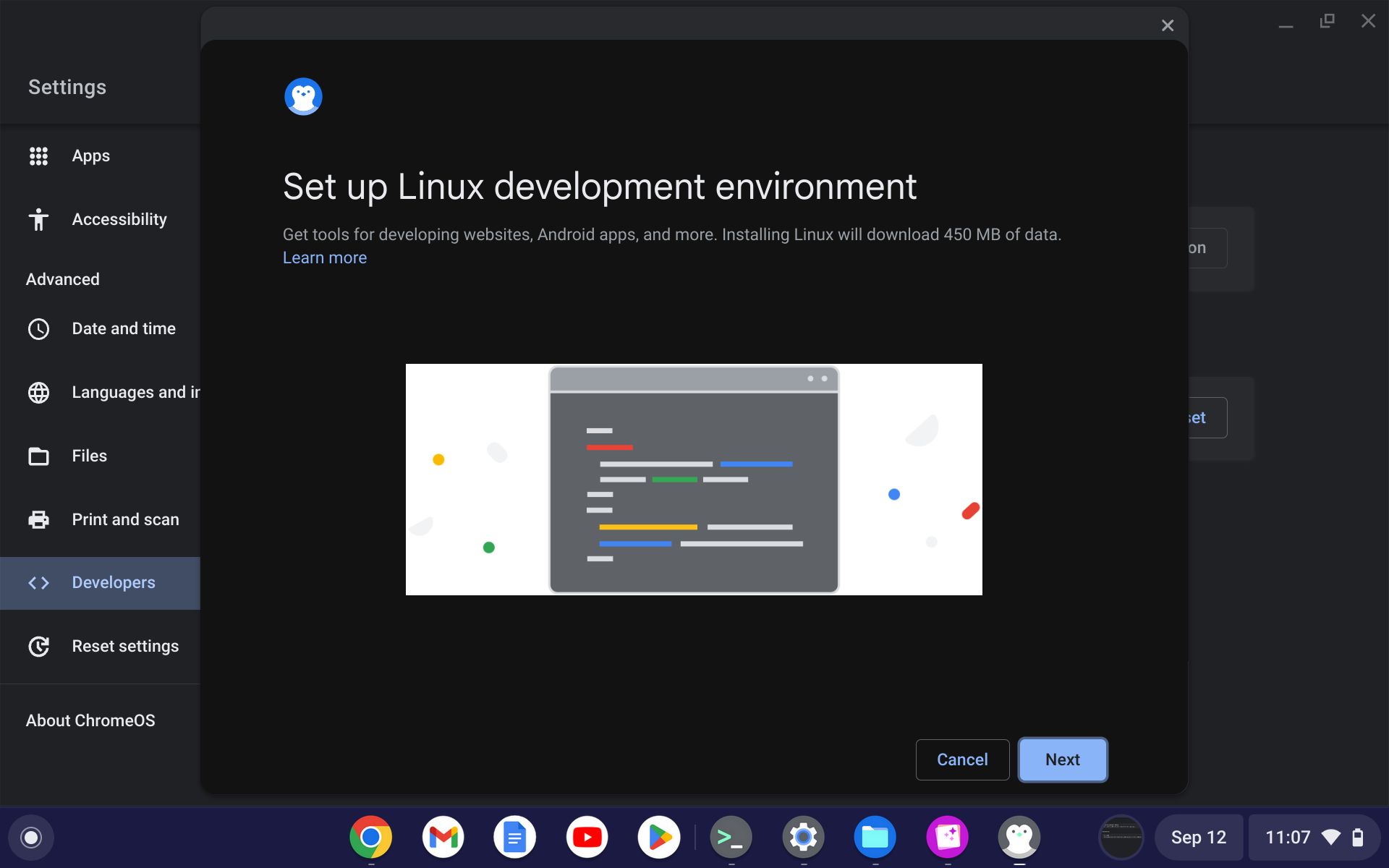
- Введіть бажане ім’я користувача, яке буде відображатися у вікні термінала. Також можна налаштувати обсяг пам’яті для контейнера Linux, використовуючи опцію “Custom” або залишити значення за замовчуванням. Завершивши налаштування, натисніть “Установити”.
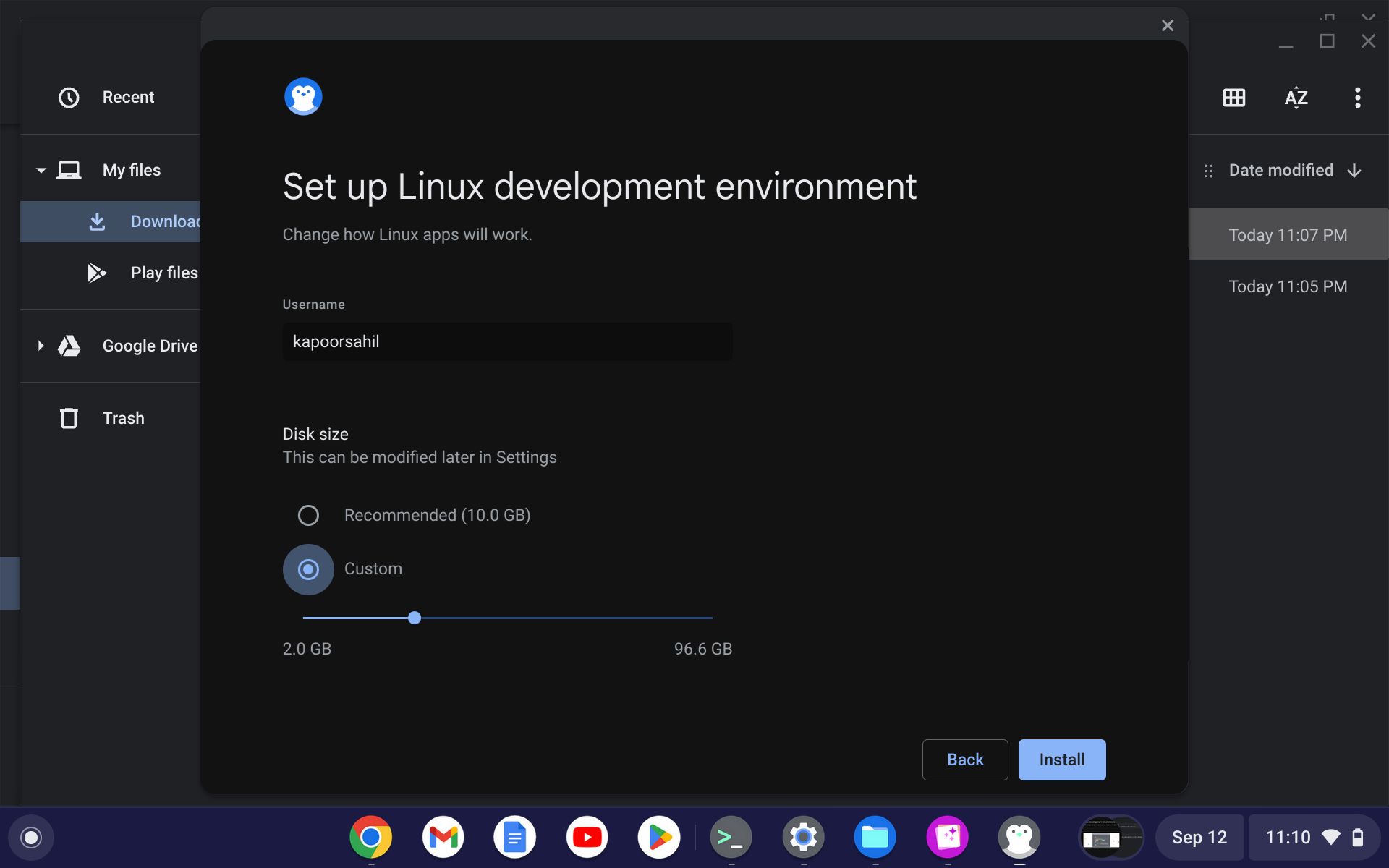
- Запуститься процес встановлення контейнера, який може зайняти деякий час, якщо ви налаштовуєте його вперше.
- Після завершення інсталяції термінал відкриється автоматично.
Інтерфейс Linux на Chromebook може здатися незвичним, але з правильними інструкціями ви швидко освоїтеся і зможете ефективно використовувати його.
Доступ до Penguin на Chromebook
Для подальшої роботи необхідно отримати доступ до термінала Penguin, особливо якщо ви хочете оновити пакети Linux. Відкрийте термінал, виконавши наступні дії:
- Відкрийте головне меню і знайдіть іконку програми Linux.
- Клацніть на іконку терміналу.
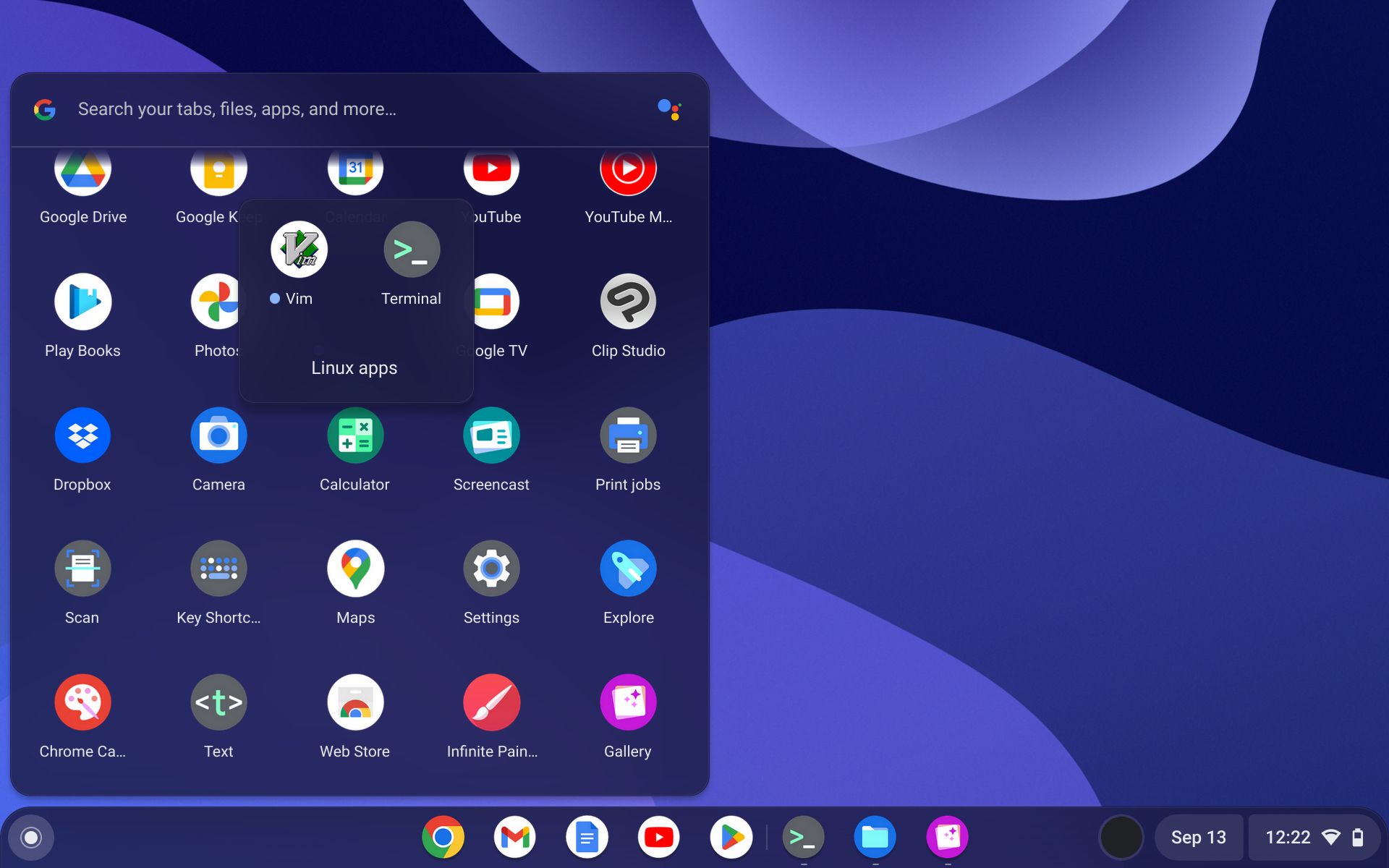
- У меню, що з’явиться, ви побачите параметри для налаштування терміналу та опцію запуску Penguin. Натисніть на іконку пінгвіна, щоб запустити термінал.
Оновлення та апгрейд Chromebook через термінал
Після активації Linux та налаштування вікна термінала, ви можете оновити Linux на вашому Chromebook. Як і в будь-якій системі на базі Debian, ви можете використовувати команди оновлення та апгрейду.
Щоб оновити систему, використовуйте команду:
sudo apt update
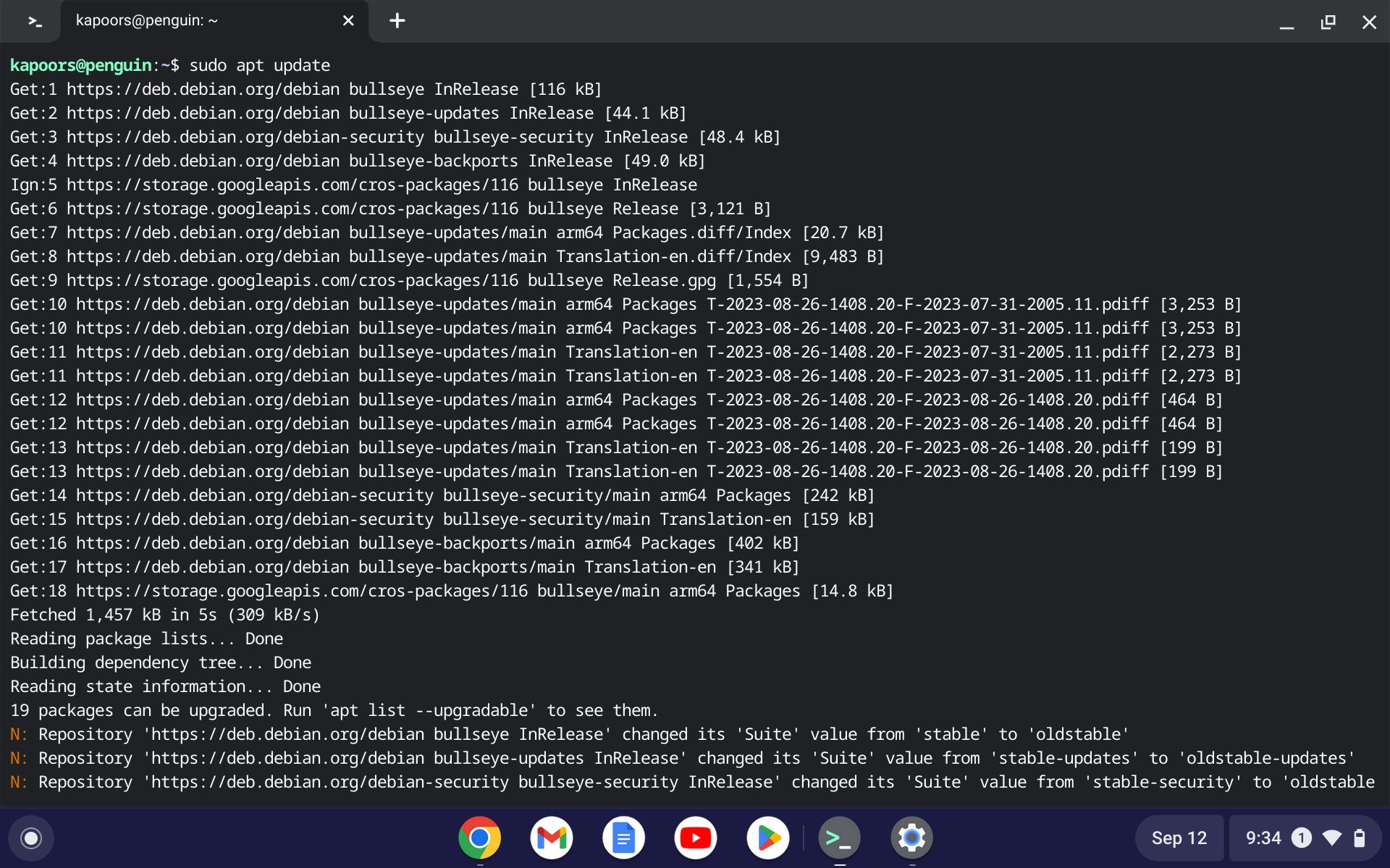
Зачекайте, доки процес оновлення завершиться. Після успішного завершення, вам буде запропоновано оновити пакети. Використовуйте команду `apt upgrade` для апгрейду пакетів до останніх версій.
sudo apt upgrade -y
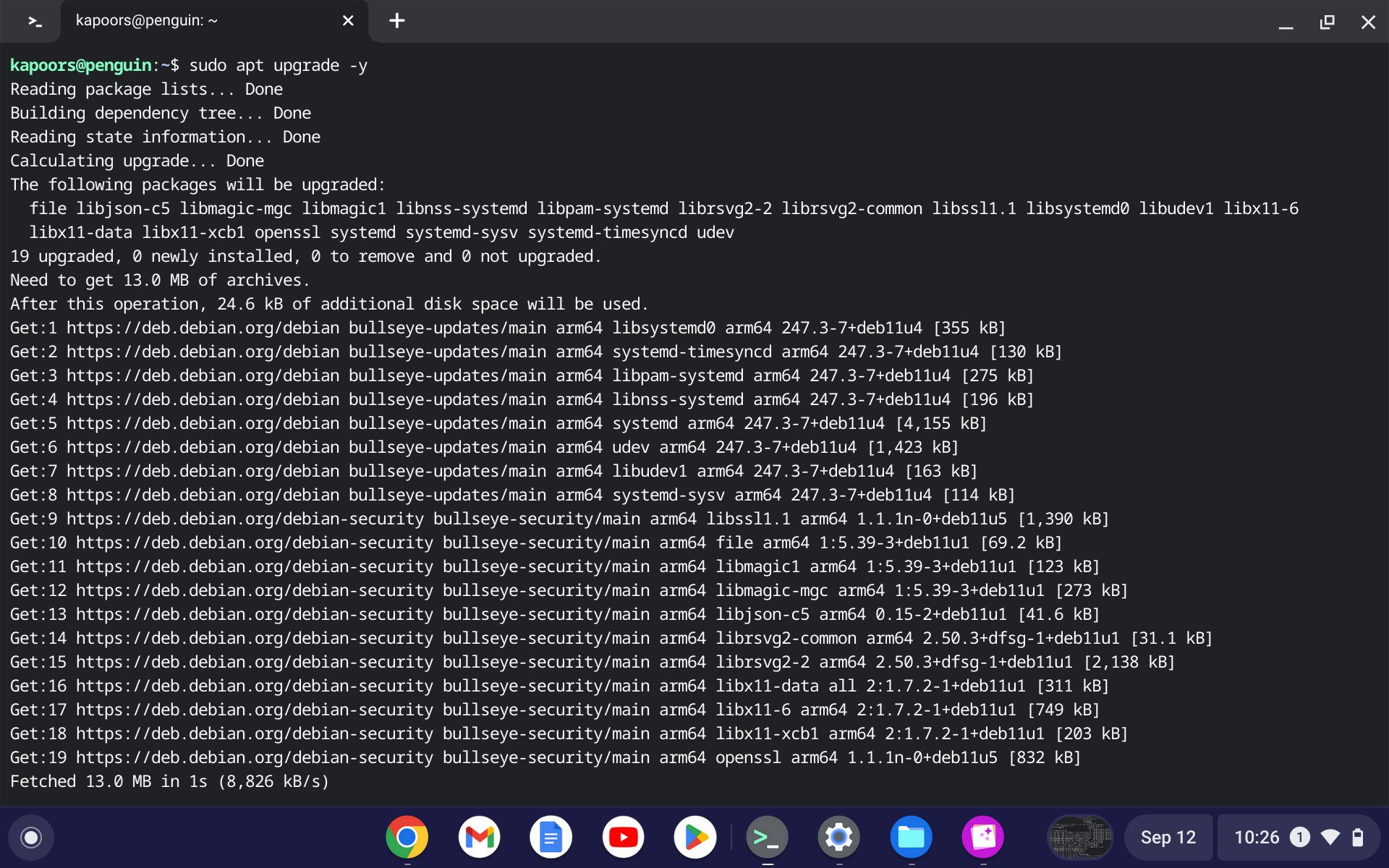
Ви можете поєднати обидві команди в одну, щоб Linux одночасно оновив і апгрейдив пакети. Використовуйте наступну команду:
sudo apt update && sudo apt upgrade -y
Після завершення циклу оновлень, настав час оновити ChromeOS до останньої версії. Використайте команду `dist-upgrade`:
sudo apt dist-upgrade -y
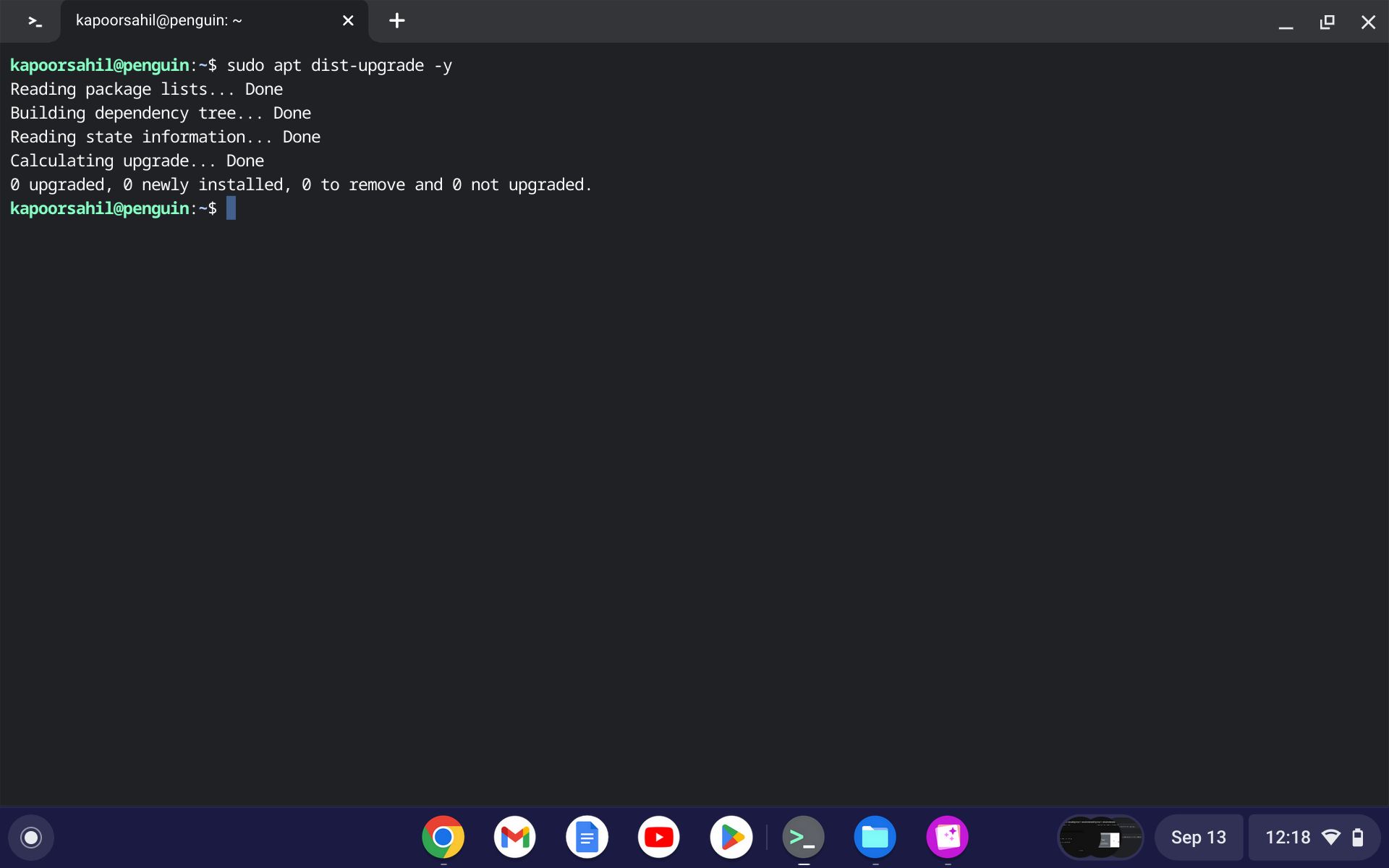
Оскільки Google регулярно випускає оновлення для ChromeOS, ця команда є дуже корисною, особливо якщо ви хочете мати найновішу версію.
Перевірка версії ОС після оновлення
Після завершення оновлення ви можете перевірити, чи успішно оновилася система. Виконайте команду:
cat /etc/os-release
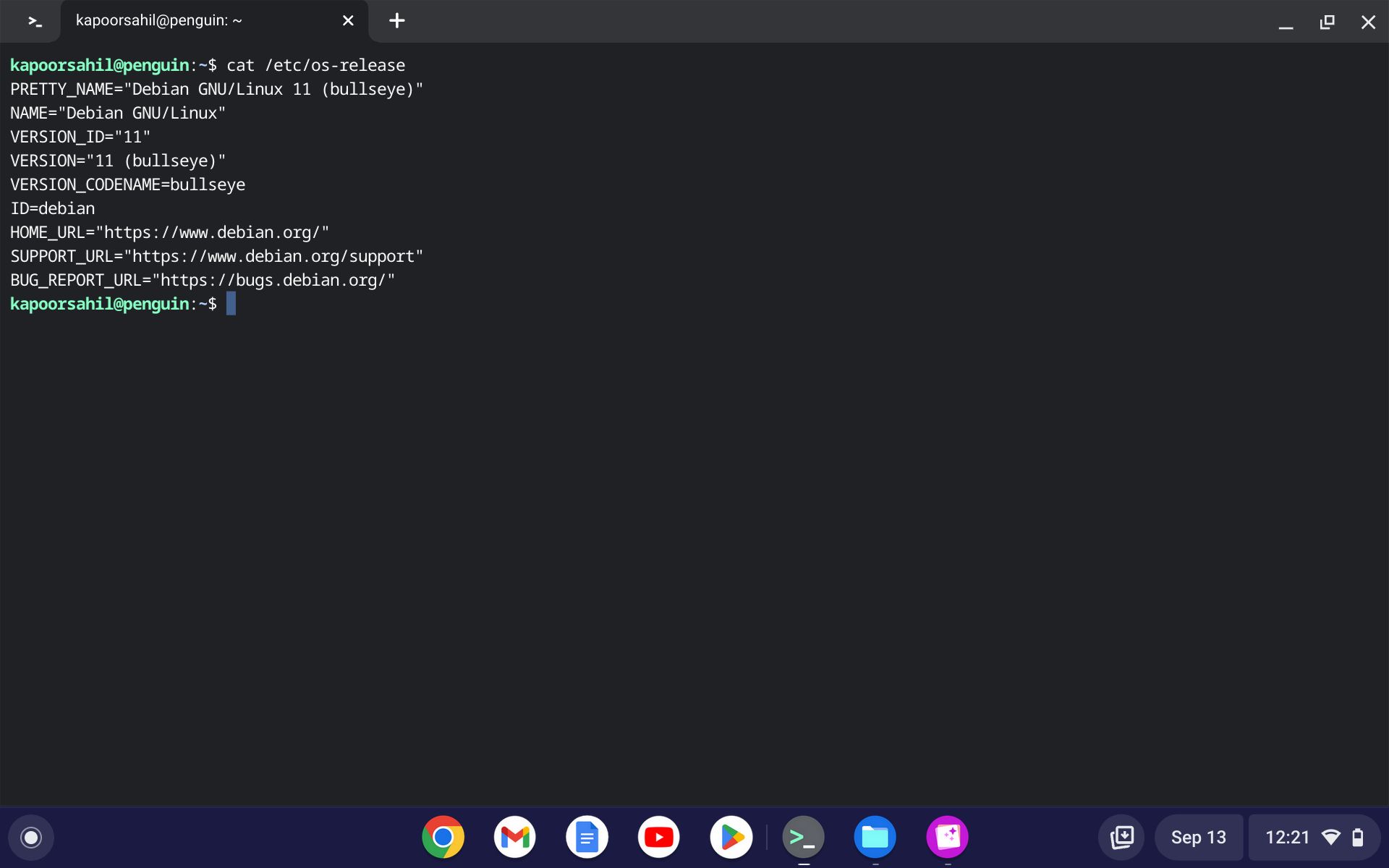
Номер версії буде виведений на екран термінала для підтвердження.
Легке оновлення та апгрейд Linux на вашому Chromebook
Універсальність Linux як операційної системи очевидна, особливо коли ви можете запускати, завантажувати та використовувати різноманітні пакети в ChromeOS. Процес оновлення та апгрейду є простим і зрозумілим, і він точно виконує свою роботу.
Об’єднавши дві найкращі операційні системи, ви отримуєте легкість та ефективність процесів оновлення.