Спільна робота над презентаціями PowerPoint для двох або більше користувачів може бути ускладнена, оскільки цей програмний продукт не має такого ж набору інструментів для колаборації, як Google Slides. Одним із варіантів розв’язання цієї проблеми є об’єднання різних презентацій PowerPoint в єдиний файл.
Об’єднати дві презентації PowerPoint можливо двома способами: імпортуючи слайди за допомогою функції “Повторне використання слайдів” або через звичайне копіювання та вставку. Ці інструкції розраховані на останні версії Office, зокрема Office 2016, 2019, а також Office 365 та Online. Слід враховувати, що для попередніх версій PowerPoint процес може дещо відрізнятися.
Об’єднання презентацій PowerPoint за допомогою функції “Повторне використання слайдів”
Найбільш “рекомендований”, або, принаймні, офіційно підтримуваний PowerPoint спосіб об’єднання файлів – це використання опції “Повторне використання слайдів”. Цей функціонал дозволяє вставити вміст однієї презентації в іншу, автоматично адаптуючи її до стилю та теми цільового файлу.
Для цього спочатку відкрийте ту презентацію PowerPoint, куди ви плануєте додати слайди. На вкладці “Головна” знайдіть кнопку “Новий слайд” на панелі інструментів, а потім у випадаючому меню натисніть “Повторне використання слайдів”.
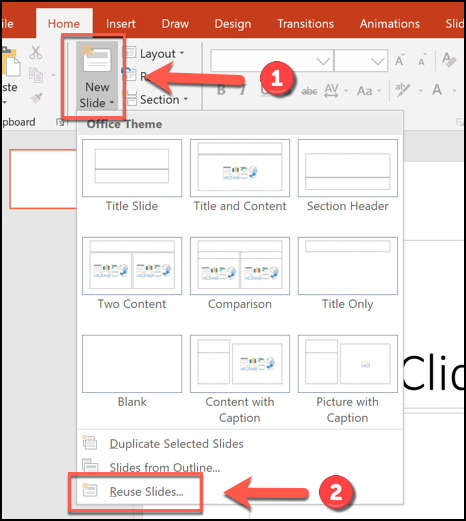
З правого боку екрану з’явиться відповідне меню. Натисніть кнопку “Огляд”, щоб обрати презентацію PowerPoint, з якої потрібно імпортувати слайди у відкритий файл.
Знайдіть необхідний файл PowerPoint і натисніть “Відкрити”, щоб додати його до переліку.
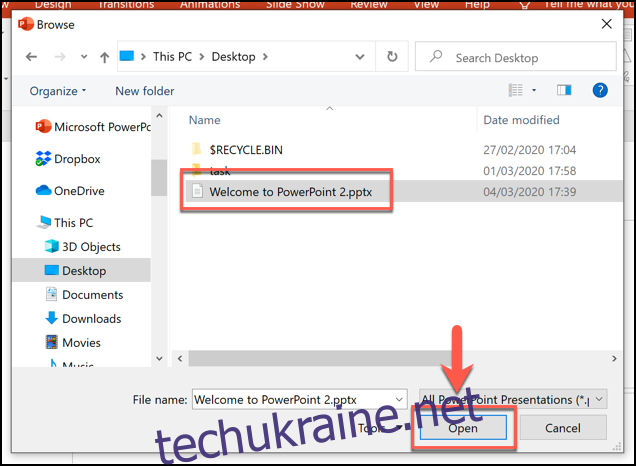
У меню “Повторне використання слайдів”, яке з’явиться праворуч, буде відображено список слайдів з обраної вами презентації.
На початку потрібно визначитися зі стилізацією слайдів, що імпортуються. Якщо ви бажаєте зберегти оригінальне форматування (включаючи тему) презентації-джерела, переконайтеся, що галочка “Зберегти вихідне форматування” внизу меню “Повторне використання слайдів” встановлена. Якщо її не поставити, до імпортованих слайдів буде застосовано стилі відкритої презентації.
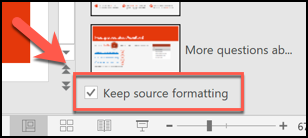
Щоб додати певні слайди, клацніть на потрібному слайді правою кнопкою миші та виберіть “Вставити слайд”. Альтернативно, натисніть “Вставити всі слайди”, щоб скопіювати всі слайди у відкриту презентацію PowerPoint.
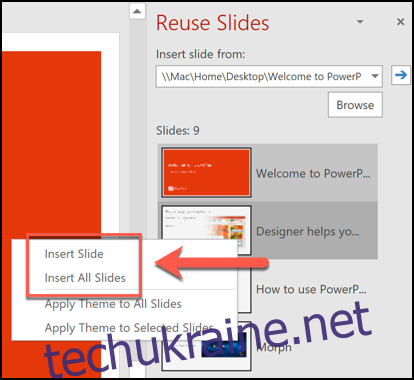
Слайд(и) будуть вставлені у відкриту презентацію одразу за поточним вибраним слайдом. Після завершення об’єднання файлів PowerPoint, збережіть об’єднаний файл через меню Файл > Зберегти або Зберегти як.
Копіювання та вставка слайдів PowerPoint
Метод “Повторне використання слайдів” дає можливість змінювати стилі слайдів перед їх вставкою, однак ви також можете об’єднати презентації PowerPoint шляхом звичайного копіювання слайдів з однієї відкритої презентації та їх вставки в іншу.
Для цього відкрийте презентацію PowerPoint і оберіть слайди, які ви бажаєте скопіювати, у меню вибору слайдів зліва. Після цього натисніть на вибраних слайдах правою кнопкою миші і виберіть “Копіювати”, щоб скопіювати їх до буферу обміну.
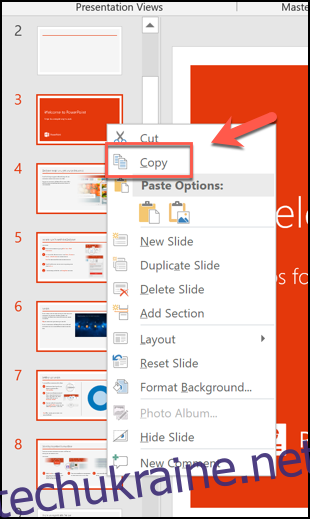
Перейдіть до презентації PowerPoint, куди ви плануєте вставити слайди, і клацніть правою кнопкою миші у меню вибору слайдів, в тому місці, куди необхідно вставити скопійовані слайди.
Для того, щоб вставити слайди, застосувавши до них стиль відкритого файлу презентації, оберіть опцію вставки “Використати тему призначення”.
Для збереження оригінальної теми та стилістики, натомість оберіть опцію “Зберегти вихідне форматування”.
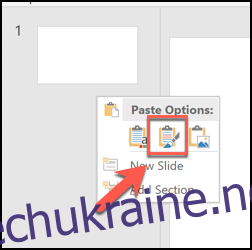
Слайди будуть вставлені у нову презентацію в вибраному вами місці. Після чого ви можете зберегти об’єднаний файл через меню Файл > Зберегти або Зберегти як.