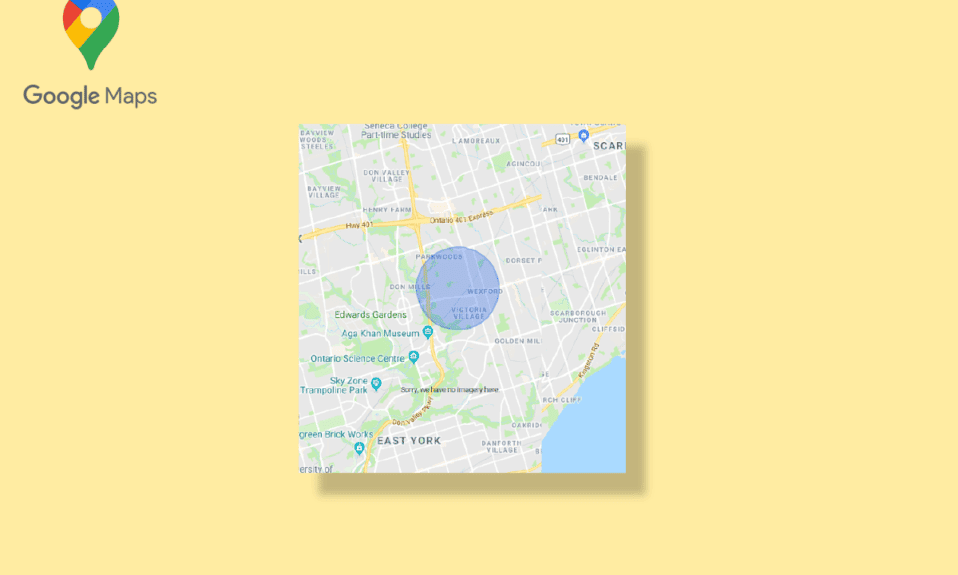
Google Maps – це один з найпопулярніших інструментів для навігації, який відзначається своєю простотою та доступністю як на комп’ютерах, так і на мобільних пристроях. Завдяки цьому додатку, користувачі можуть отримувати детальну інформацію про різноманітні географічні локації та відомі місця по всьому світу. Крім функцій навігації, Google Maps дозволяє переглядати супутникові знімки та аерофотозйомку. Незважаючи на те, що Google Maps є основним джерелом для навігації, йому не вистачає деяких можливостей. Однією з таких є відсутність функції малювання радіуса на карті, хоча існують способи вимірювання відстані між двома точками. У цій статті ми розглянемо альтернативні методи додавання кола на Google Maps.
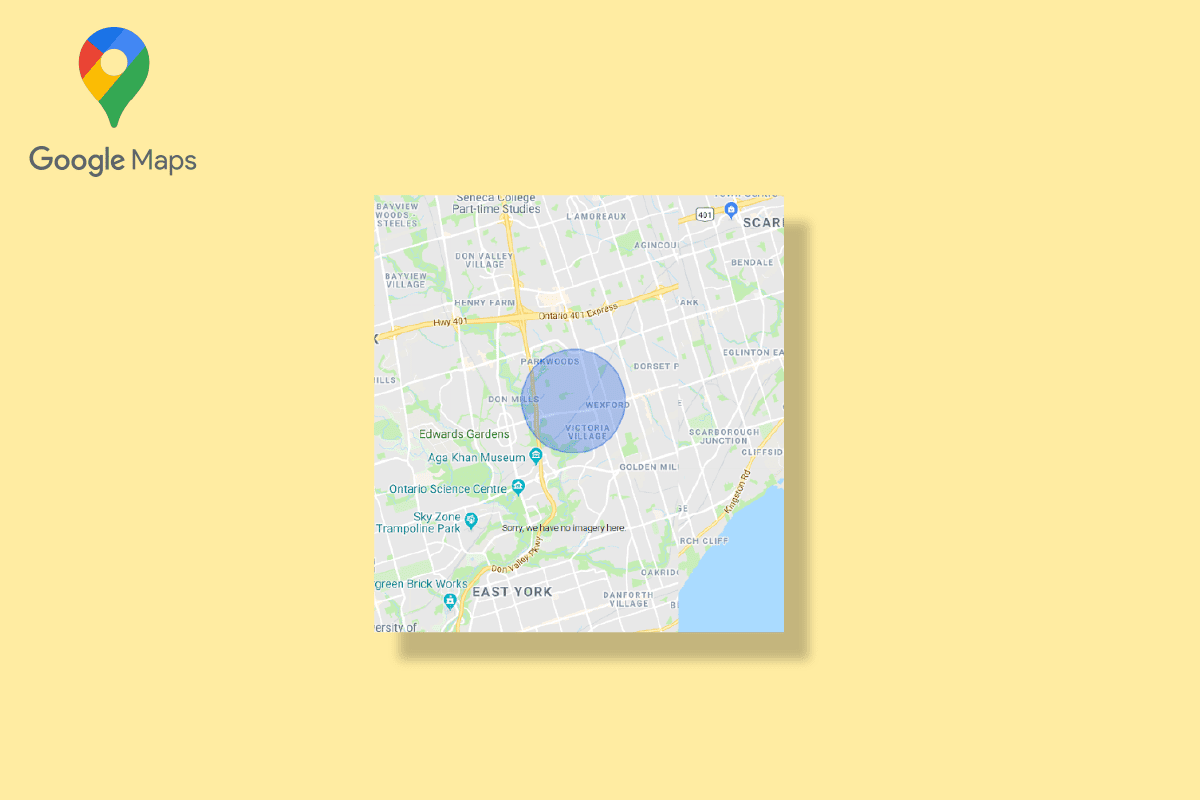
Як зобразити радіус у додатку Google Maps
Як уже зазначалося, Google Maps дозволяє виміряти відстань між двома точками, але не підтримує малювання радіуса. Ця функція відсутня не тільки в Google Maps, а й у Google Earth. Проте, існують інші способи, які дозволяють відобразити радіус на картах Google. Ці методи детально описані нижче.
Метод 1: Використання інструментів Google Map Developers
Сервіс Google Map Developers є одним з найпростіших способів додавання кола на Google Maps. Дотримуйтесь цих кроків, щоб нанести радіус на карту:
1. Відкрийте офіційний сайт Google Map Developers.
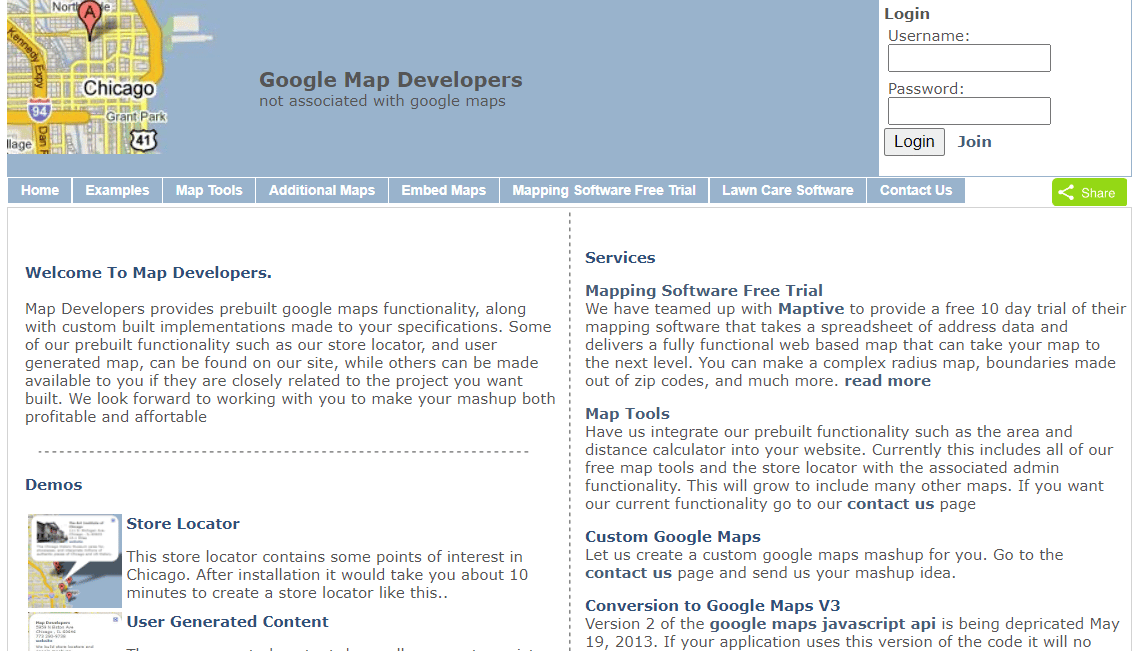
2. Оберіть “Інструменти карти”.
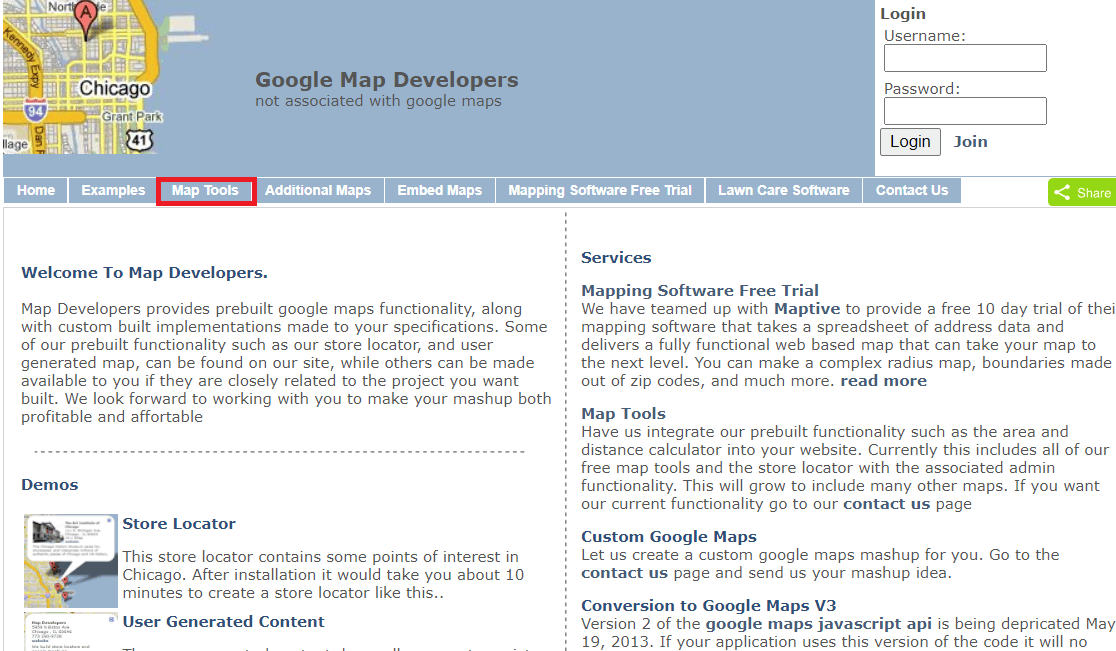
3. Виберіть опцію “Намалювати коло”.
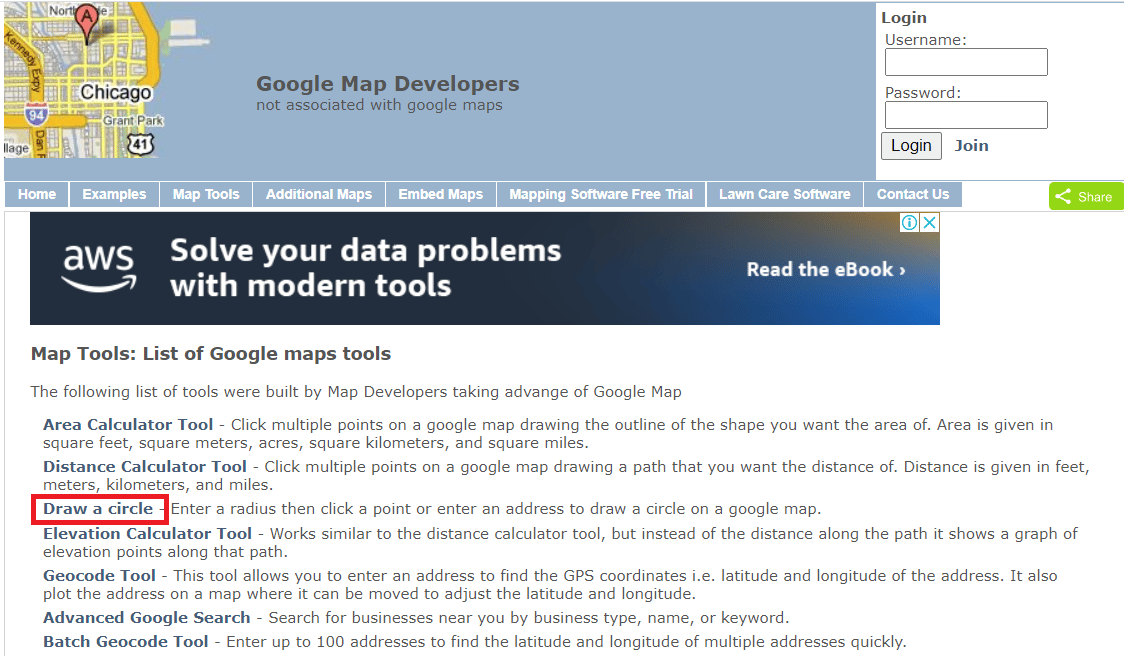
4. Вкажіть адресу в призначеному для цього полі. Наприклад, “Yeehaw Junction”.
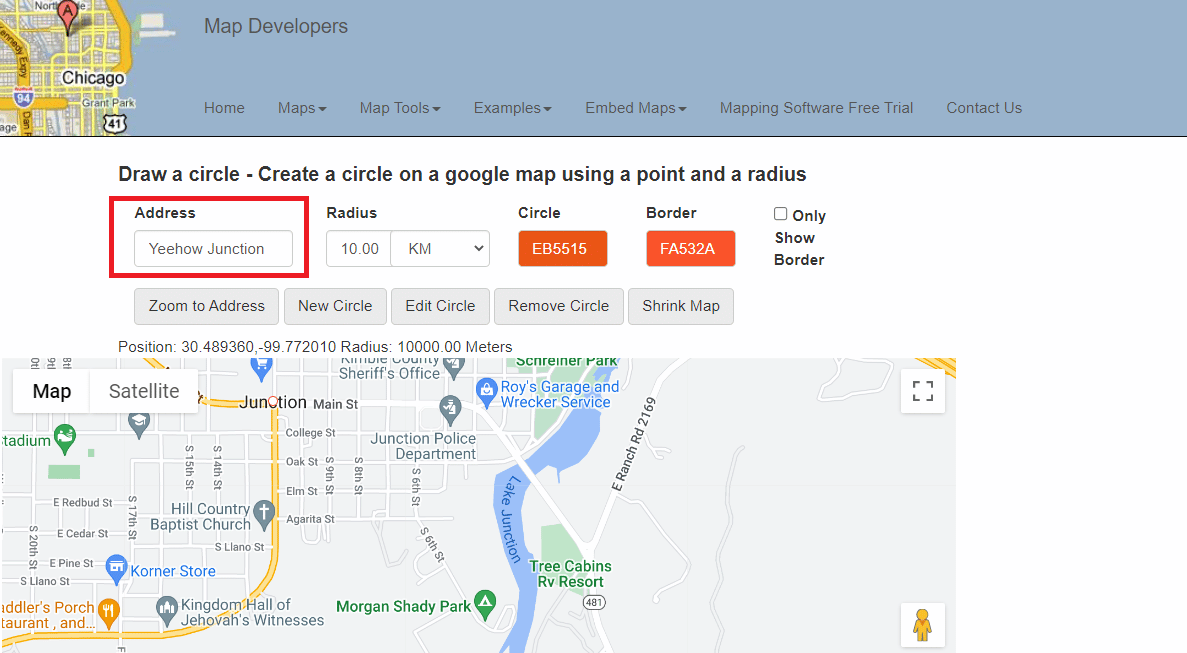
5. Оберіть потрібну одиницю вимірювання для радіуса.
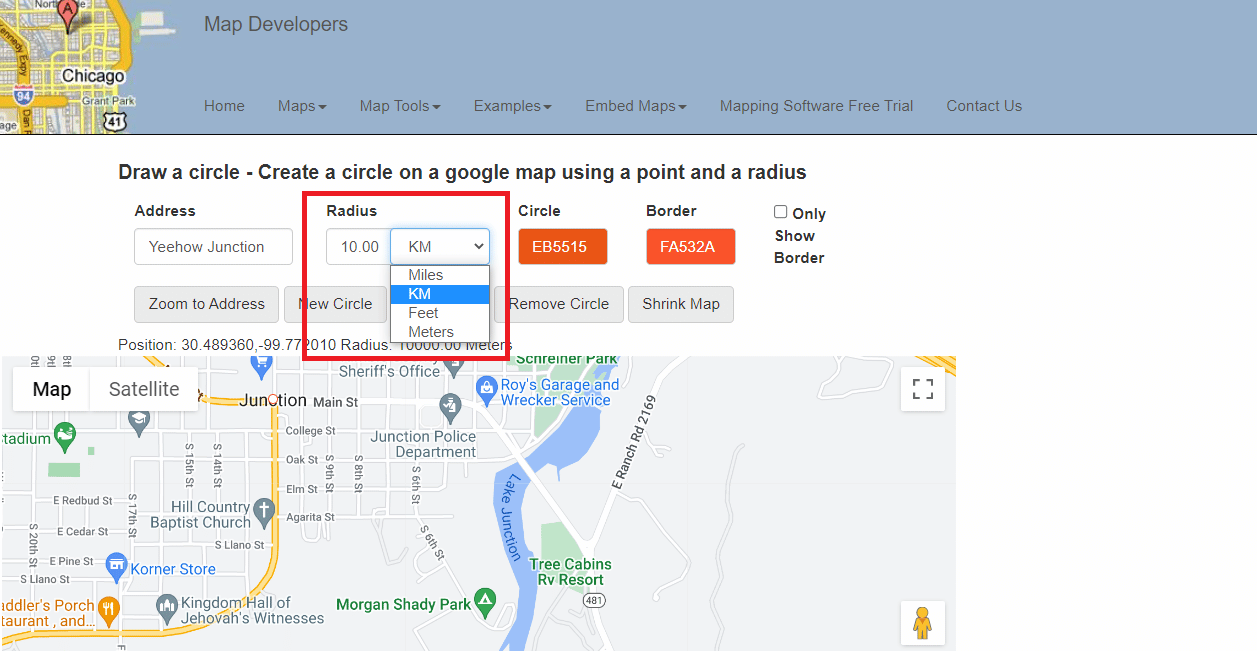
6. Виберіть та відредагуйте колір радіуса.
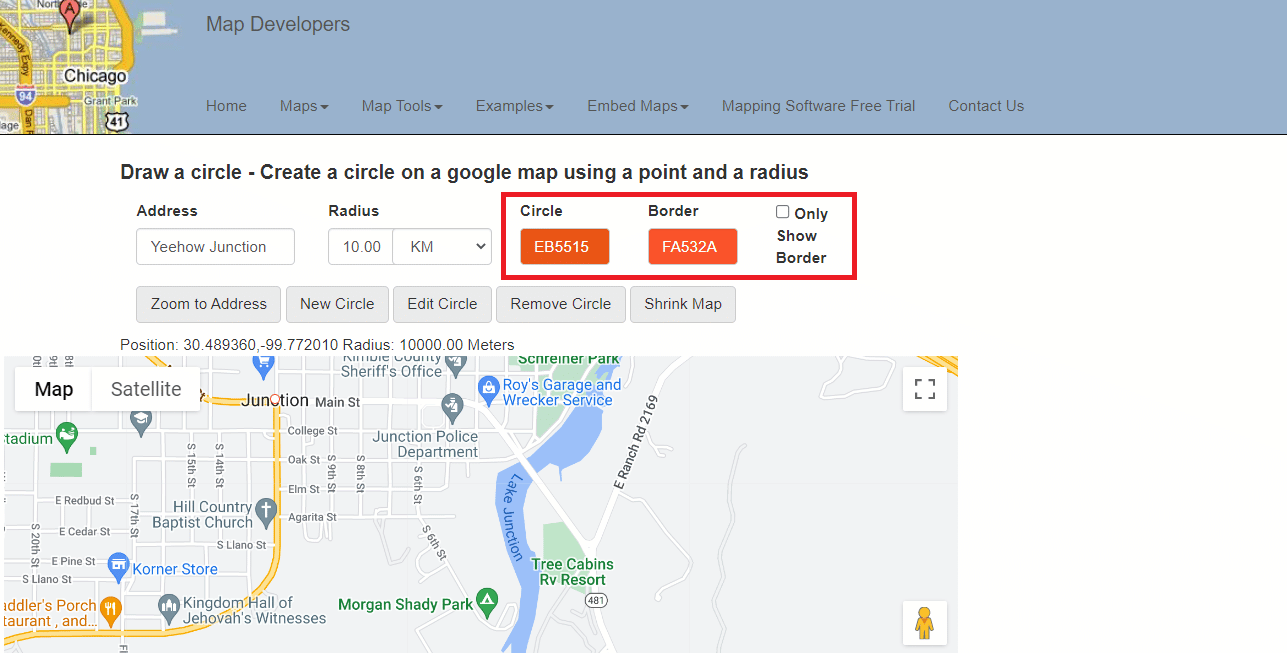
7. Натисніть “Zoom to Address”, щоб наблизити карту до вказаної адреси.
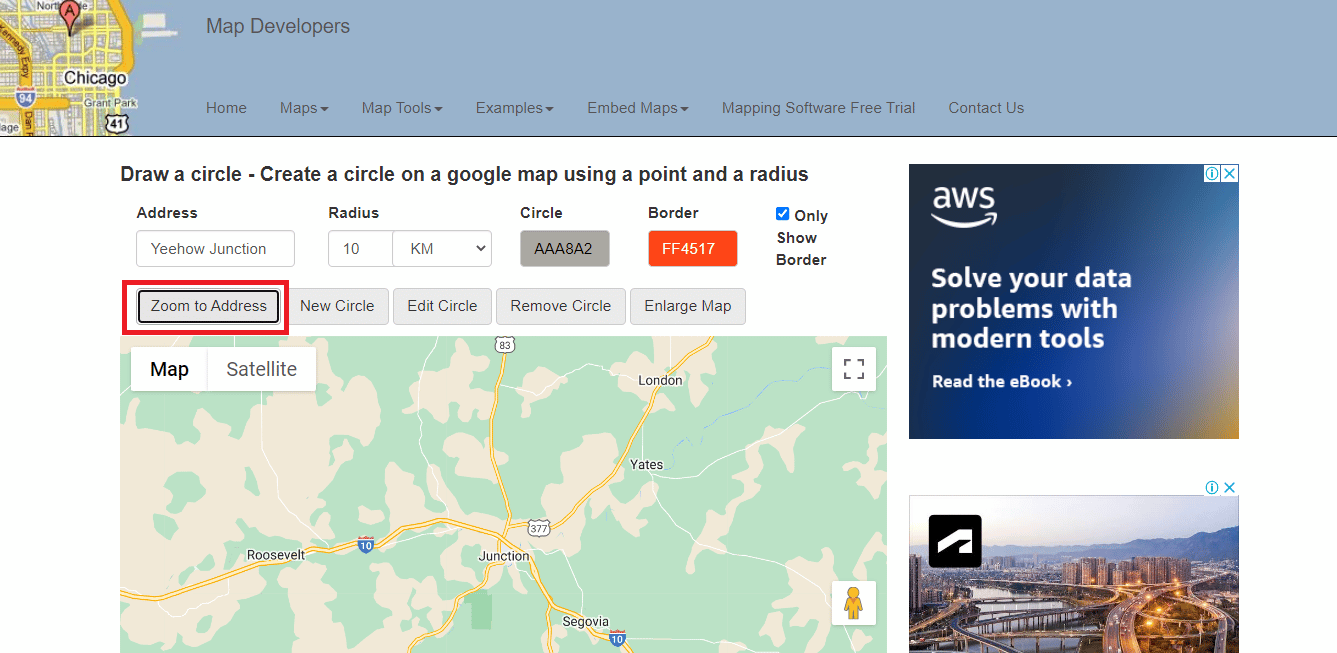
8. Натисніть “Нове коло”, щоб додати радіус на карту.
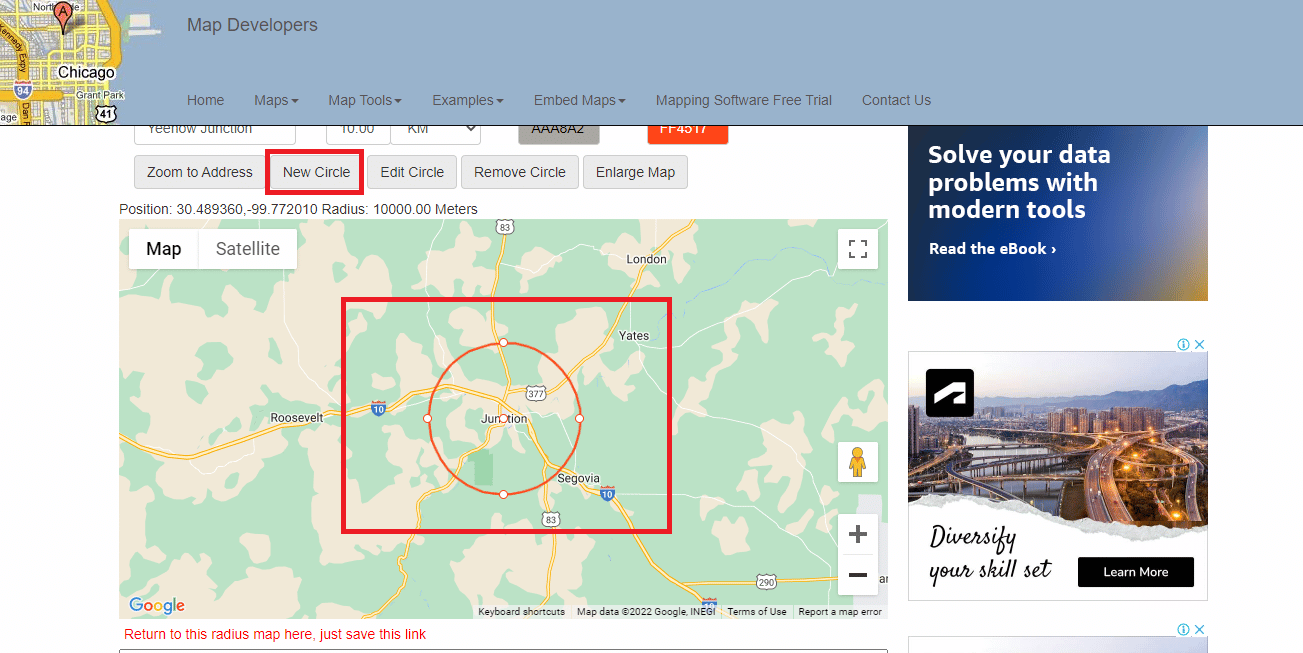
9. Щоб переглянути карту в повноекранному режимі, натисніть відповідний значок.
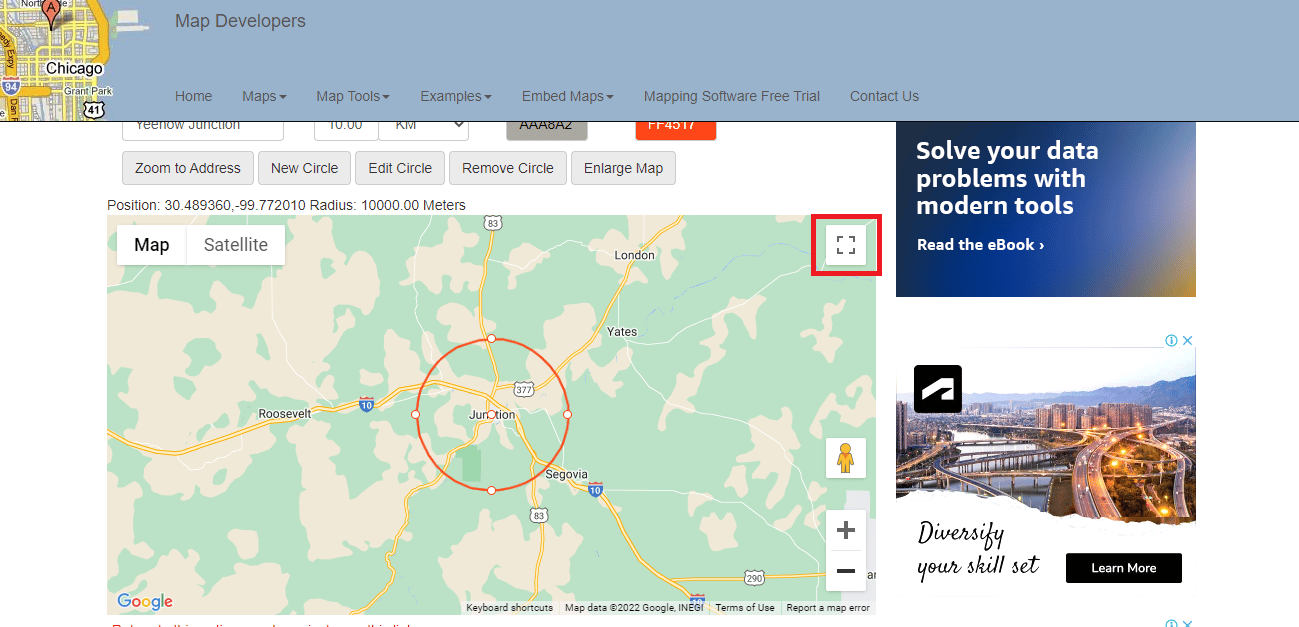
10. Зробіть скріншот карти з радіусом для подальшого використання.
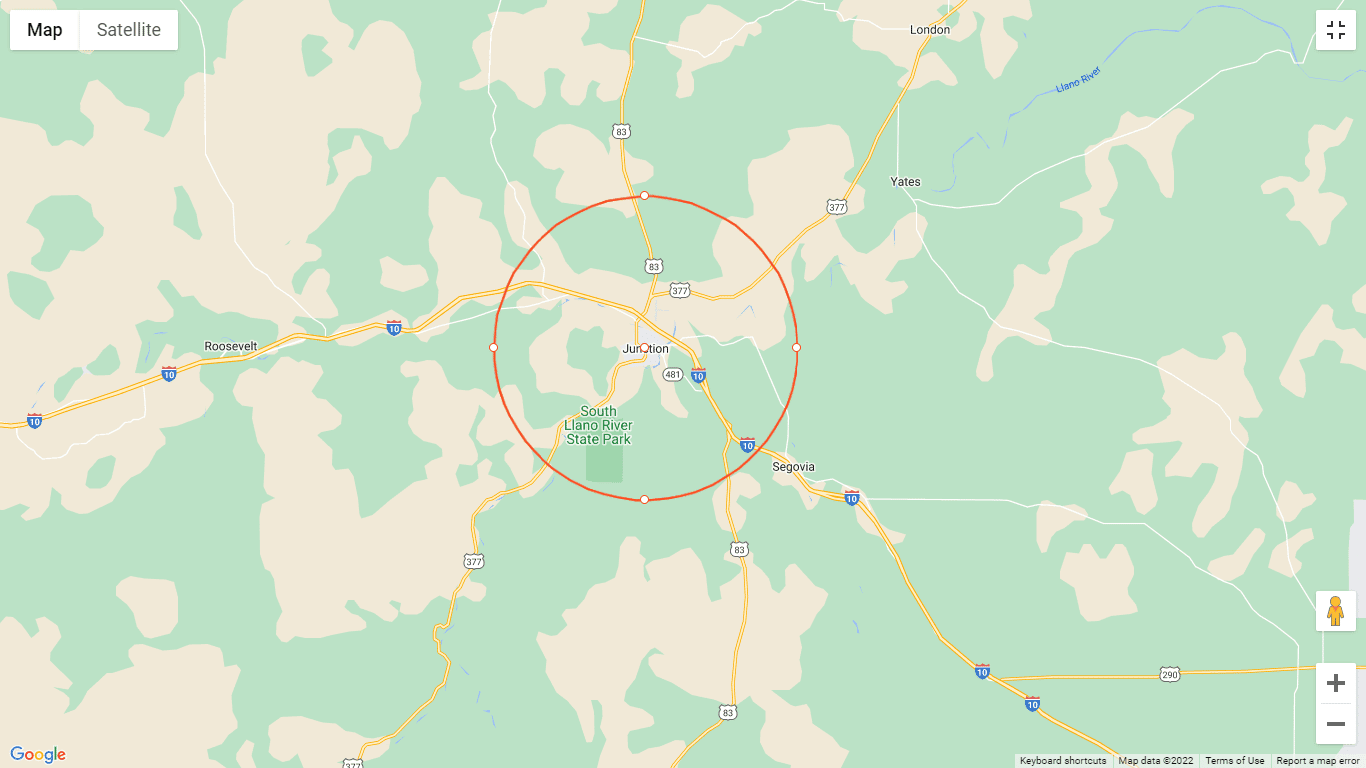
11. Збережіть посилання на карту, прокрутивши сторінку вниз, щоб мати можливість повернутися до неї пізніше.
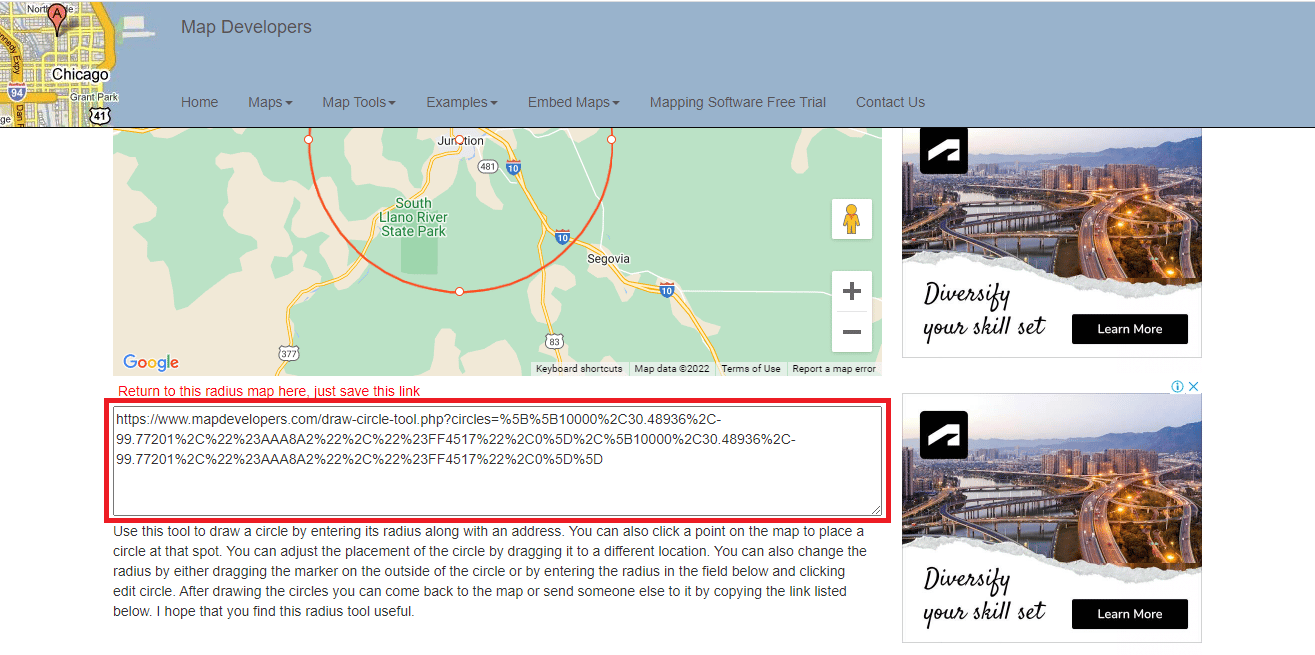
Метод 2: Використання KML Circle Generator
KML Circle Generator – це інструмент, який дозволяє додавати коло на Google Maps та Google Earth. Ось як його використовувати:
1. Відкрийте Google Maps.
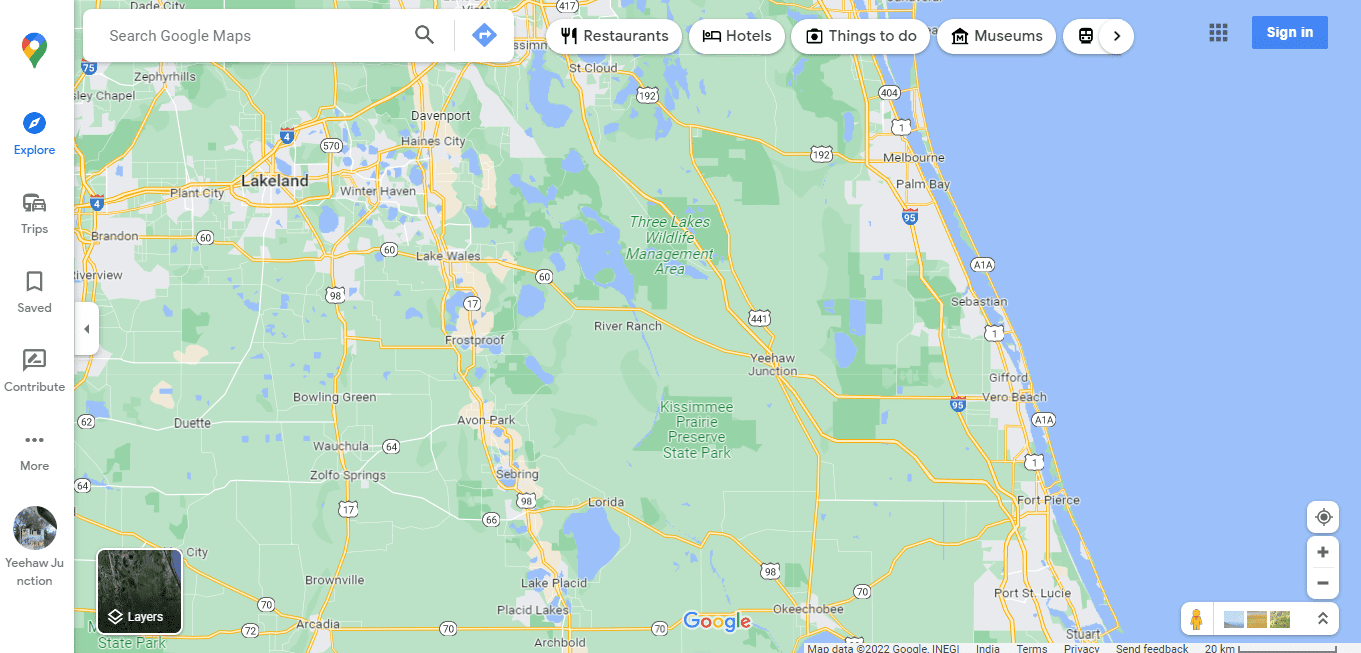
2. У лівій частині екрана оберіть “Більше”.
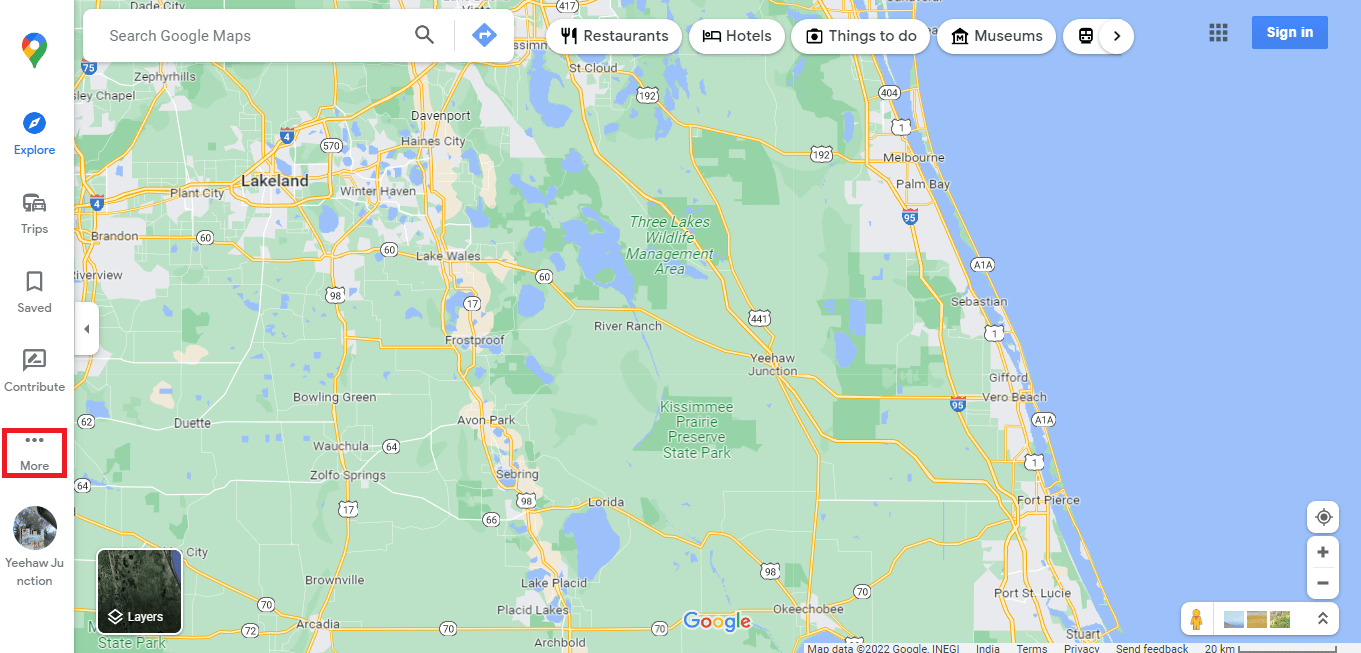
3. Натисніть “Ваші місця”.
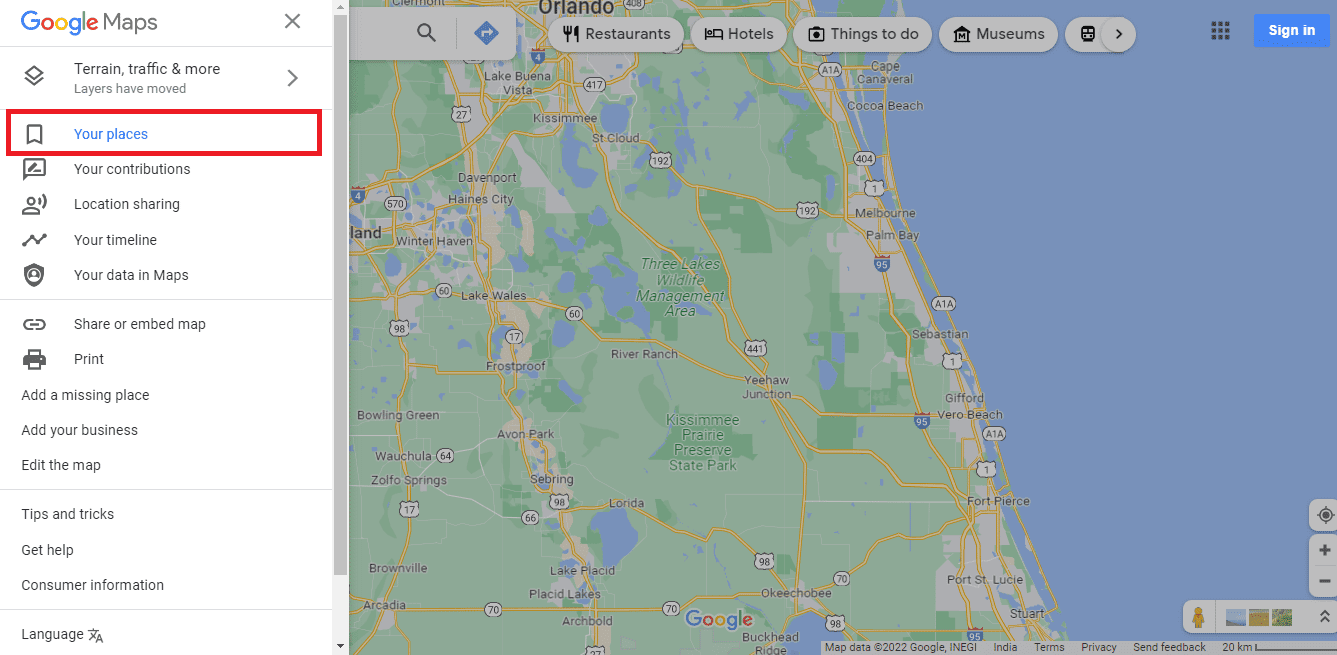
4. Виберіть “КАРТИ”.
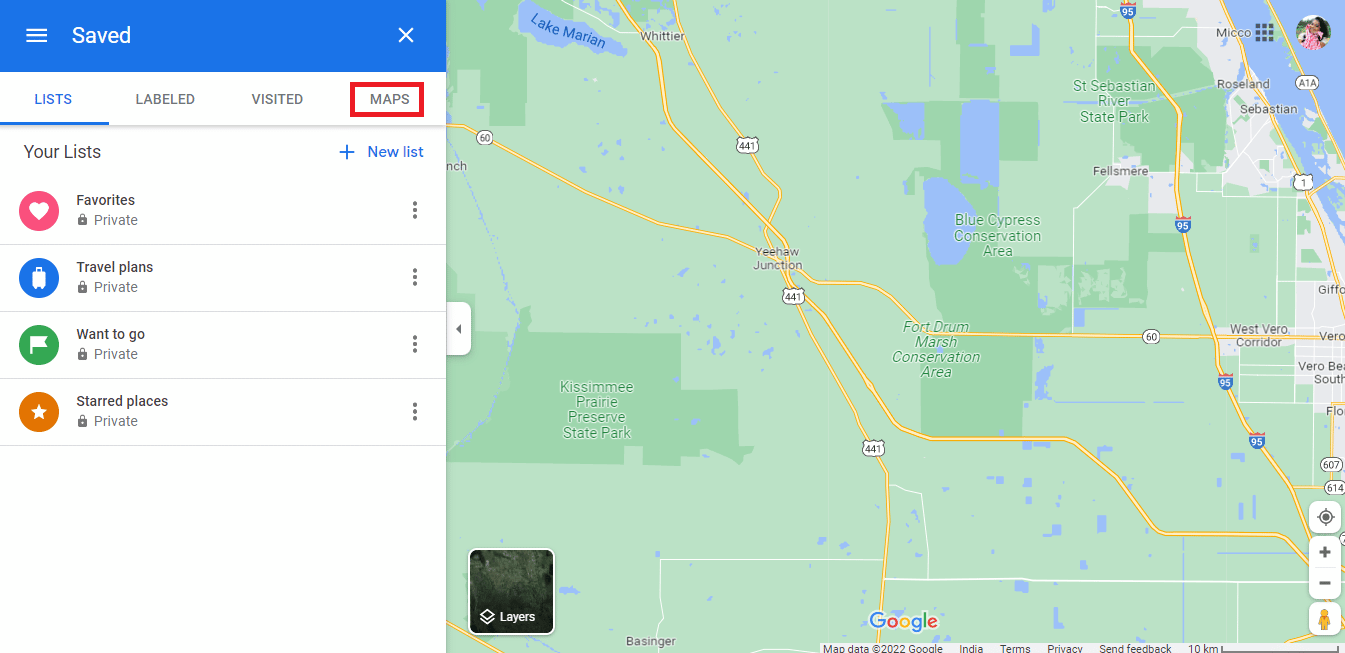
5. У лівій нижній частині екрана натисніть “СТВОРИТИ КАРТУ”.
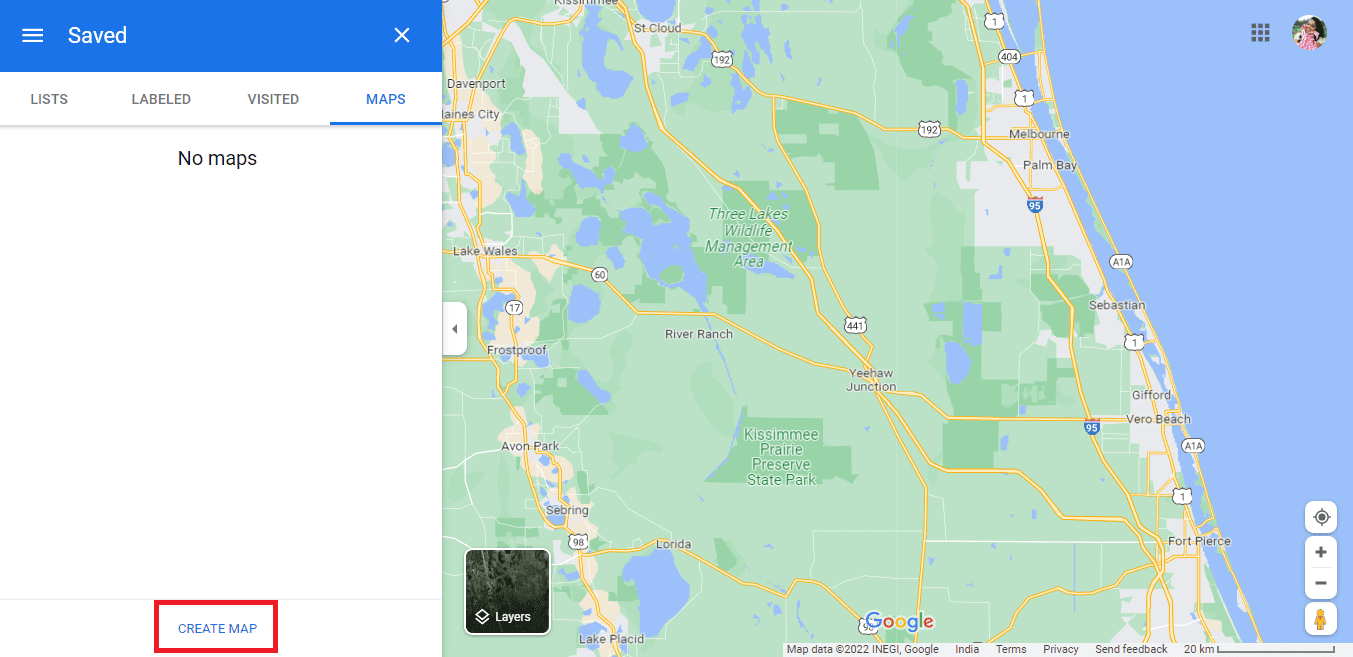
6. На новій вкладці відкриється карта без назви.
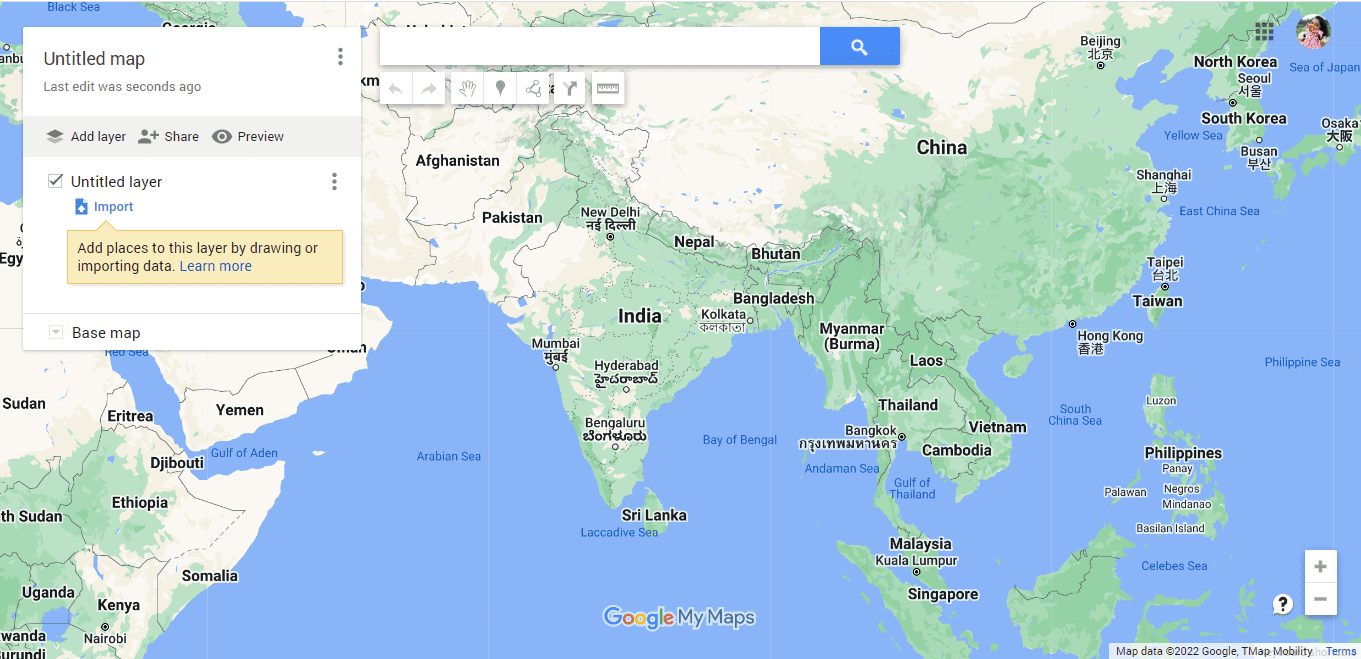
7. Введіть потрібну адресу та натисніть значок пошуку.
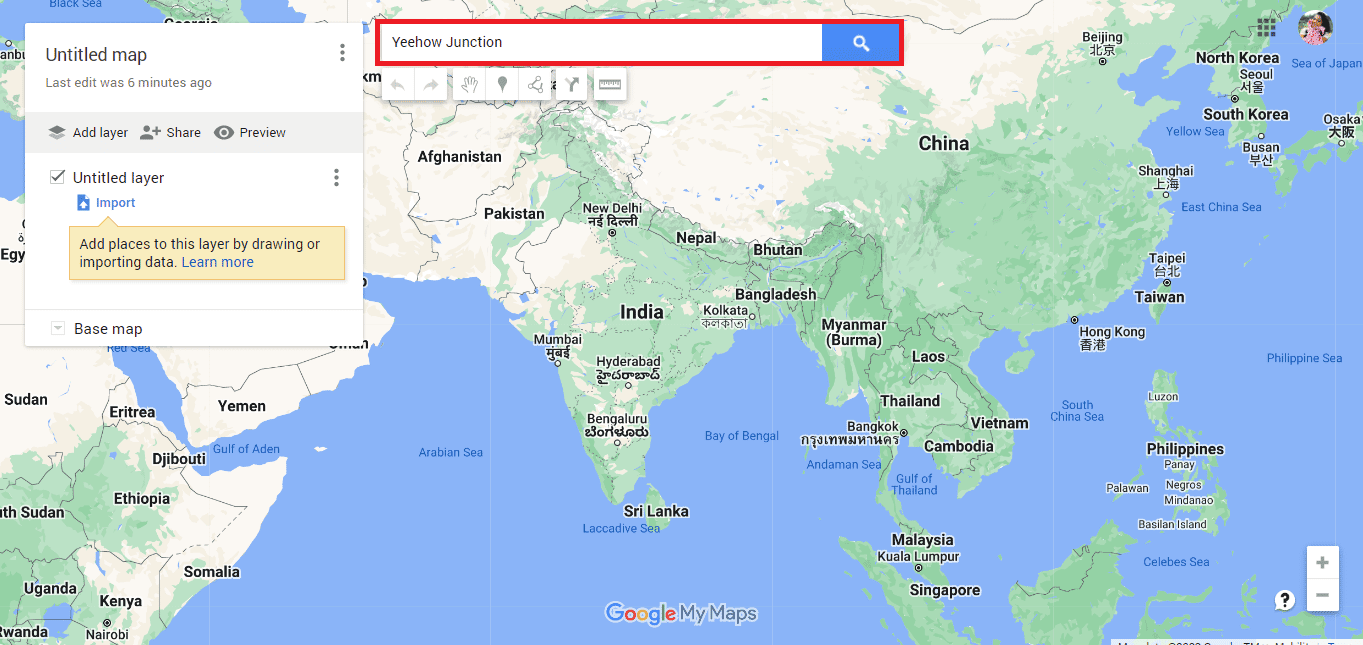
8. Натисніть “Додати на карту”.
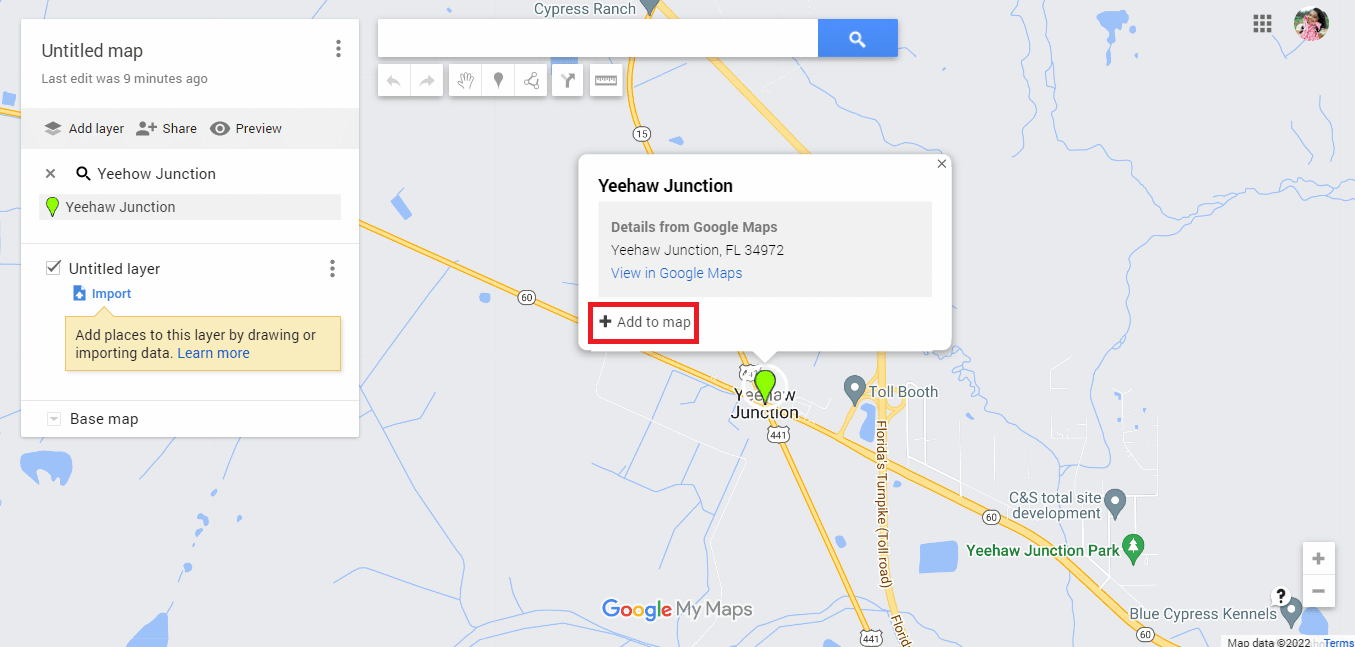
9. Ви отримаєте широту та довготу необхідної адреси.
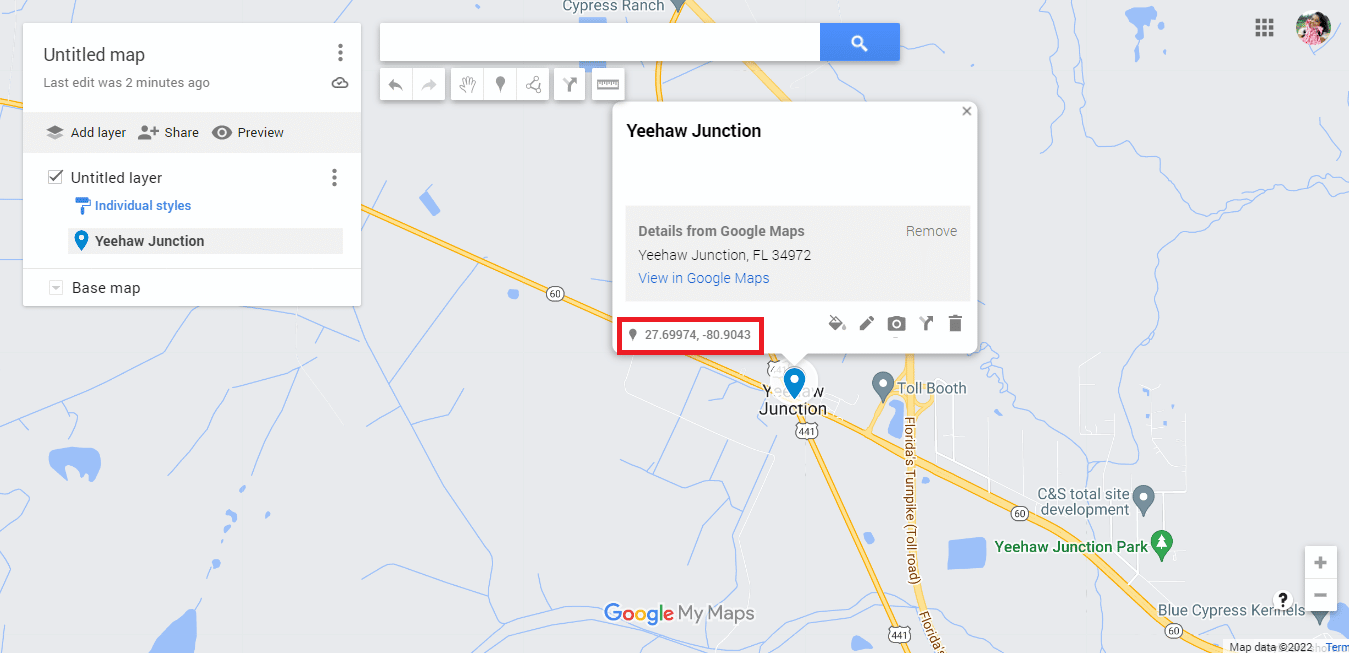
10. Перейдіть на офіційний веб-сайт KML Circle Generator.
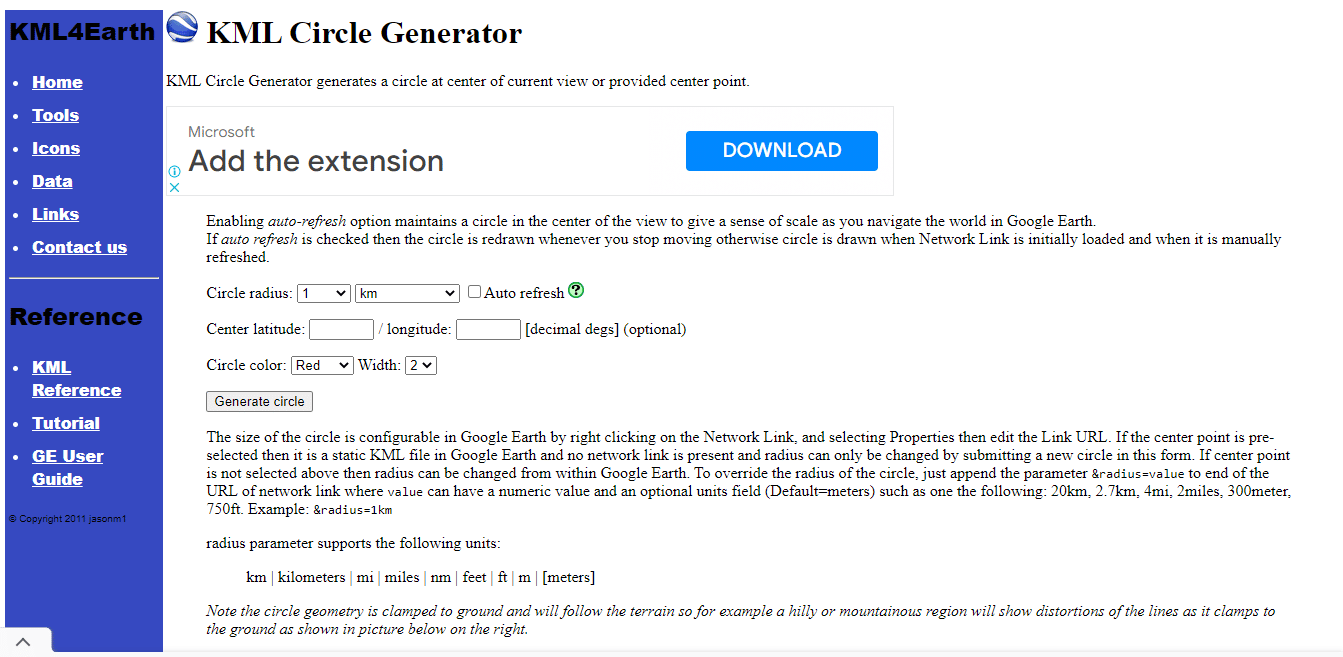
11. За потреби відредагуйте параметри радіуса кола.
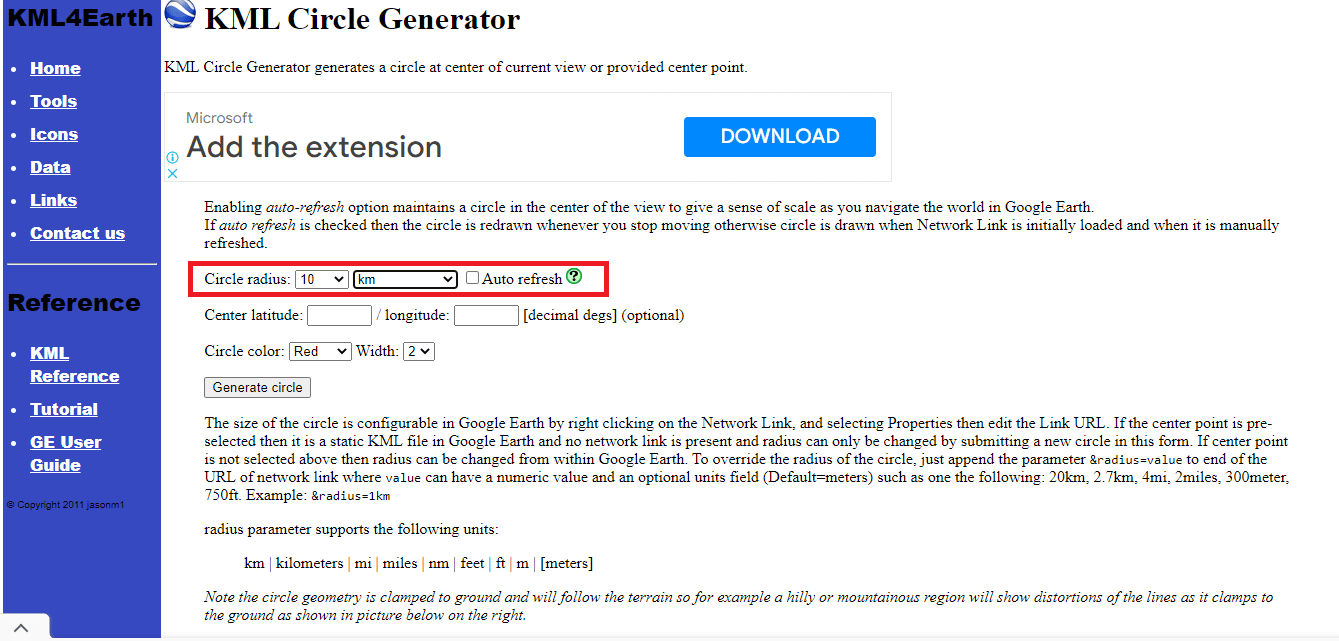
12. Скопіюйте та вставте значення широти та довготи з Google Maps.
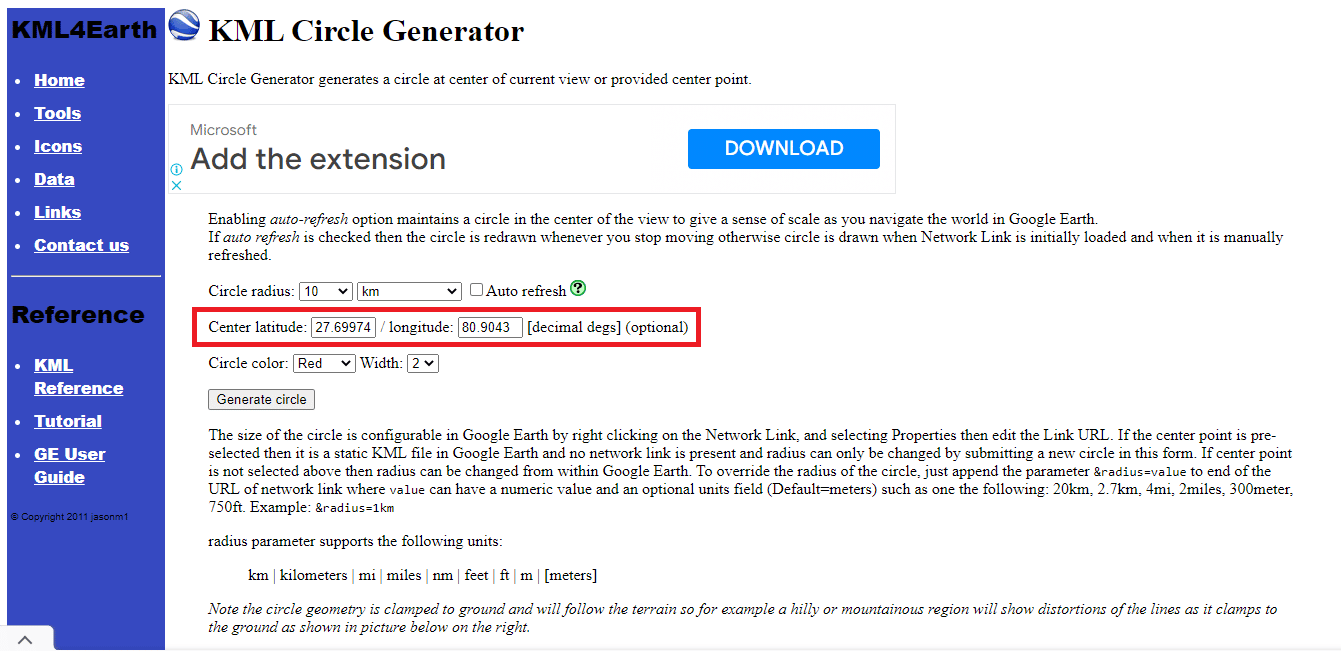
13. Відредагуйте колір та ширину кола за вашим бажанням.
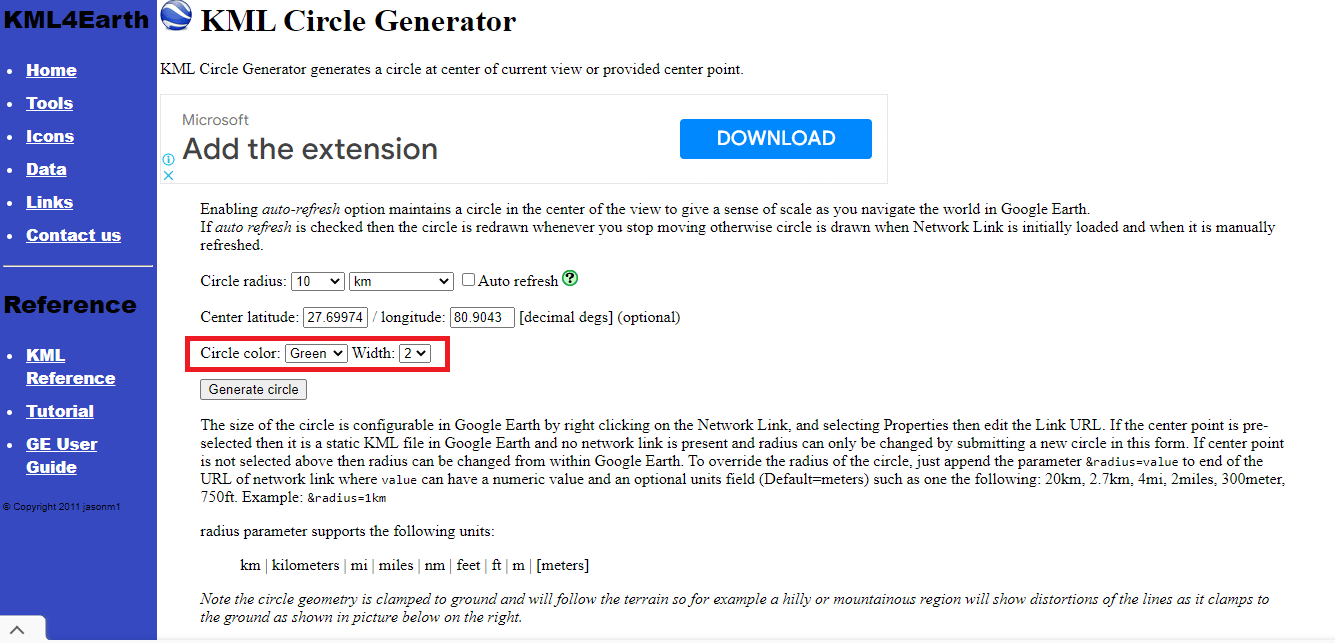
14. Натисніть “Створити коло”.
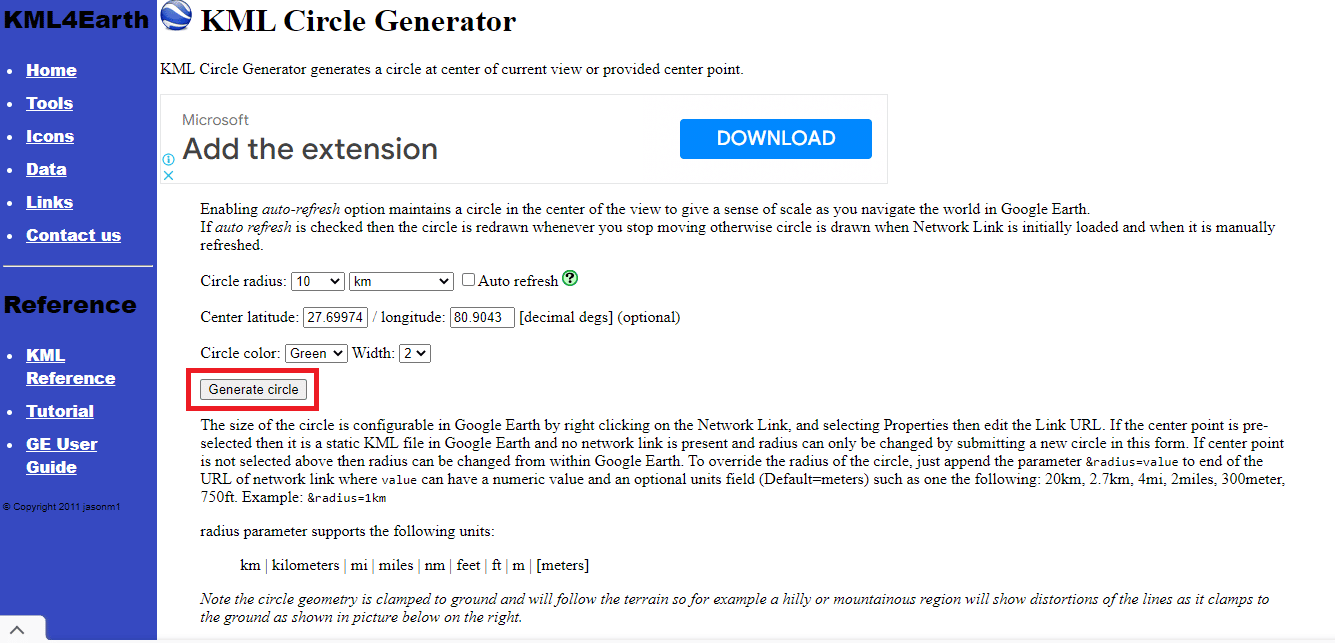
15. Файл Circle.kml буде завантажено.
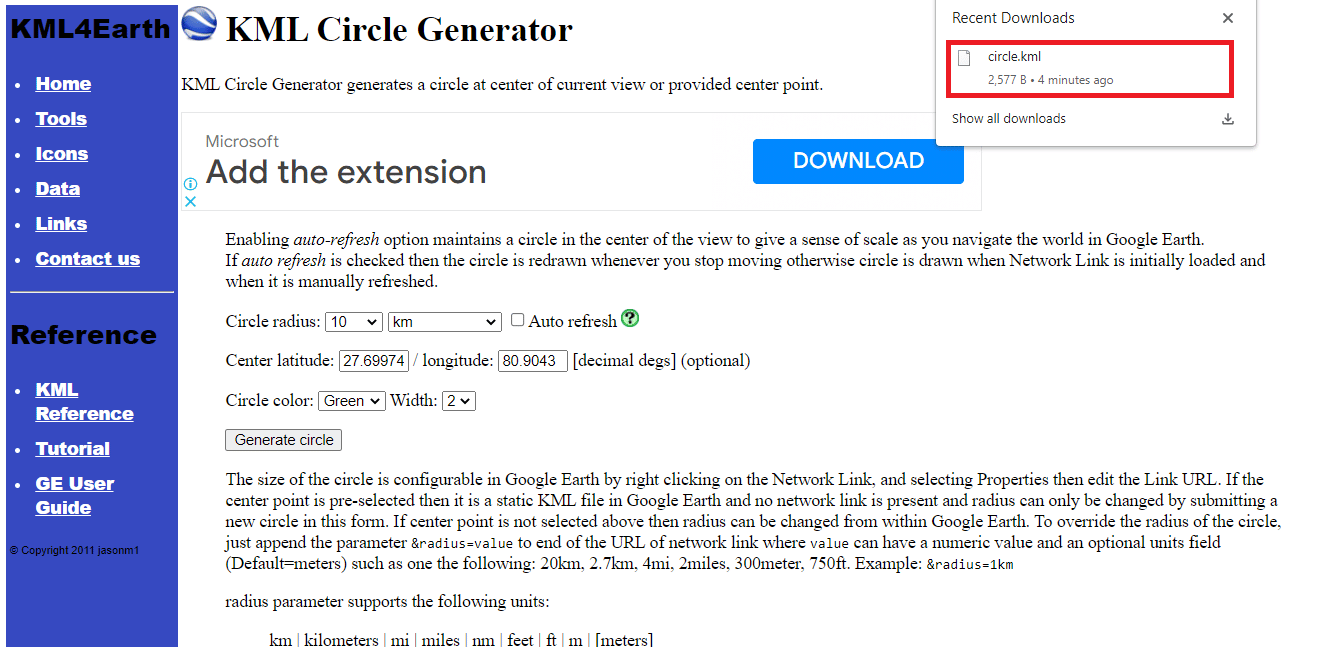
16. Поверніться до нової карти Google та натисніть “Додати шар”.
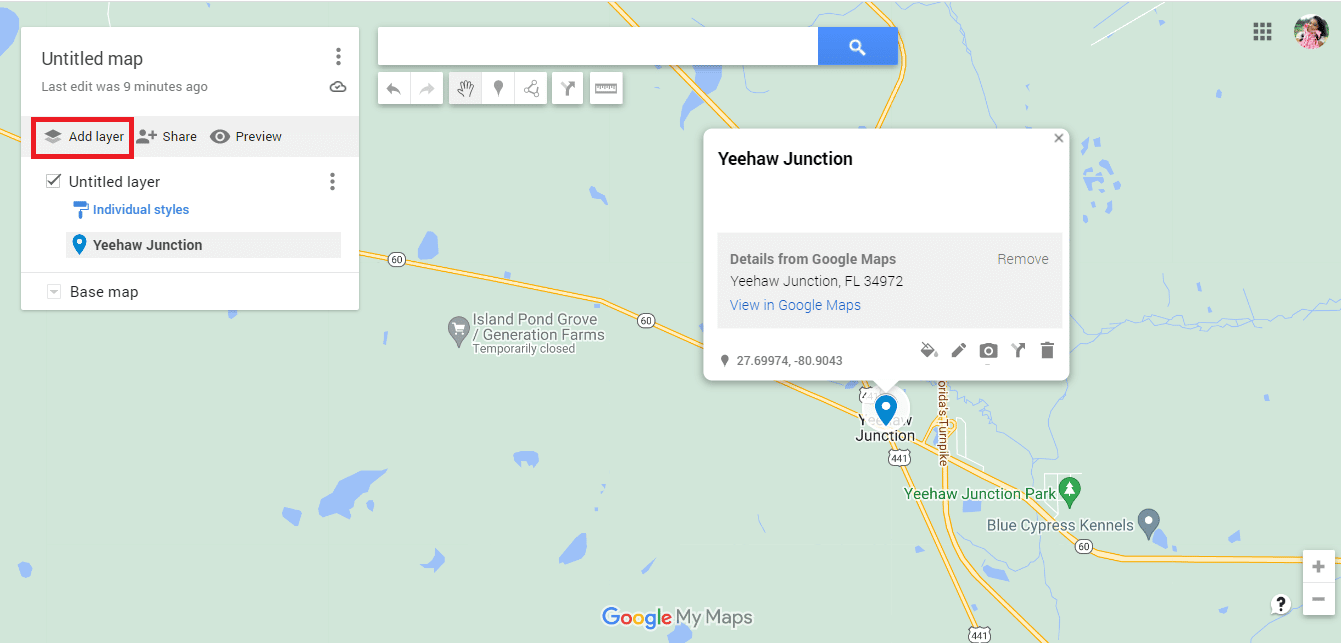
17. Оберіть опцію “Імпорт”.
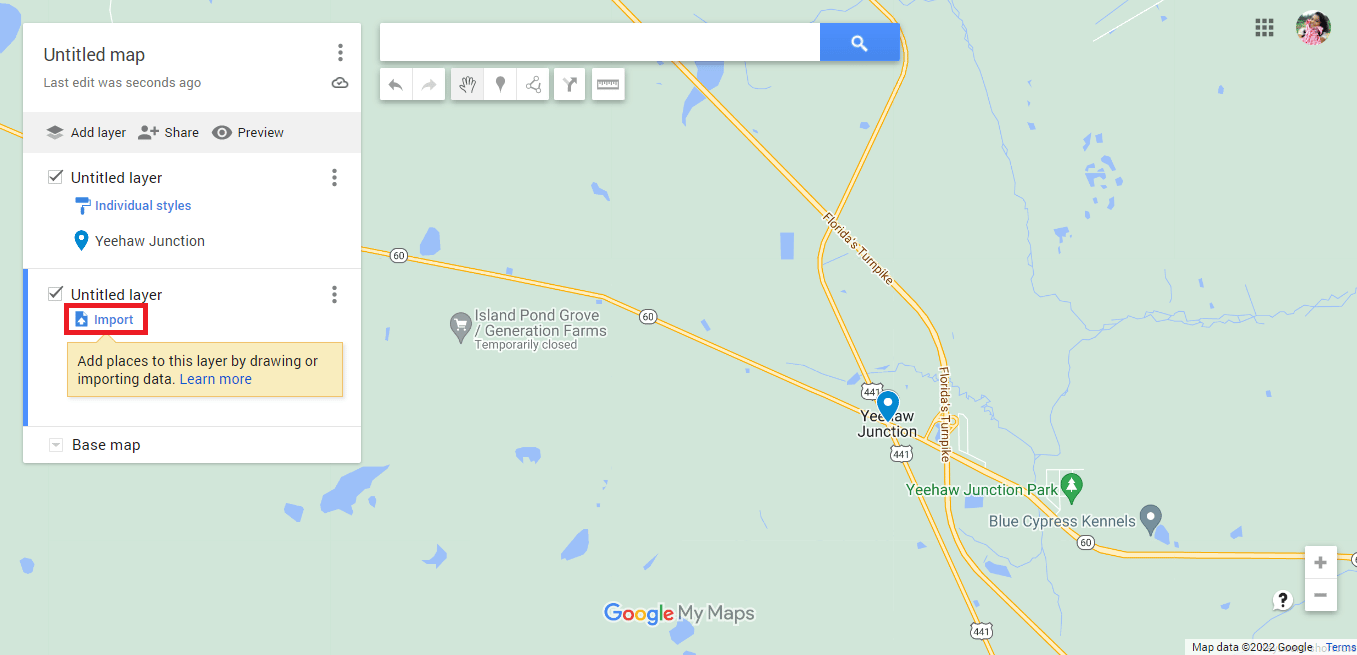
18. Натисніть “Вибрати файл із пристрою”.
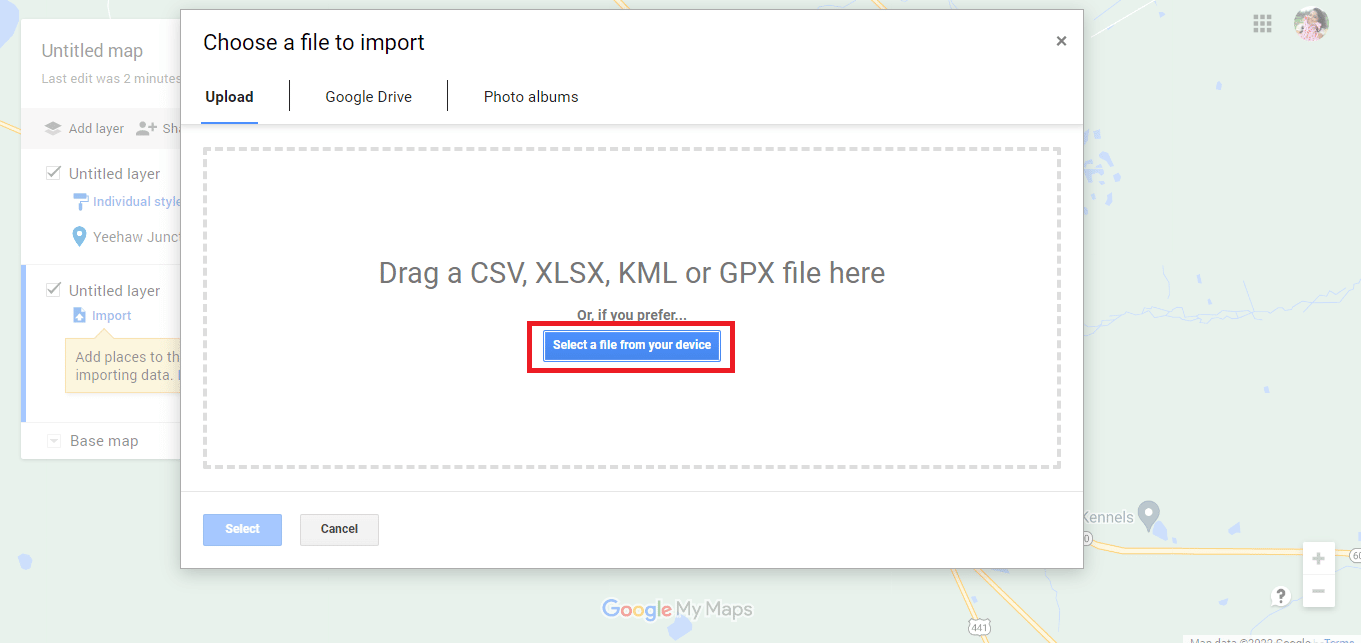
19. Виберіть файл circle.kml та натисніть “Відкрити”.
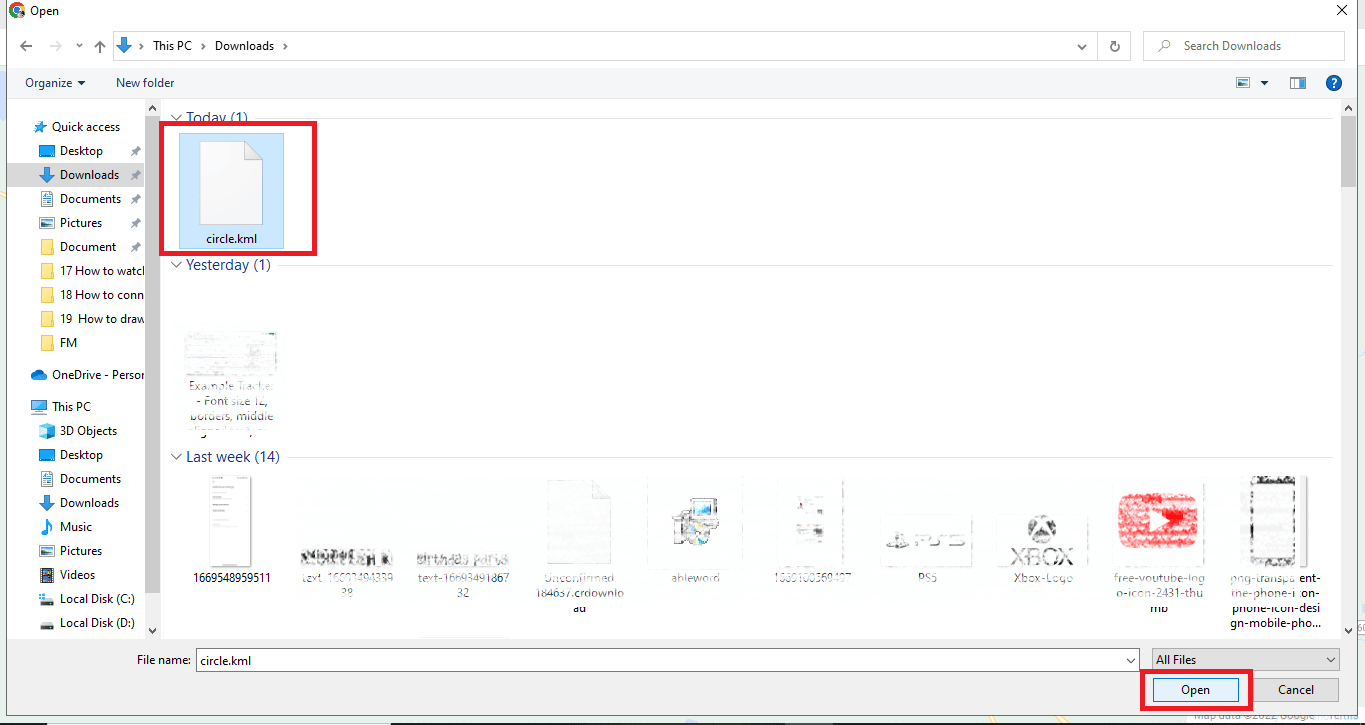
21. Таким чином ми додаємо радіус на Google Maps за допомогою KML Circle Generator.
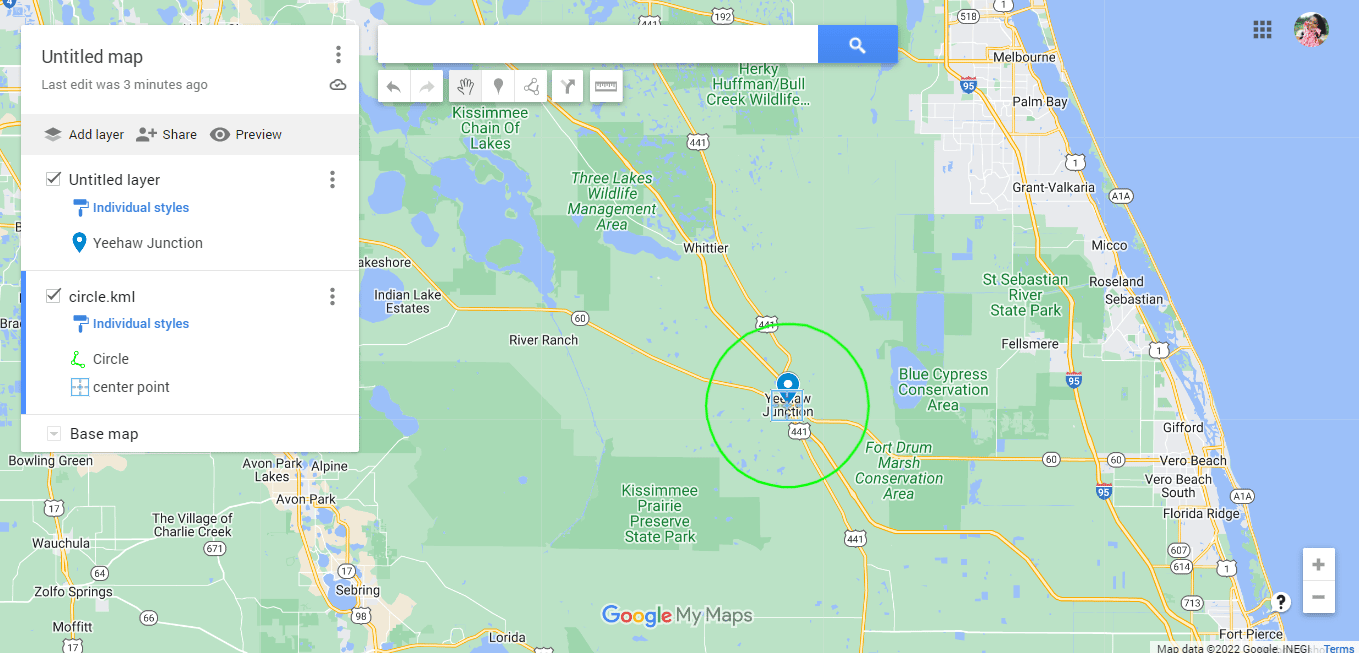
22. Натисніть на вертикально вирівняні три точки.
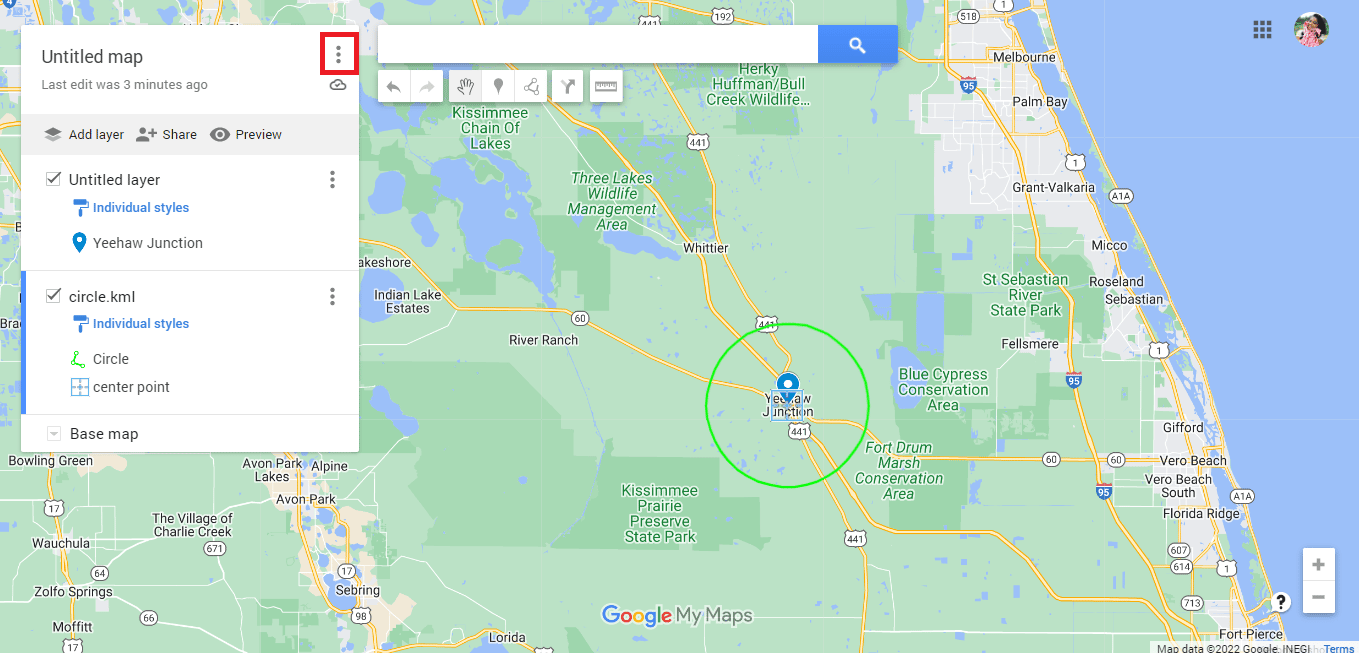
23. Експортуйте карту за необхідності.
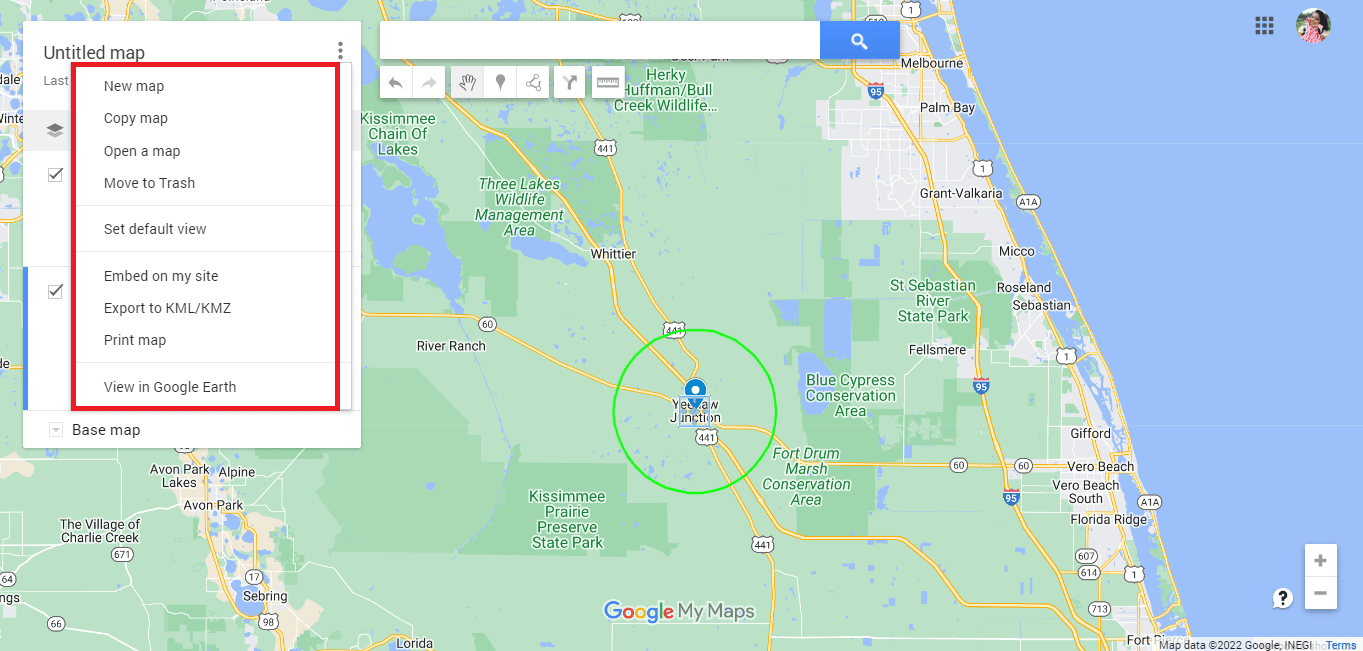
Метод 3: Використання Google My Maps та Circle Plot
Використання Google Мої карти – ще один зручний спосіб намалювати радіус на Google Maps. Виконайте наступні кроки:
1. Відкрийте Google Мої карти, ввівши google.com/mymaps у адресний рядок.
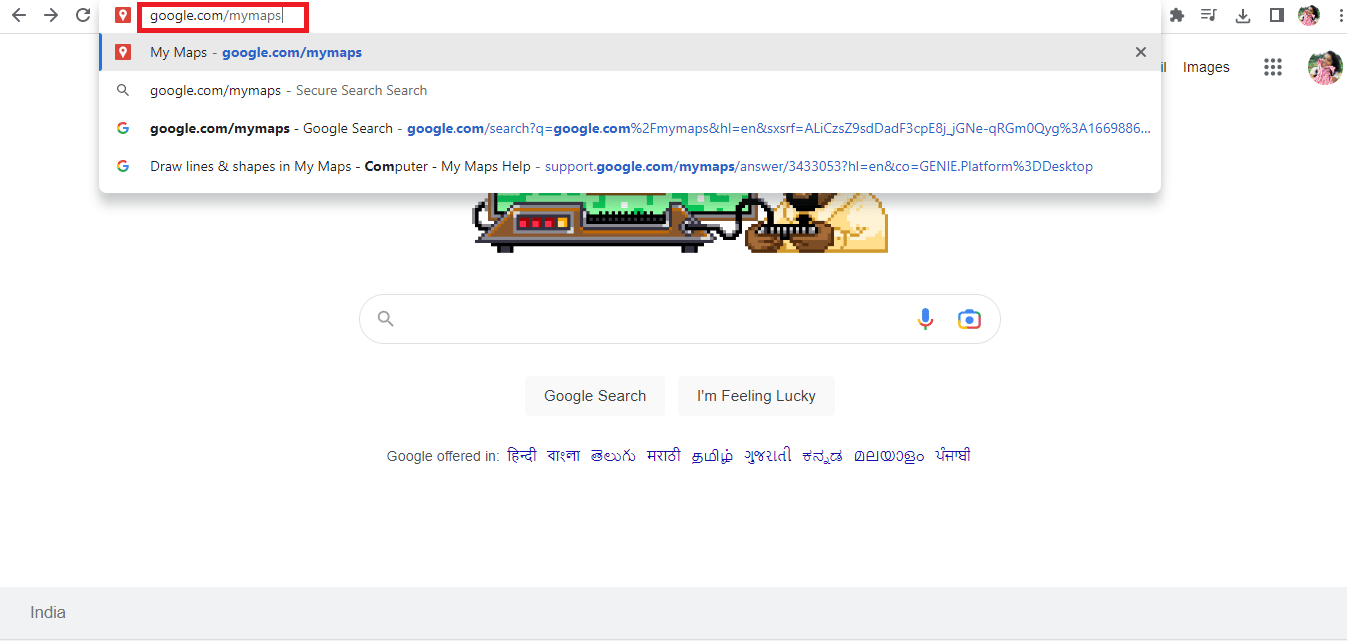
2. Натисніть “+ СТВОРИТИ НОВУ КАРТУ”.
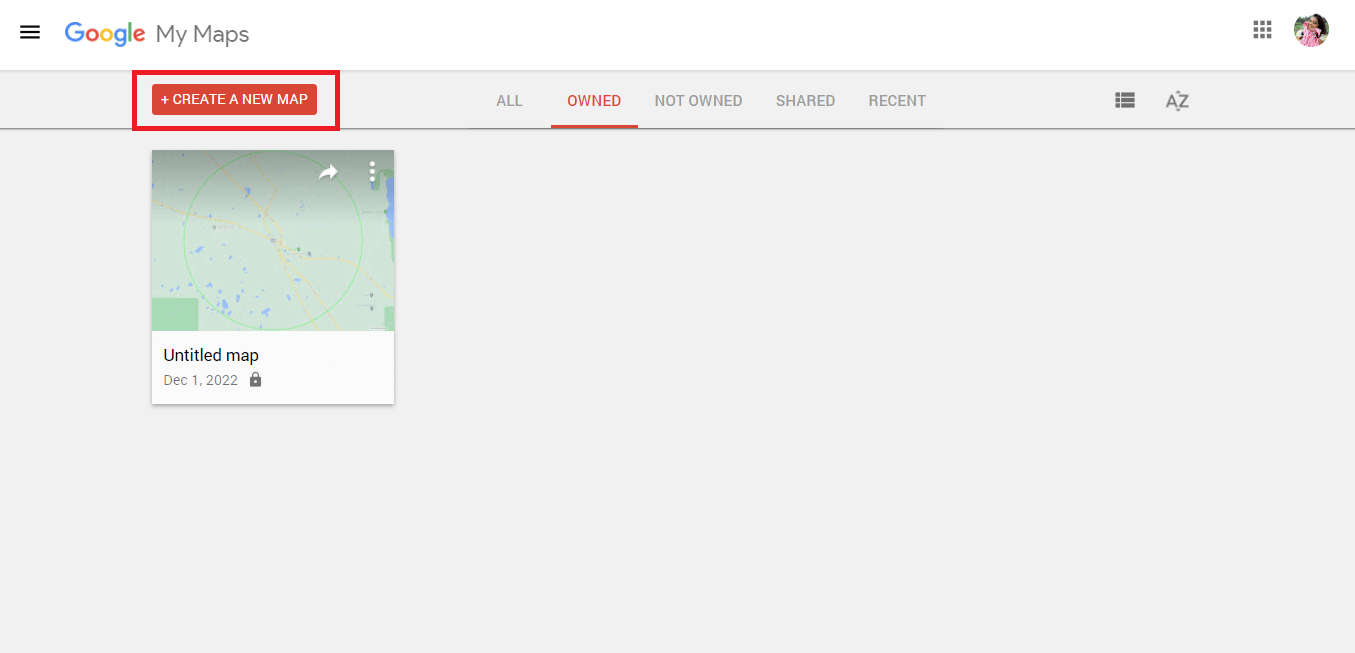
3. Введіть необхідну адресу та натисніть на значок пошуку.
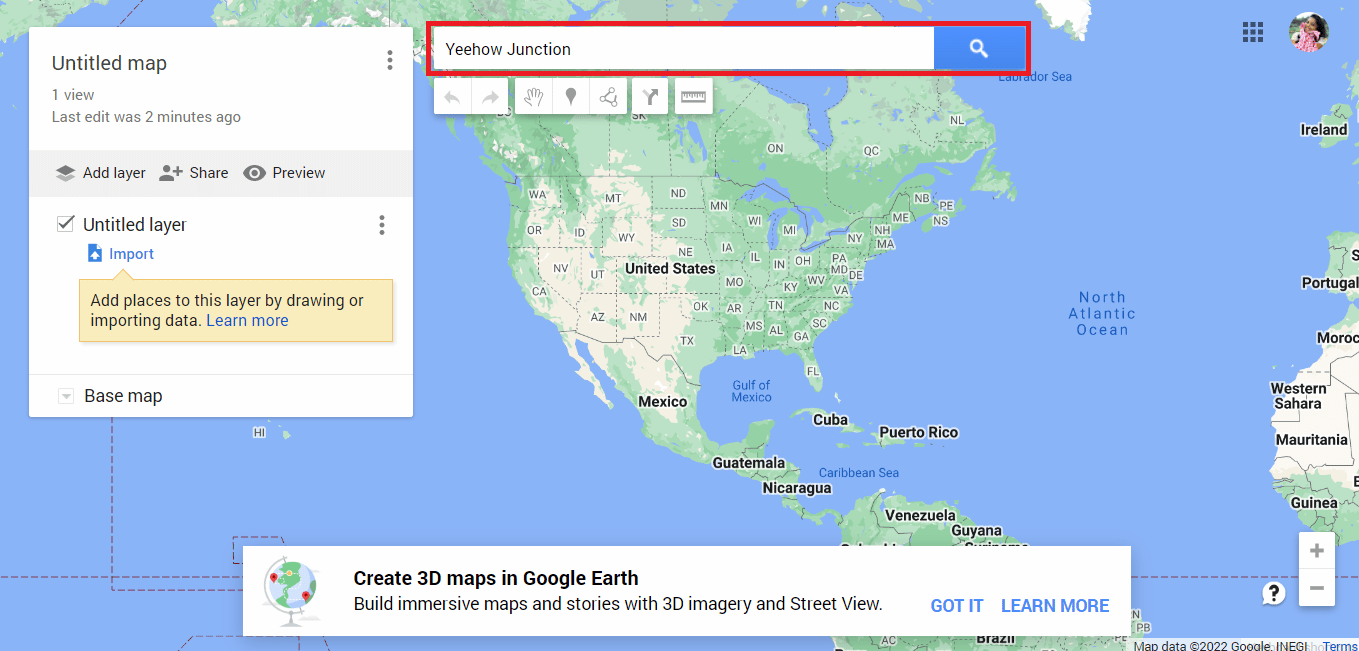
4. Натисніть “Додати на карту”.
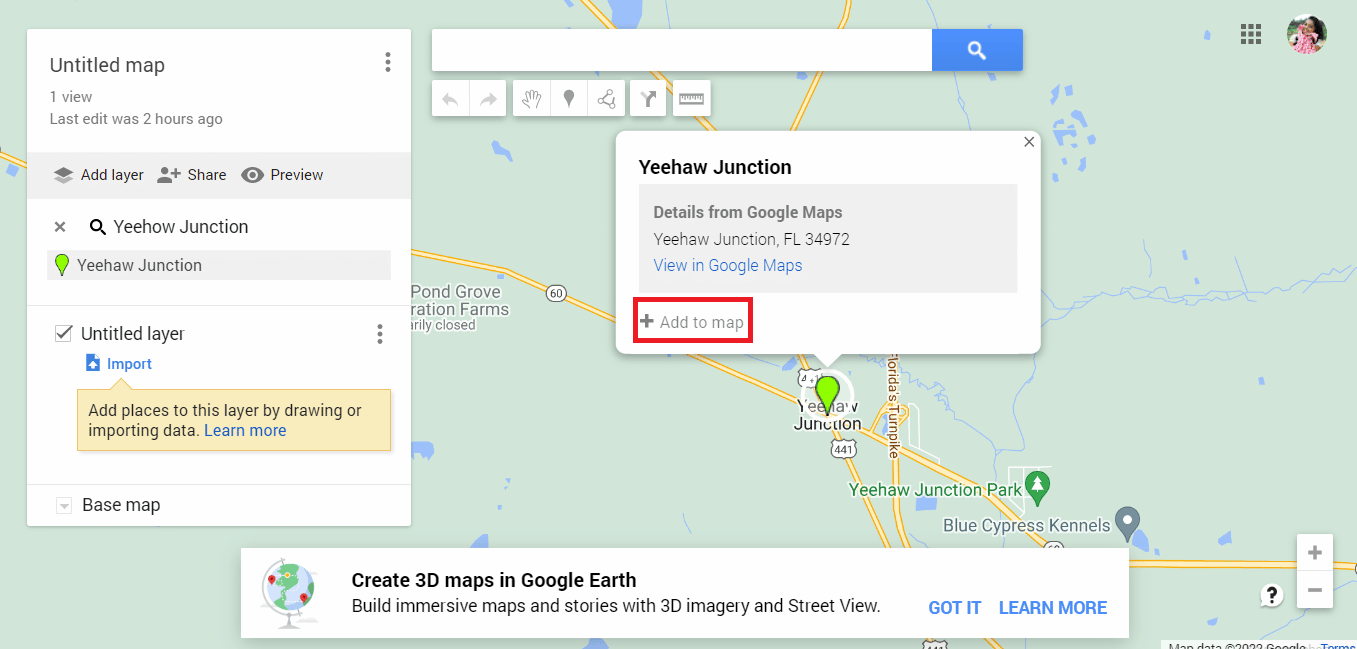
5. Скопіюйте значення широти та довготи.
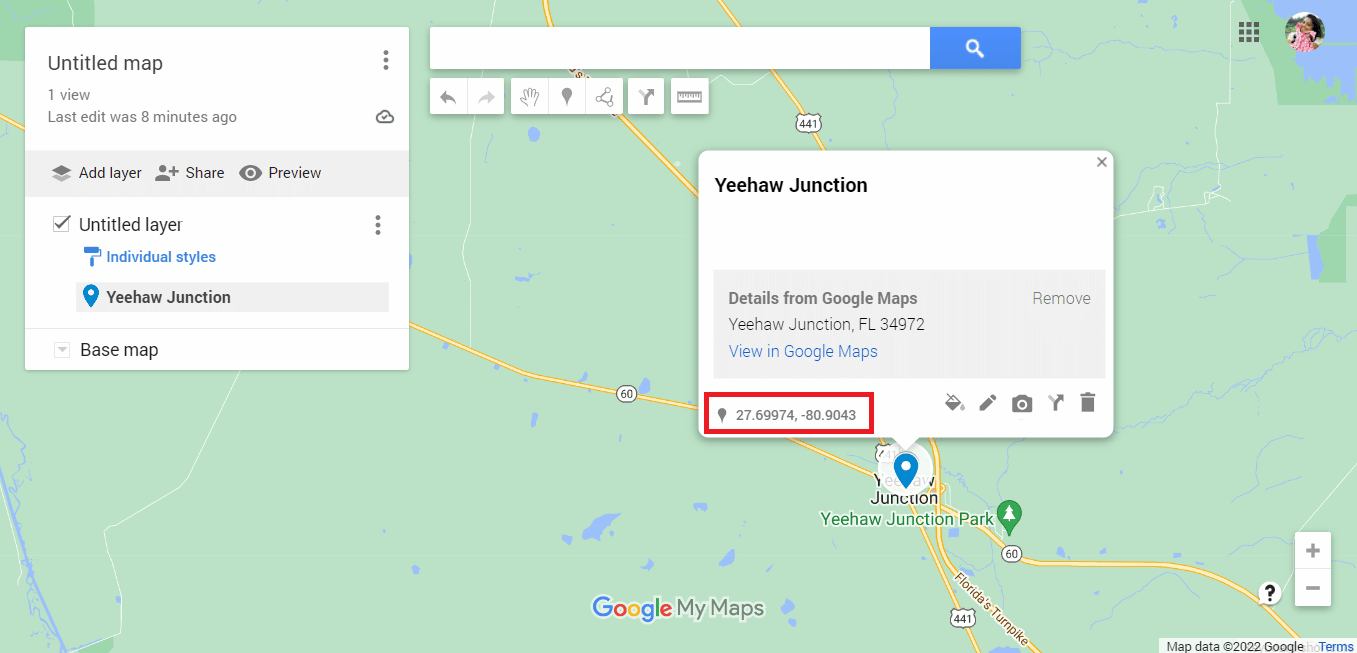
6. Відкрийте офіційний сайт Circle Plot.
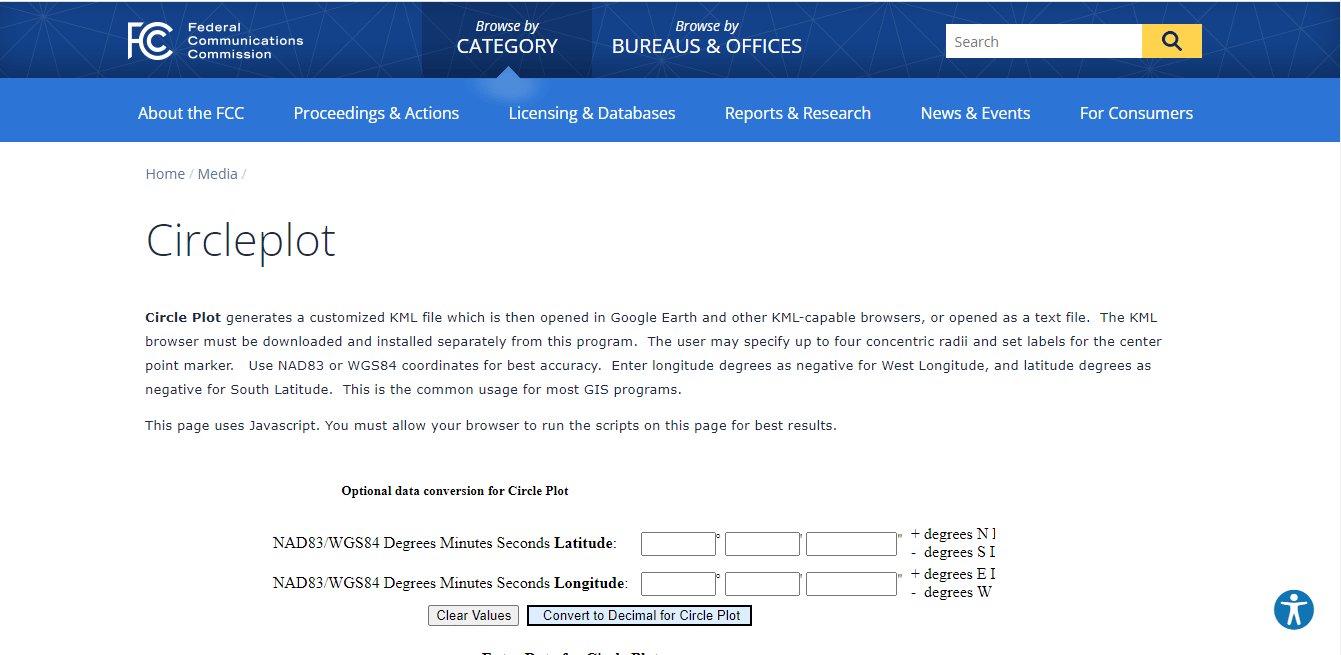
7. Вставте скопійовані значення широти та довготи.
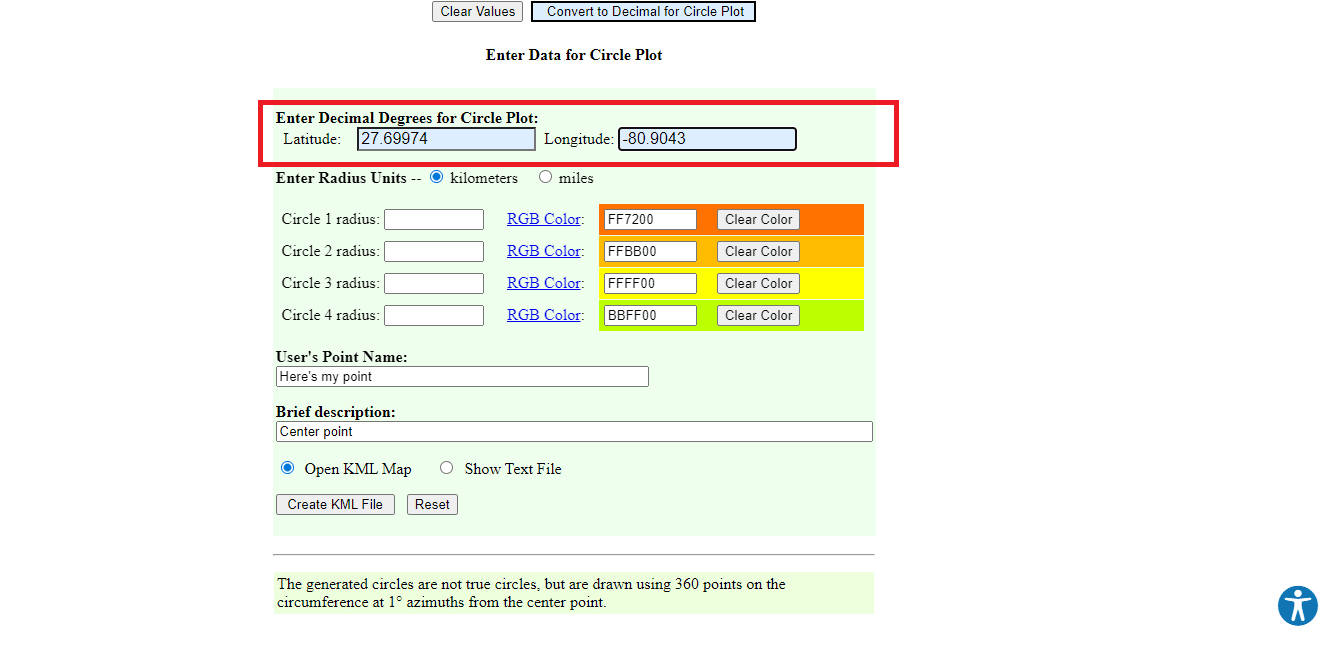
8. Відредагуйте параметри радіуса, такі як одиниці вимірювання, колір та кількість кіл.
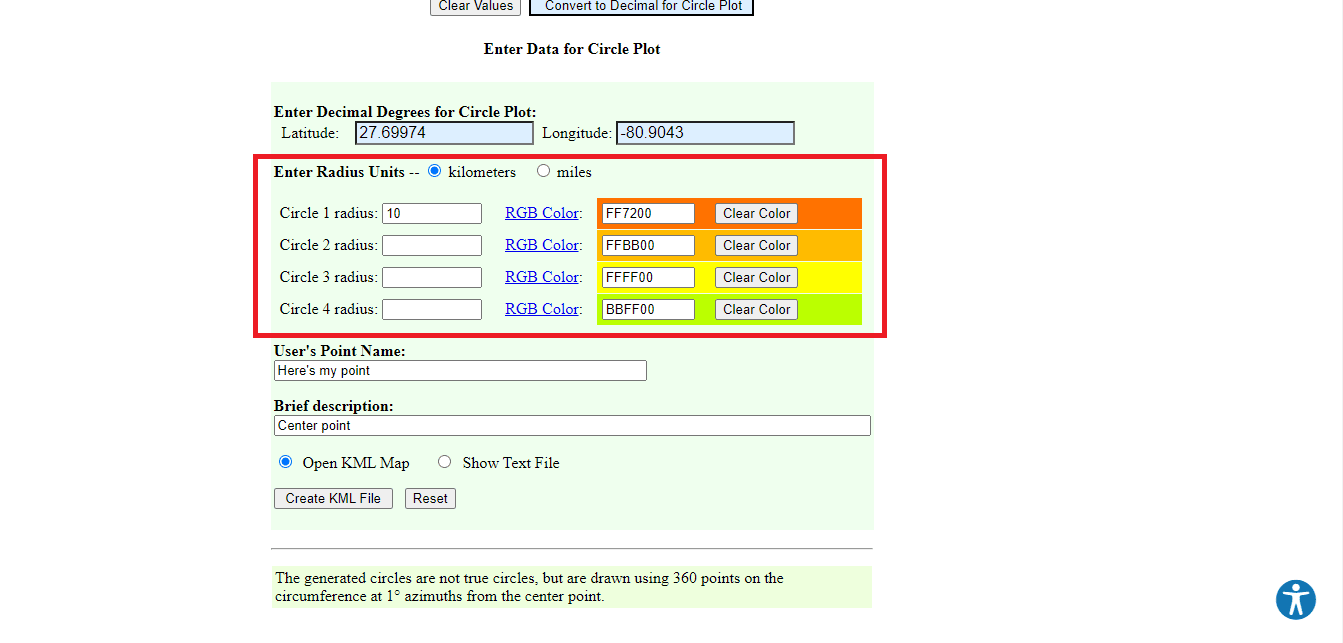
9. Вкажіть необхідні дані.
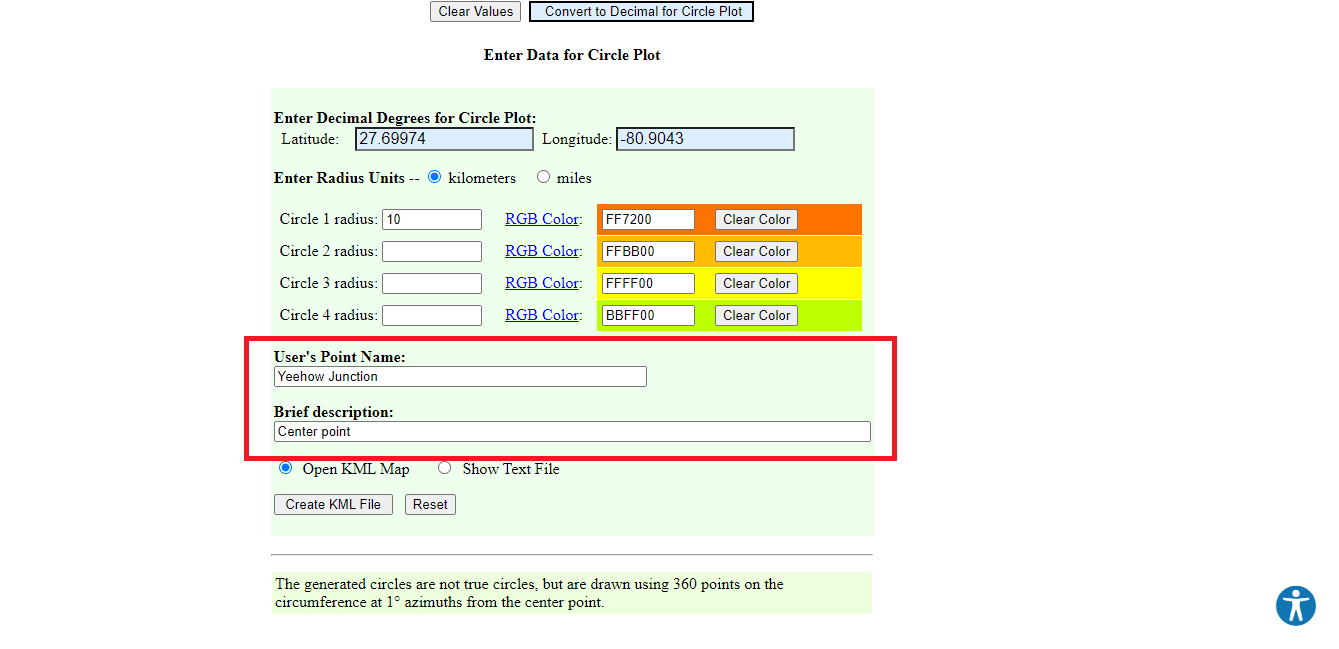
10. Натисніть “Створити файл KML”.
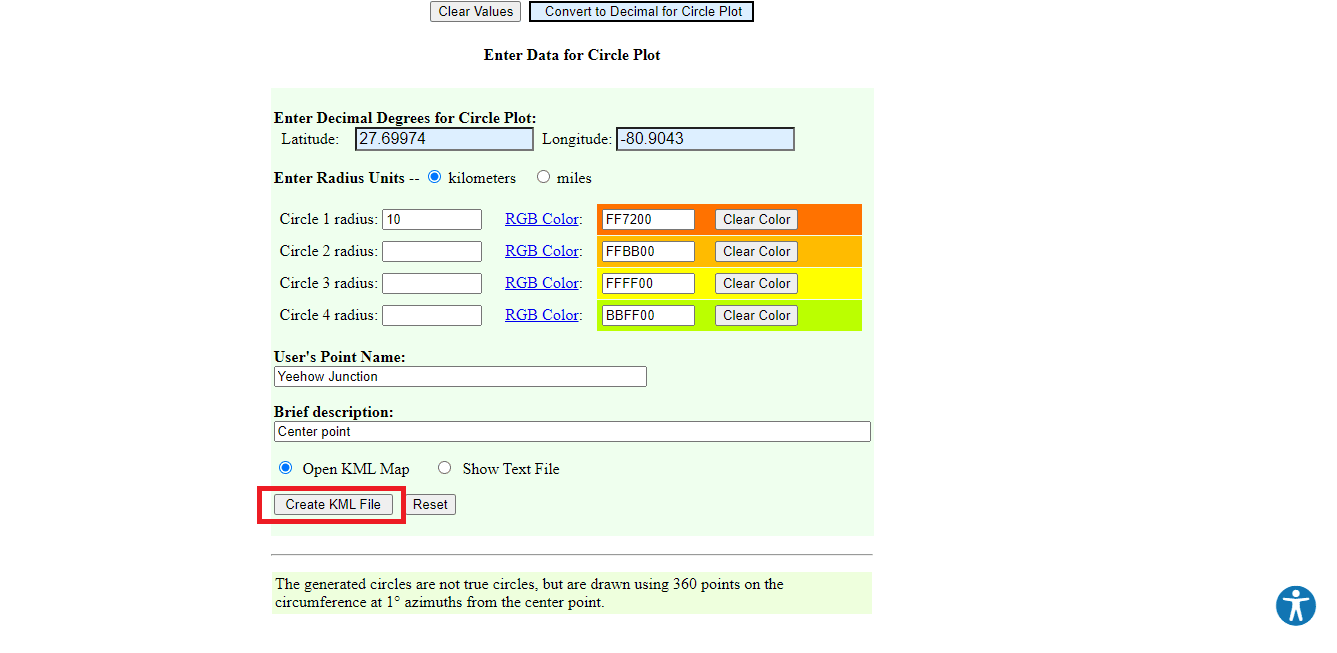
11. Файл Circleplot.kml буде завантажено.
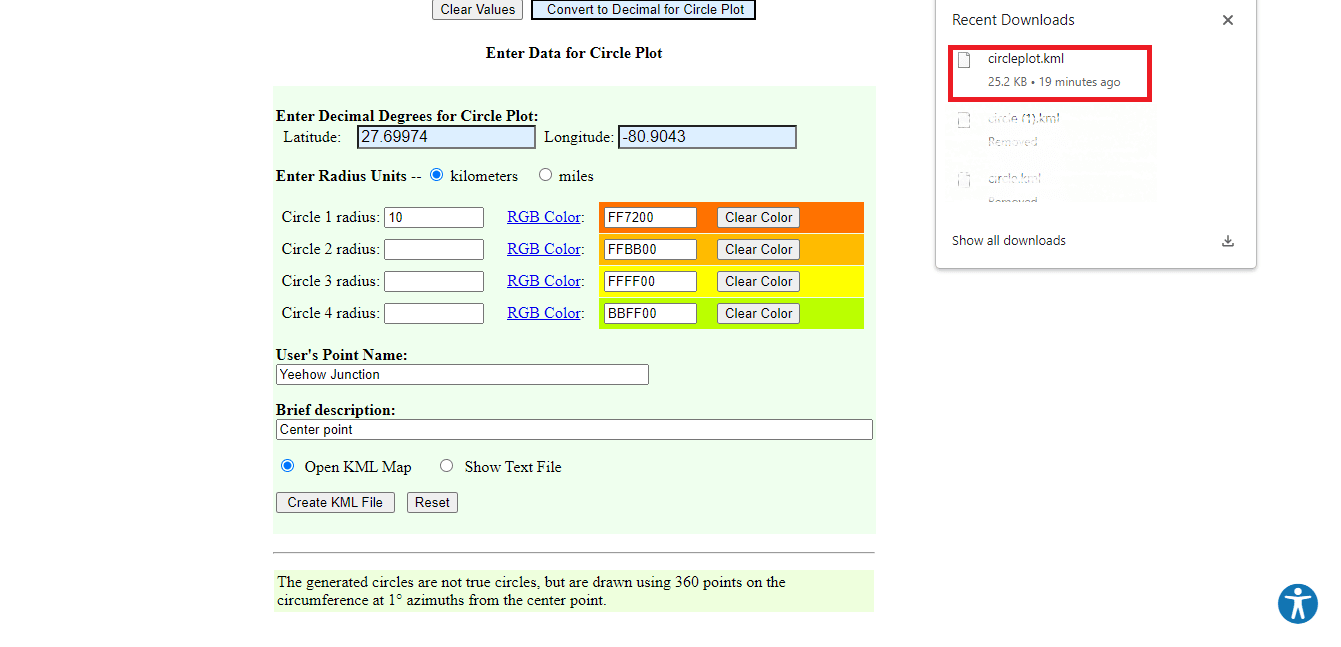
12. Поверніться на сторінку Google Maps.
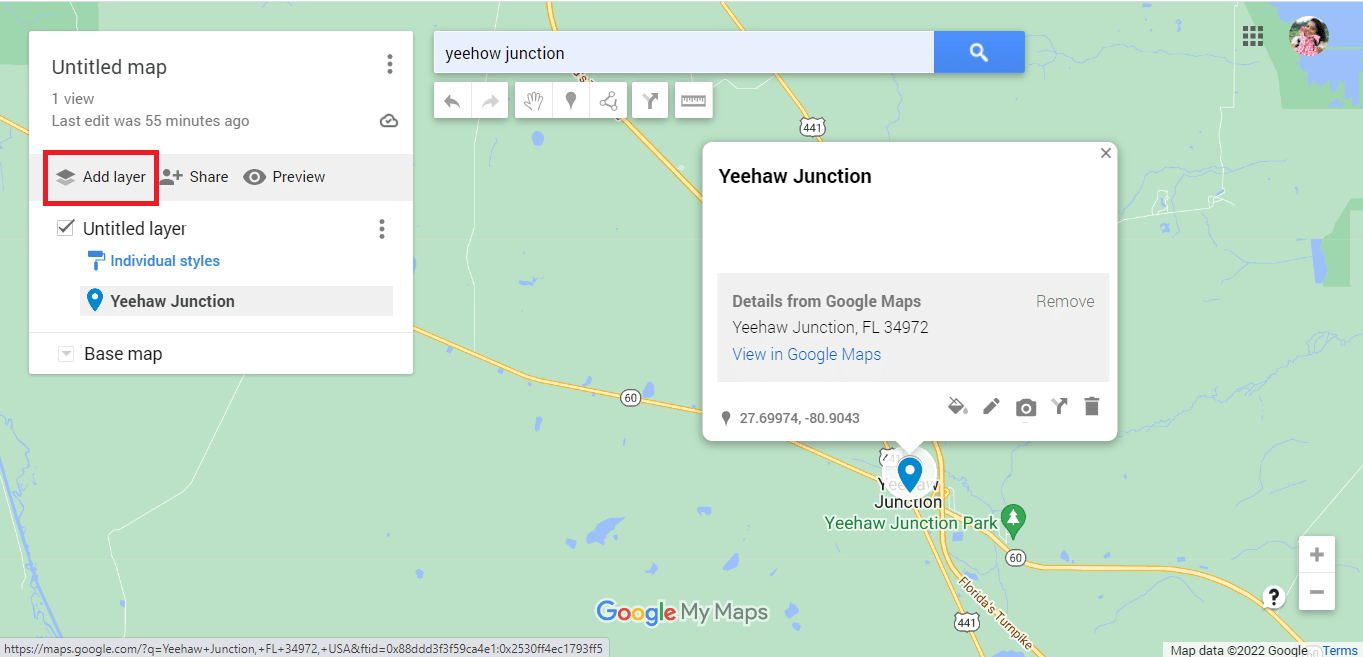
13. Натисніть “Імпорт”.
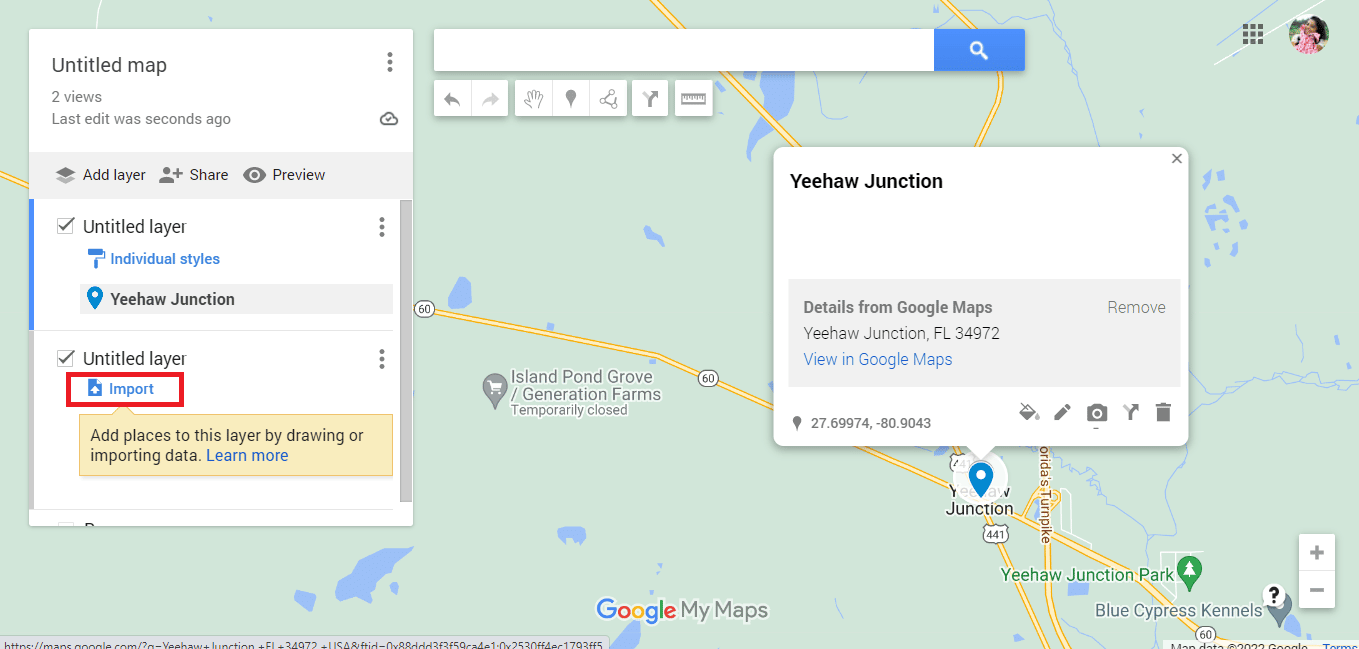
14. Натисніть “Вибрати файл із пристрою”.
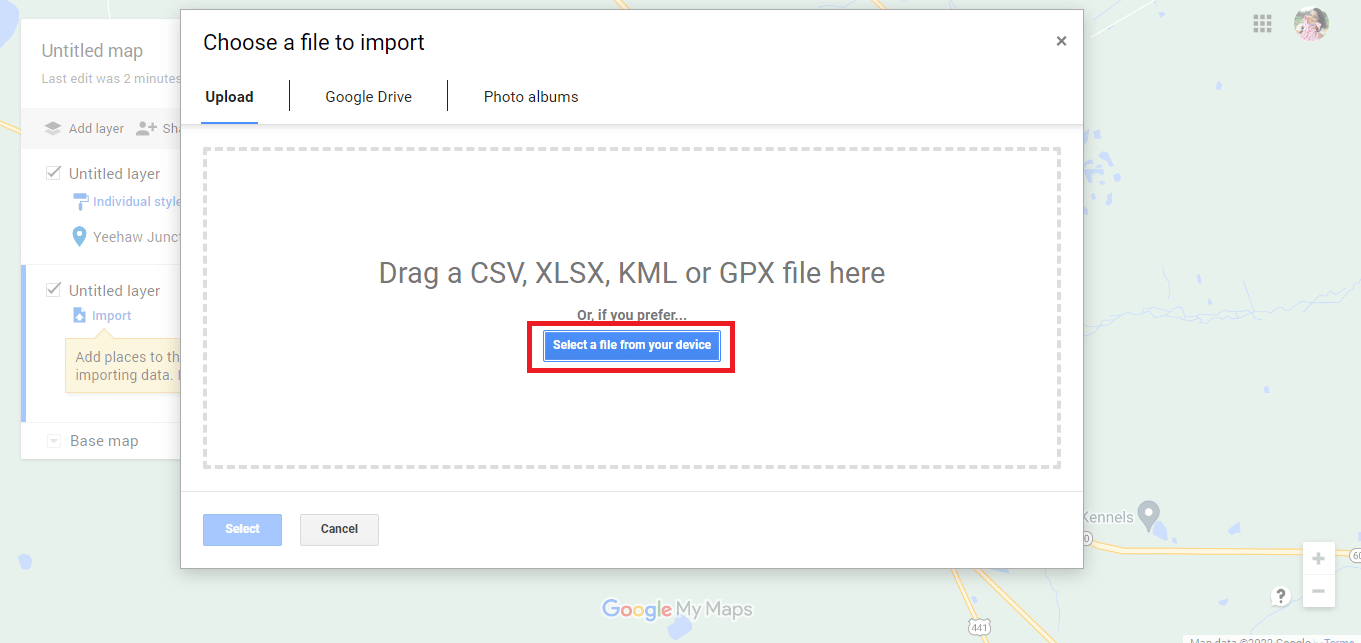
15. Виберіть файл Circleplot.kml та натисніть “Відкрити”.
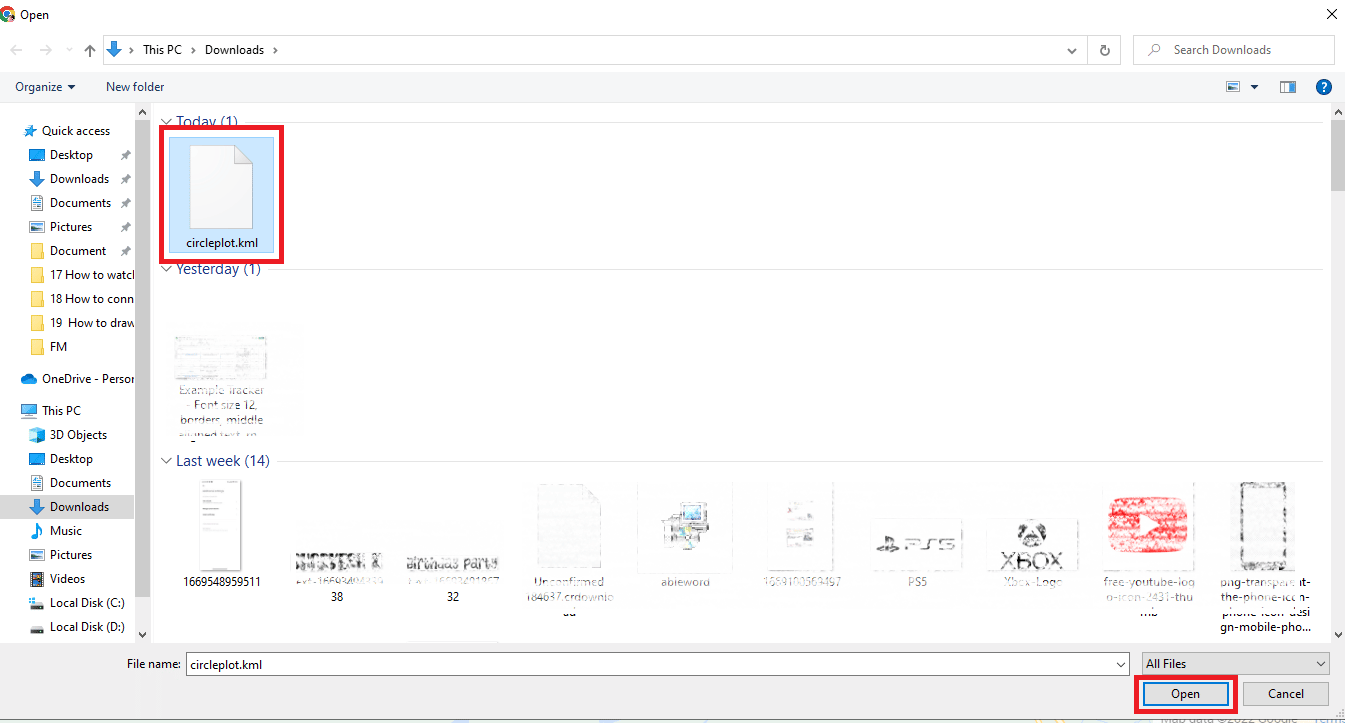
16. Ви отримаєте радіус для вказаної адреси на необхідній відстані.
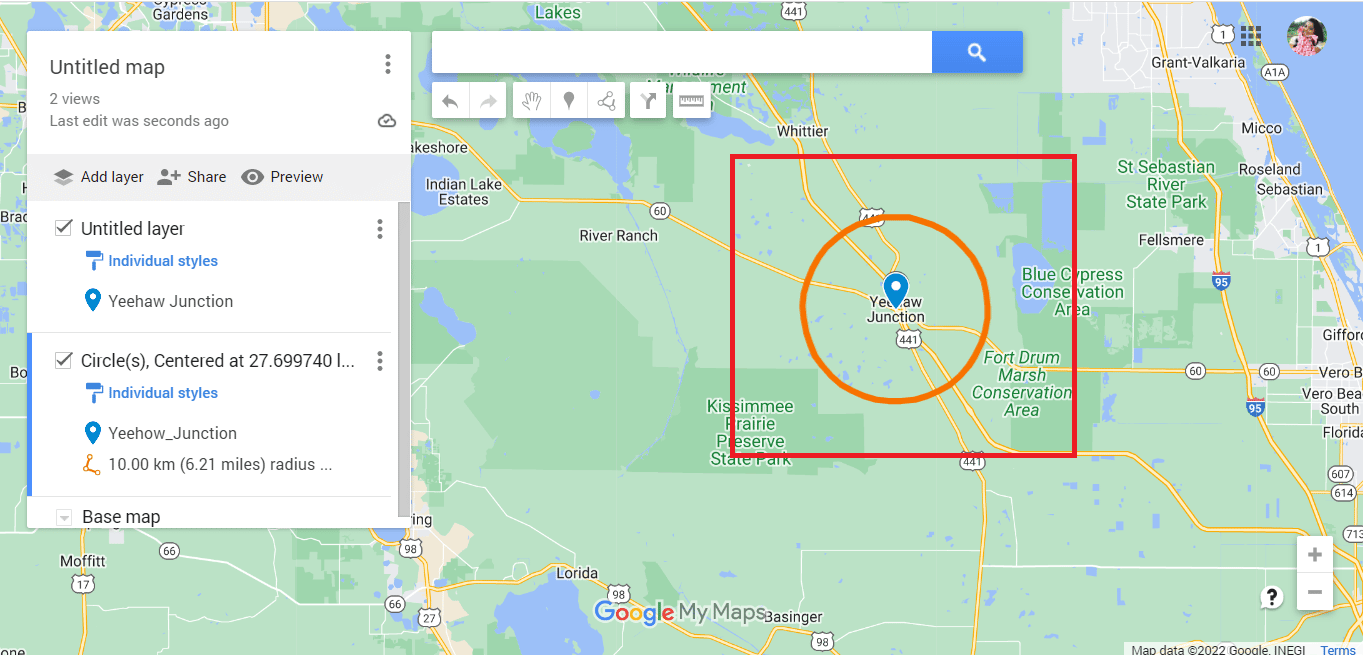
17. Натисніть на вертикально вирівняні три точки.
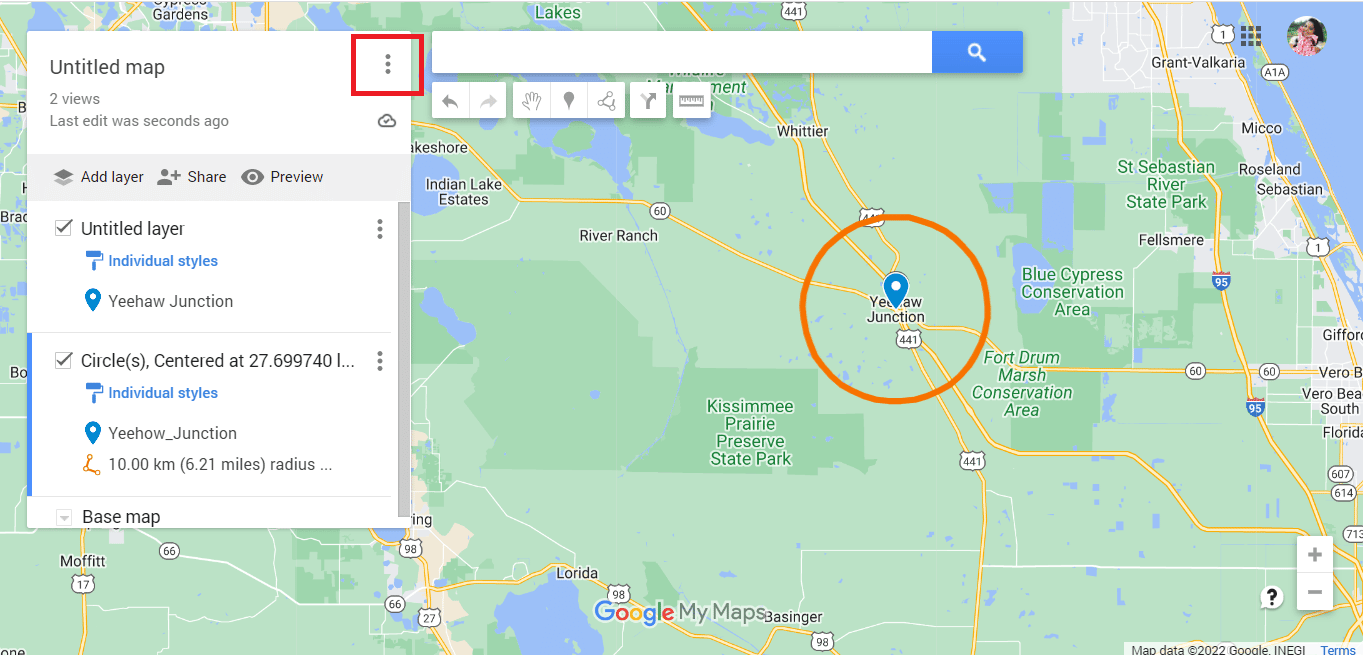
18. За необхідності експортуйте карту.
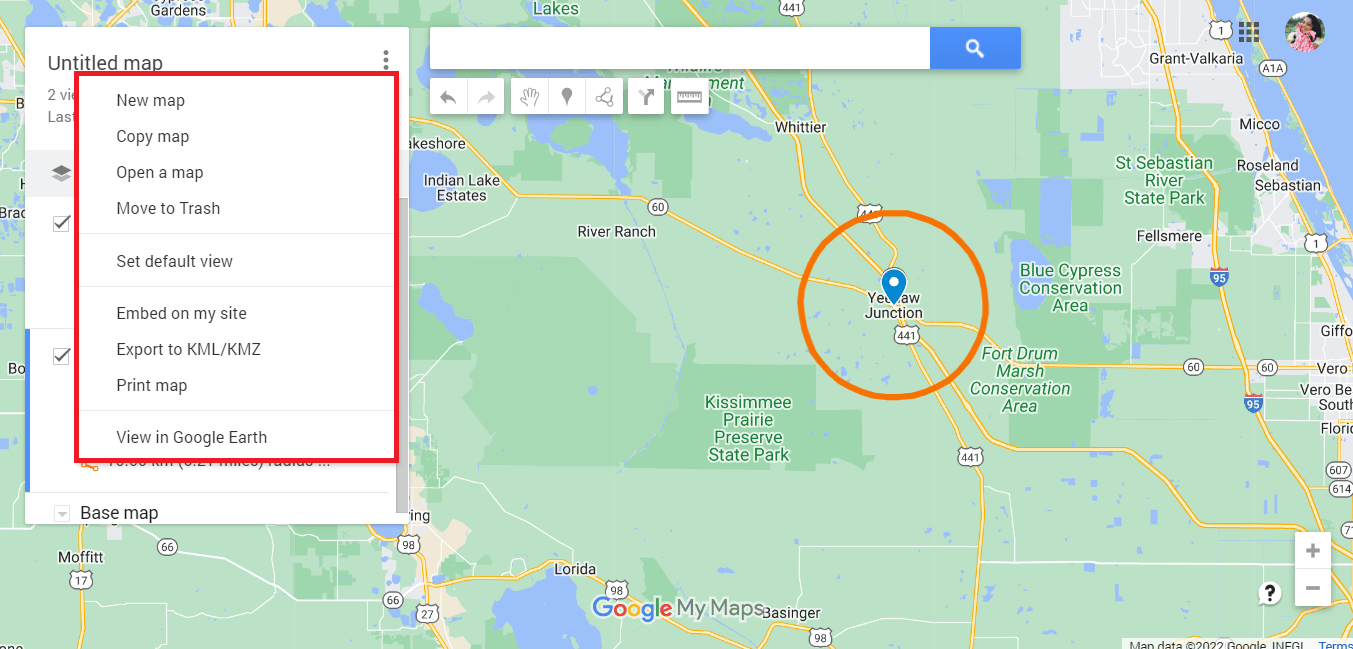
Вищезгадані методи стосуються малювання радіуса на Google Maps. Далі розглянемо, чи можливо намалювати радіус на Google Earth.
Як намалювати радіус в Google Earth
Як і у випадку з Google Maps, у Google Earth також неможливо намалювати радіус напряму. Однак, ви можете використовувати ті самі сторонні інструменти, щоб нанести радіус у Google Earth. Для цього потрібно виконати ті ж кроки, що й для Google Maps, а потім дотримуйтесь інструкцій нижче.
Примітка: Ці кроки можна застосувати, лише якщо ви виконали методи 1 та 2. Після останнього кроку малювання кола в Google Maps, ви можете продовжити виконання наведених нижче кроків.
1. Натисніть “Переглянути в Google Earth”.
<img decoding=”async” class=”alignnone wp-image-148547″ width=”80