Навіщо потрібен VPN та як його використовувати на пристроях без вбудованої підтримки
VPN-сервіси є важливим інструментом для забезпечення безпеки в інтернеті та обходу географічних обмежень. Завдяки VPN ви можете приховати свою реальну IP-адресу, що підвищує анонімність та захист від відстежування. Крім того, VPN дозволяє отримати доступ до контенту, обмеженого у вашому регіоні, а іноді навіть заощадити гроші, оскільки ціни на послуги можуть відрізнятися залежно від місця розташування.
Сьогодні використання VPN стало необхідністю з багатьох причин. Проте, деякі пристрої, такі як Apple TV, Chromecast або Xbox, не мають вбудованої підтримки VPN. У таких ситуаціях існує обхідний шлях – налаштування VPN на віртуальному маршрутизаторі вашого комп’ютера macOS.
Давайте розглянемо цей метод детальніше.
Що таке віртуальний маршрутизатор?
Можливо, ви запитаєте, що ж таке віртуальний маршрутизатор і як він може допомогти нам у налаштуванні VPN.
Віртуальний маршрутизатор – це програмне забезпечення, яке дозволяє створити імітацію фізичного маршрутизатора на вашому комп’ютері Mac. Після налаштування, інші пристрої, наприклад, Apple TV, зможуть підключатися до нього через Wi-Fi.
Для кращого розуміння, уявіть це як особисту точку доступу на вашому смартфоні, тільки замість телефона вона знаходиться на вашому комп’ютері. Такий підхід дозволяє ділитися інтернет-з’єднанням між різними пристроями та економити на покупці окремого фізичного маршрутизатора.
Читайте також: На що звернути увагу перед використанням VPN
Як налаштувати VPN на Mac
Перш за все, потрібно налаштувати VPN-з’єднання на вашому Mac. Ось покрокова інструкція:
Крок 1. Оберіть надійного провайдера VPN. Хоча існують безкоштовні варіанти, вони часто не забезпечують достатнього рівня шифрування. Для безпеки вашої інформації рекомендується використовувати платні VPN-сервіси.
Зверніть увагу, що не всі VPN-сервіси підтримують налаштування точки доступу через L2TP через IPSec. Перевірте цю можливість перед покупкою.
Крок 2. Після підписки на VPN, зайдіть у Системні налаштування на вашому Mac та виберіть “Мережа”.
Крок 3. Натисніть на значок “+”, щоб додати нове VPN-з’єднання.
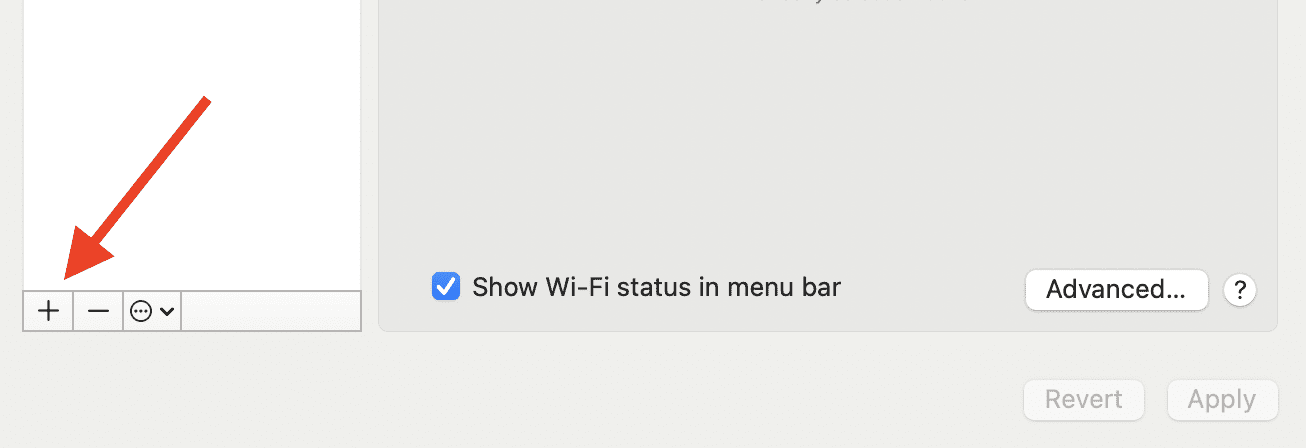
Крок 4. У розділі “Інтерфейс” виберіть “VPN”. У полі “Тип VPN” оберіть “L2TP через IPSec”. У полі “Назва служби” введіть будь-яку назву на ваш розсуд.
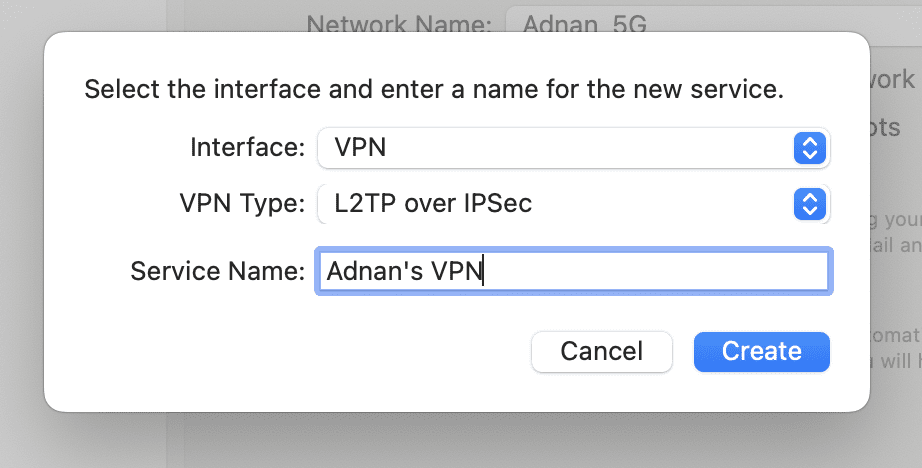
Крок 5. Налаштуйте параметри VPN. У розділі “Конфігурація” виберіть “За замовчуванням”. Отримайте адресу сервера та ім’я облікового запису від вашого VPN-провайдера та введіть їх у відповідні поля.
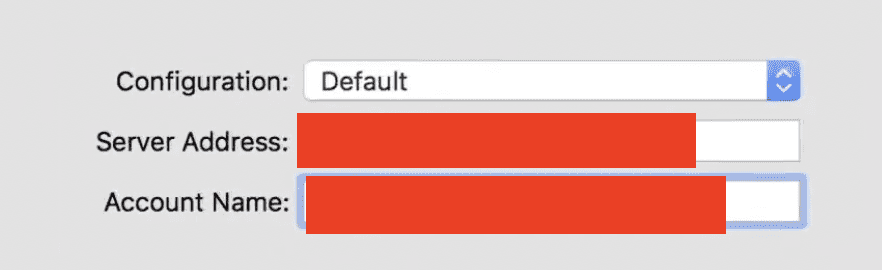
Крок 6. Натисніть “Параметри автентифікації” та введіть пароль та спільний секрет. Інші поля можна залишити порожніми. Натисніть “OK”, щоб продовжити.
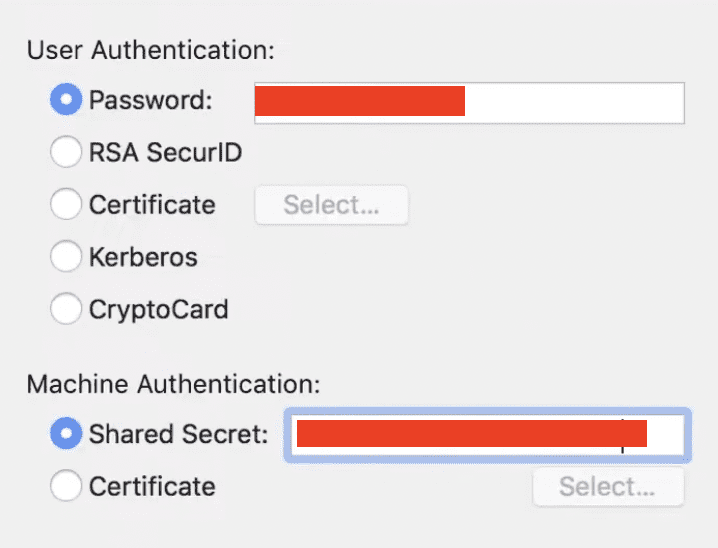
Крок 7. Натисніть кнопку “Додатково” та обов’язково поставте галочку у полі “Надсилати весь трафік через з’єднання VPN”. Якщо це поле не відмічено, ваше інтернет-з’єднання буде звичайним, без захисту VPN.
Крок 8. Натисніть “Застосувати”, а потім “Підключити”.
Ваше VPN-з’єднання налаштовано.
Як налаштувати віртуальний маршрутизатор на Mac
Після налаштування VPN, створення віртуального маршрутизатора – це швидкий та простий процес. Ось що потрібно зробити:
Крок 1. Переконайтеся, що ваш комп’ютер Mac підключений до інтернету через кабель Ethernet. Це необхідно, оскільки неможливо одночасно транслювати та приймати Wi-Fi. Перевірте це у “Системні налаштування” > “Мережа”.
Крок 2. У Системних налаштуваннях знайдіть та клацніть “Спільний доступ”.
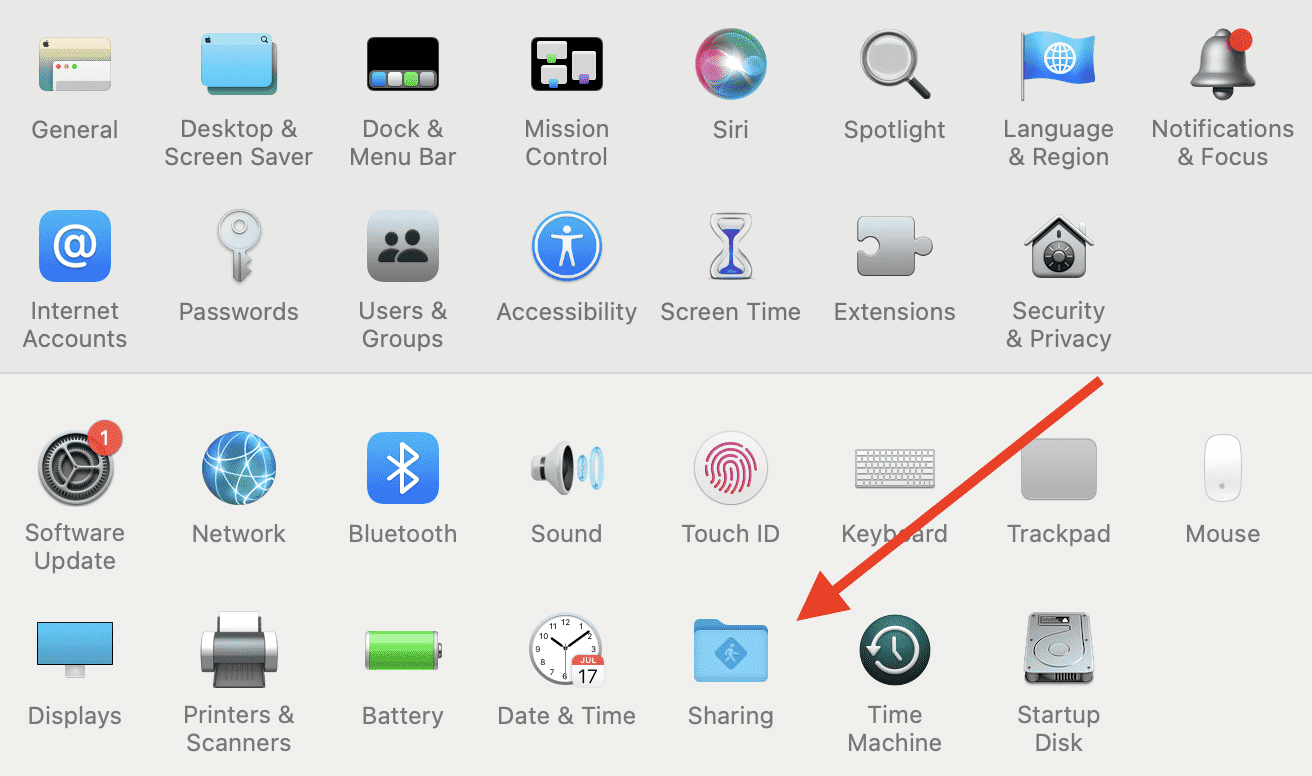
Крок 3. У лівому меню виберіть “Обмін Інтернетом”.
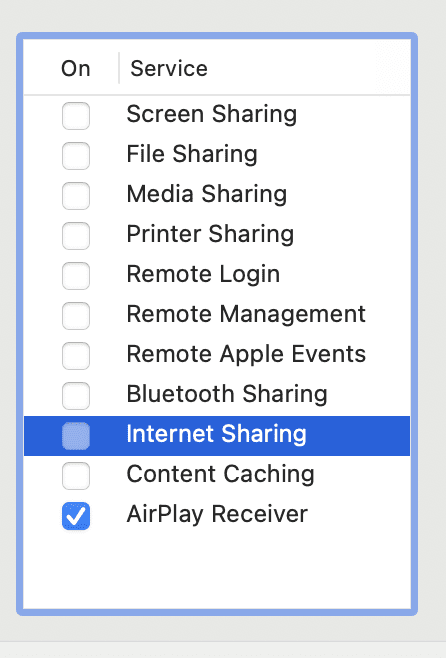
Крок 4. У меню “Надати доступ до підключення” виберіть “USB-Ethernet” або “Ethernet”. Якщо ваш Mac не має порту Ethernet, використовуйте адаптер USB-Ethernet. Також можна вибрати ім’я вашого VPN-з’єднання. Усі варіанти мають працювати.
Крок 5. У спадному меню “До комп’ютерів за допомогою” виберіть “Wi-Fi”, а потім натисніть “Параметри Wi-Fi”.
Крок 6. У новому меню введіть дані вашої Wi-Fi мережі, такі як назва, пароль та протокол безпеки. Залиште канал за замовчуванням (11). Натисніть “OK” після завершення.
Крок 7. Поверніться до меню “Спільний доступ” і поставте галочку біля пункту “Спільний доступ до Інтернету”. Можливо, з’явиться запит на підтвердження. Підтвердіть дію. Ваш спільний доступ до інтернету успішно ввімкнено.
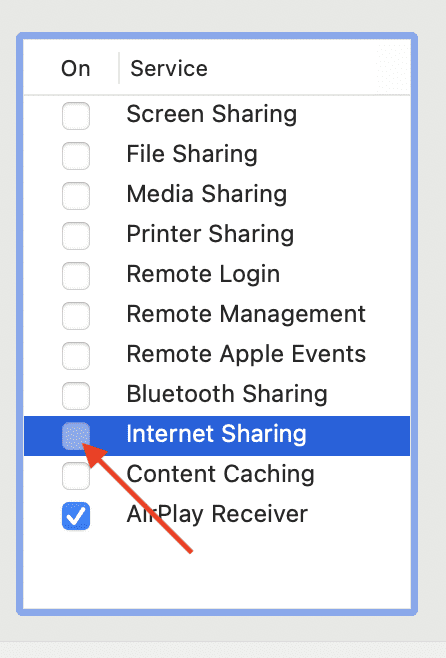
Тепер ви можете підключитися до цієї точки доступу з інших пристроїв та насолоджуватися інтернет-серфінгом через VPN.
Поради з усунення несправностей
Інколи можуть виникати проблеми. Ось кілька типових ситуацій та способи їх вирішення:
#1. VPN не підключається
Якщо після увімкнення спільного доступу VPN не підключається до Wi-Fi, найімовірніше, VPN на вашому комп’ютері не активований. Перевірте це. Також переконайтеся, що відмічено поле “Надсилати весь трафік через з’єднання VPN”.
#2. Неможливо поділитися Wi-Fi
Якщо не вдається надати спільний доступ до інтернет-з’єднання, перевірте, чи не намагаєтеся ви надати доступ до тієї ж мережі Wi-Fi, до якої підключений ваш Mac. Пам’ятайте, пристрій не може одночасно ділитися та приймати той самий Wi-Fi сигнал.
Потрібно підключитися до інтернету через інше з’єднання, наприклад Ethernet, щоб роздавати Wi-Fi іншим пристроям.
#3. VPN не підтримує L2TP
Як згадувалося раніше, не всі VPN-сервіси підтримують L2TP/IPSec, тому переконайтеся, що обраний вами провайдер VPN надає таку можливість. Без цього кроки налаштування не спрацюють.
Підсумки
Використання VPN на віртуальному маршрутизаторі має безліч переваг, зокрема, посилену безпеку. Вам не потрібно використовувати окремий фізичний маршрутизатор. Виконавши наведені вище кроки, ви зможете повноцінно використовувати можливості VPN та ділитися інтернет-з’єднанням зі свого Mac.
Далі перевірте різницю між VPN та проксі.