Якщо ви працюєте з Kali Linux, можливо, вам знадобиться редагувати файли в шістнадцятковому форматі. На щастя, Kali Linux пропонує декілька інструментів для цього. У цьому матеріалі ми розглянемо доступні варіанти та способи їх налаштування.
Перший Варіант – GHex
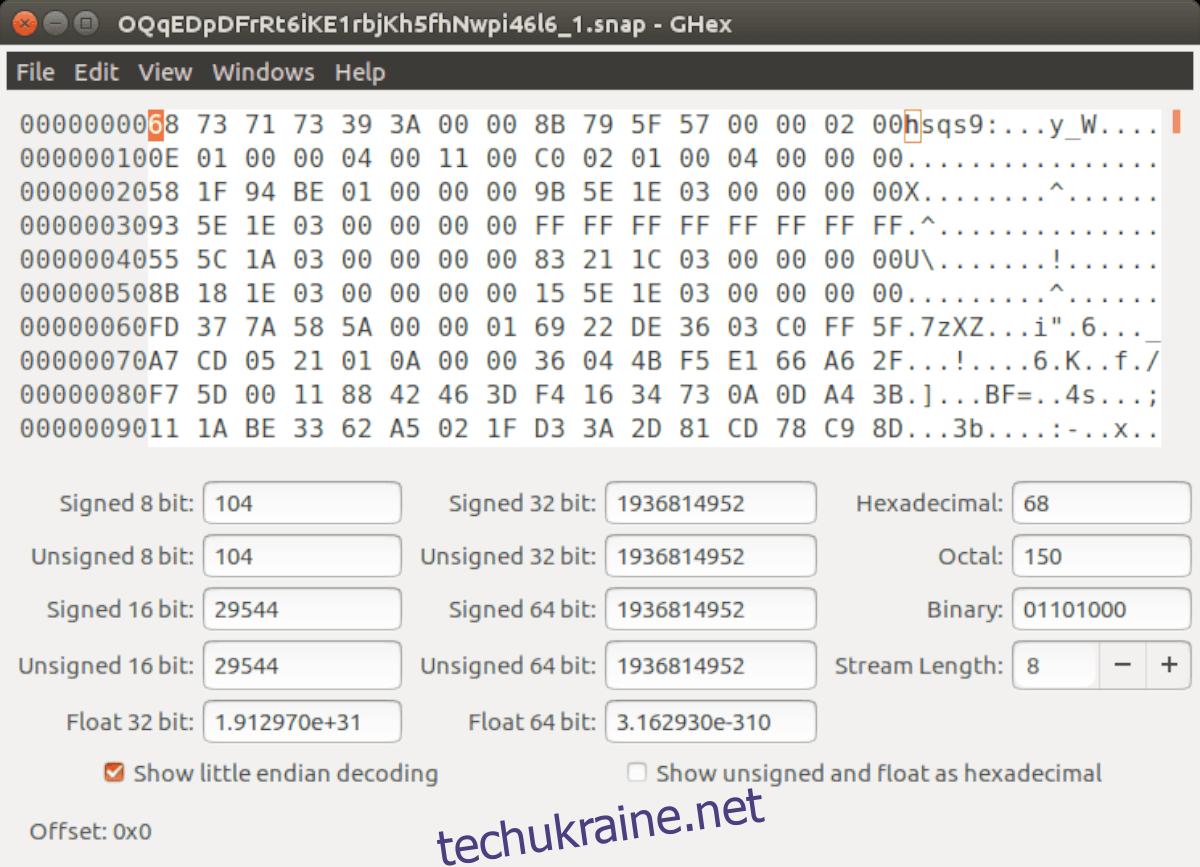
Одним з найзручніших інструментів для редагування шістнадцяткових файлів у Kali Linux є GHex. Він є у складі репозиторіїв Kali (оснований на Debian testing), тому його встановлення не потребує додаткових дій.
Щоб розпочати роботу, відкрийте термінал на робочому столі Kali Linux. Зробити це можна за допомогою клавіатурної комбінації Ctrl + Alt + T або знайшовши “Термінал” в меню програм.
У вікні термінала введіть команду `apt install ghex`. Ця команда ініціює встановлення GHex на ваш комп’ютер.
sudo apt install ghex
Після введення команди, Kali Linux запитає ваш пароль адміністратора. Це необхідно, оскільки команда `sudo` вимагає прав суперкористувача.
Введіть свій пароль. Термінал почне завантажувати пакет GHex, а також усі необхідні залежності. Цей процес не займе багато часу.
Після завершення завантаження, система запропонує підтвердити встановлення GHex, натиснувши клавішу Y. Підтвердіть і інструмент для редагування шістнадцяткових файлів GHex буде встановлений на вашій системі.
Щоб запустити GHex, відкрийте меню програм та знайдіть “Ghex”.
Другий Варіант – HexPad
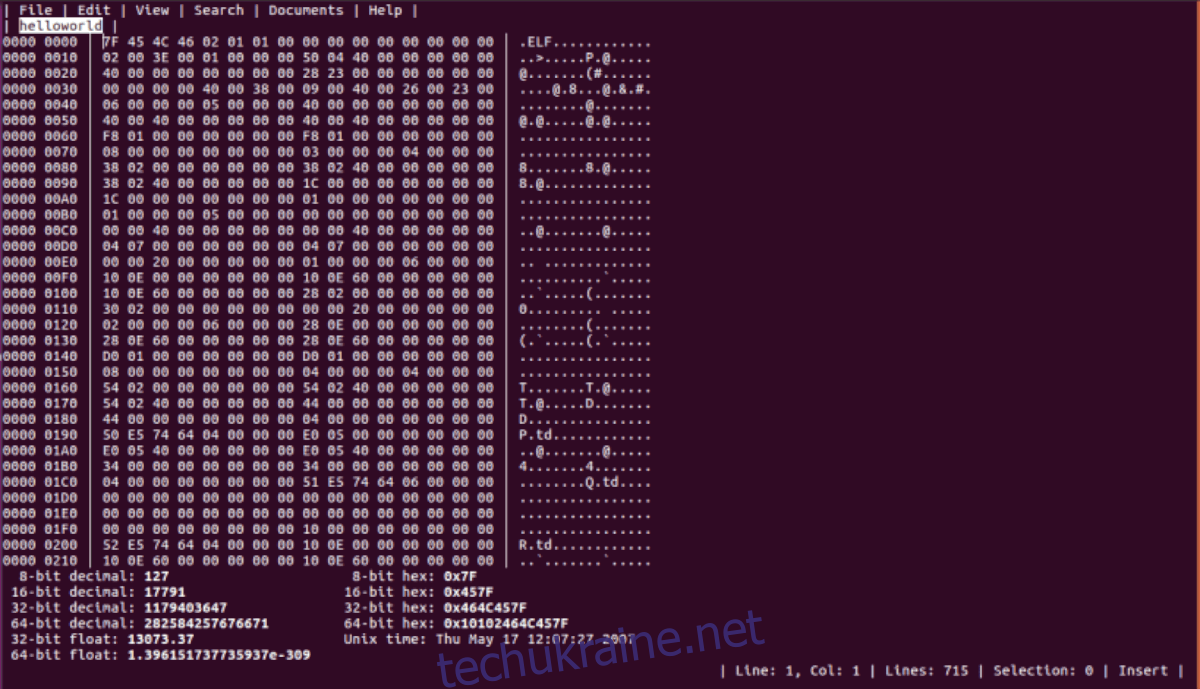
Якщо GHex вам не підходить, HexPad є ще одним чудовим варіантом для редагування шістнадцяткових файлів у Kali Linux. Це простий, текстовий редактор, доступний у Ubuntu Snap Store.
Ви можете запитати, навіщо використовувати інструмент зі Snap Store у системі безпеки, як Kali? Річ у тім, що всі Snaps працюють в ізольованому середовищі, що запобігає доступу коду з пакета Snap до решти вашої операційної системи. Це є додатковим рівнем безпеки.
Щоб почати працювати з HexPad, спочатку необхідно встановити середовище виконання Snap на Kali. Для цього, відкрийте термінал, використовуючи Ctrl + Alt + T або знайшовши “Термінал” у меню.
Зауважте: нижче наведено спрощений опис налаштування Snap-пакетів на Kali Linux. Для детальнішої інформації про Snap, зверніться до відповідних посібників.
У відкритому терміналі встановіть пакет `snapd`, використовуючи команду:
sudo apt install snapd
Після встановлення програмного забезпечення, активуйте файл `snapd.socket` за допомогою команди `systemctl`:
sudo systemctl enable snapd.socket
Запустіть файл `snapd.socket` використовуючи цю ж команду `systemctl`:
sudo systemctl start snapd.socket
Після активації файлу `snapd.socket`, додайте Snap до системної змінної PATH за допомогою команди:
export PATH="$PATH:/snap/bin"
Після додавання Snap до PATH необхідно встановити App Armor. Без AppArmor, Kali може блокувати виконання Snap-пакетів.
sudo apt install apparmor
Нарешті, після налаштування App Armor, ви можете встановити редактор HexPad за допомогою команди:
sudo snap install hexpad
Для запуску HexPad, введіть команду `hexpad` у терміналі:
hexpad
Третій Варіант – Okteta
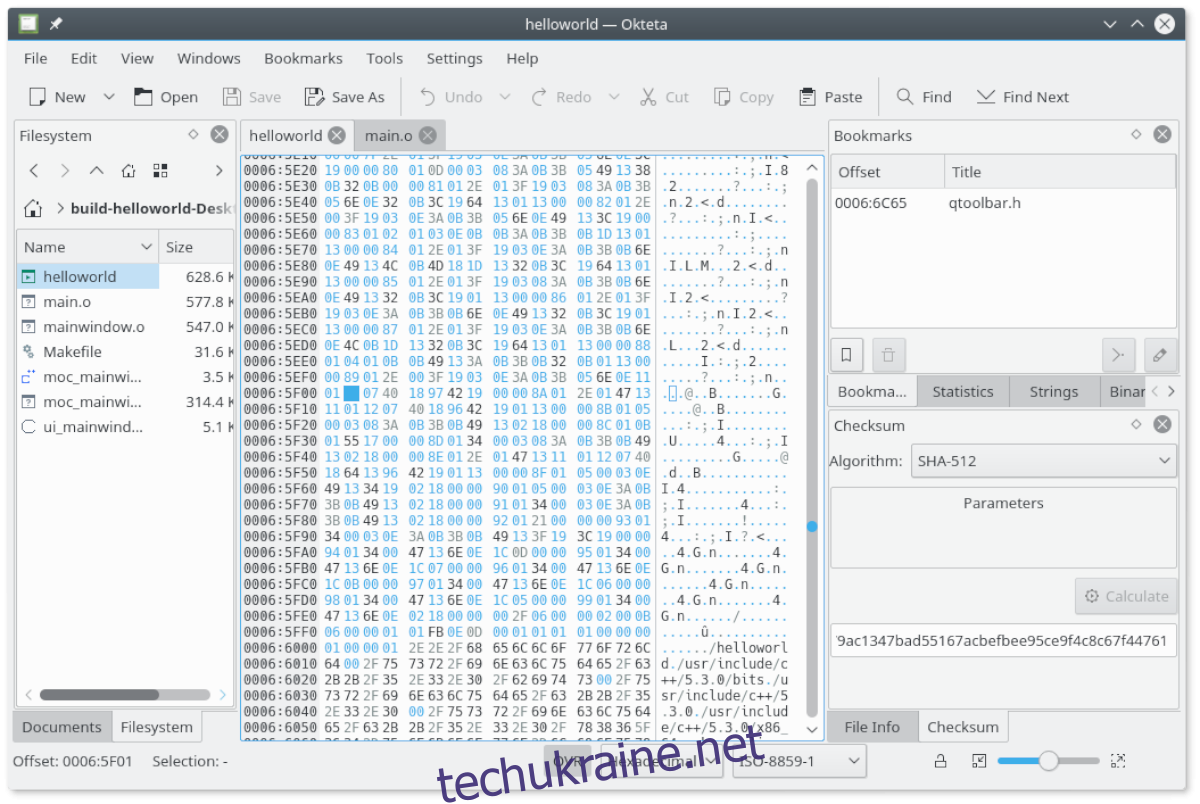
Третій варіант для редагування шістнадцяткових файлів – Okteta. Це програма KDE, але вона чудово працює на Kali і входить до складу репозиторіїв Kali Linux. Для початку, відкрийте термінал за допомогою Ctrl + Alt + T або знайдіть “Термінал” в меню.
У вікні термінала ви можете почати встановлення. Використовуйте команду `apt install` для встановлення пакету `okteta`:
sudo apt install okteta
Після введення команди, Kali запитає ваш пароль. Це необхідно, оскільки команда `sudo` вимагає прав суперкористувача.
Після введення пароля, Kali почне завантаження необхідних залежностей та пакету `okteta`. Після закінчення, вам буде запропоновано підтвердити встановлення натисканням клавіші Y. Підтвердіть встановлення.
Встановлення Okteta на Kali займе всього декілька секунд. Після завершення встановлення, закрийте термінал. Для запуску редактора Okteta, знайдіть “Okteta” в меню програм та запустіть його.