Materia та Numix – це широко використовувані теми GTK для настільних комп’ютерів Linux. Їх естетичний вигляд сприяє їхній популярності серед користувачів. Однак, не всіх задовольняють стандартні колірні палітри тем Numix, і вони прагнуть персоналізувати їх. У минулому, кастомізація тем GTK, таких як Numix або Materia, була доволі складним процесом. На щастя, завдяки програмі Oomox, налаштування тем Numix стало легким завданням.
Завдяки можливостям Oomox, користувачі мають змогу оперативно створювати різноманітні варіації та модифікації своїх улюблених тем, натхненних Numix та Materia. Важливою перевагою є те, що ця програма дозволяє експортувати та зберігати створені теми для подальшого використання на будь-якому комп’ютері з Linux!
Встановлення Oomox
Для використання Oomox, вам потрібна операційна система Ubuntu, Debian, Fedora, Arch Linux, OpenSUSE або остання версія Flatpak.
Ubuntu/Debian
Oomox можна встановити на Ubuntu та Debian Linux за допомогою завантажуваного пакету. Щоб почати процес встановлення, перейдіть на сторінку випусків Oomox та завантажте останній Deb-пакет. Після завантаження, відкрийте термінал і виконайте інструкції для запуску програми. Користувачам Debian може знадобитися замінити команду apt на apt-get.
Примітка: офіційно Oomox підтримує Ubuntu 17.04+, і немає згадок про Debian. Однак, під час тестування, ми виявили, що він чудово працює на Debian 9 Stable.
Встановлення Oomox на Ubuntu та Debian починається з використання команди CD. Використовуйте її, щоб перемістити термінал з робочого каталогу за замовчуванням до каталогу /home/ім’я_користувача/Downloads/, де знаходиться завантажений пакет Oomox.
cd ~/DownloadsЗвідси скористайтеся інструментом dpkg для початку встановлення. Залежно від вашої операційної системи, цей Debian-пакет може встановити до восьми різних залежностей.
sudo dpkg -i oomox_1.6.0.debЗапуск dpkg повинен вирішити всі питання. Однак, іноді під час встановлення можуть виникнути проблеми. Ці помилки з’являються, коли інструмент встановлення dpkg не може автоматично знайти залежності. Виправте це, запустивши команду apt install -f.
sudo apt install -fArch Linux
Користувачі Arch Linux можуть встановити Oomox завдяки pkgbuild в AUR. Щоб розпочати збірку програми на Arch, вам спершу потрібно синхронізувати останній пакет Git з вашою системою за допомогою інструменту Pacman.
sudo pacman -S gitПісля синхронізації Git, настав час використовувати його, щоб отримати останній знімок Oomox з AUR.
git clone https://aur.archlinux.org/oomox.gitПерейдіть до щойно клонованої папки Oomox, щоб почати процес встановлення. Варто зазначити, що під час запуску makepkg, залежності не завжди встановлюються автоматично. Якщо збірка не вдається, вам, ймовірно, доведеться відвідати сторінку AUR та вручну налаштувати всі файли залежностей.
makepkg -siFedora
Розробник надав Oomox для користувачів Fedora Linux через сторонній репозиторій Copr. Увімкніть репозиторій Copr за допомогою інструменту керування пакетами dnf.
sudo dnf copr enable tcg/themesПісля активації репозиторію TCG/themes, використовуйте dnf для встановлення Oomox на Fedora.
sudo dnf install oomoxOpenSUSE
Завдяки OBS, Oomox можна встановити для користувачів OpenSUSE. Щоб встановити програмне забезпечення, відвідайте цю сторінку, оберіть свою версію OpenSUSE та натисніть кнопку “Встановити 1 кліком”, щоб розпочати встановлення.
Інші Linux
Весь вихідний код Oomox розміщено на Github, тому встановлення програми на практично будь-який дистрибутив Linux не повинно бути складним. За словами розробника Oomox, найкращий спосіб створити це програмне забезпечення для інших дистрибутивів Linux – це зібрати його як пакет Flatpak.
Перш ніж продовжити, скористайтеся нашим посібником для активації системи універсальних пакетів Flatpak у вашому дистрибутиві Linux. Після активації, встановіть пакет “git” у вашу операційну систему та виконайте наведені нижче інструкції для створення та встановлення Oomox Flatpak.
Примітка: створення Oomox як Flatpak є експериментальним. Він може не працювати у вашій операційній системі. Гарною альтернативою буде отримати вихідний код та запустити його у вашій операційній системі.
git clone https://github.com/themix-project/oomox
cd oomox
cd /packaging/flatpak/
./flatpak-builder-build.sh
./flatpak-builder-run.sh
./install.shНалаштування тем за допомогою Oomox
Після запуску Oomox, програма перевірить усі теми, встановлені у вашій системі Linux. Для оптимальних результатів, переконайтеся, що теми Numix та Materia встановлено до початку роботи.
Щоб створити власну тему, перегляньте ліву бічну панель програми Oomox. Знайдіть попередньо встановлену тему та натисніть на неї, щоб відкрити налаштування. У області створення теми можна змінити різноманітні параметри. Почнемо зі зміни “стилю теми”.
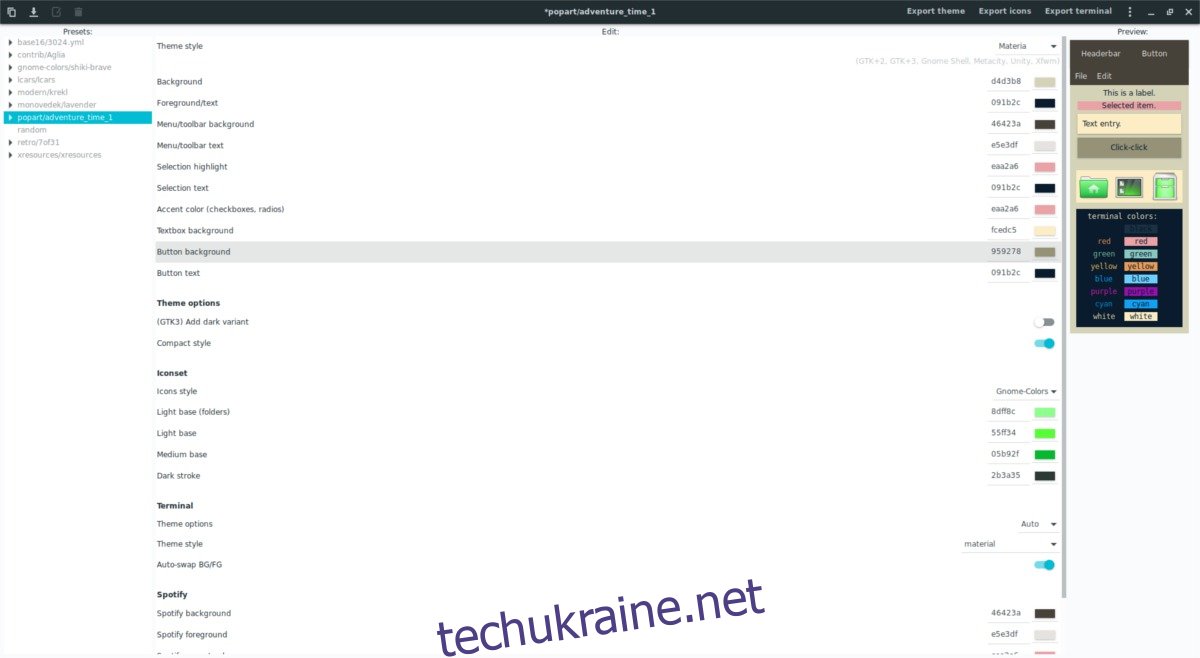
Знайдіть спадне меню поряд з “стиль теми” і клацніть його. Два варіанти, як зазначено на початку статті, це “Materia” або “На основі Numix”. Оберіть один із двох варіантів для зміни стилю. Після переходу на новий стиль, прокрутіть список вниз та змініть різні параметри кольору. Ці параметри кольору є основою теми та визначають її вигляд на вашому робочому столі.
Бажаєте додати унікальні іконки до своєї спеціальної теми? Перейдіть до розділу “Iconset” інструменту створення теми. Знайдіть “Стиль іконок” і натисніть спадне меню поряд з ним, щоб знайти тип іконок, що найкраще підходить до теми. Також можна змінити колір стилю іконок, натиснувши на кольорові іконки поруч із “Світла основа (папки)”, “Світла основа”, “Середня основа” та “Темне обведення”.
Термінал і Spotify
Окрім налаштування іконок та колірної схеми GTK, користувачі також можуть змінювати вигляд термінала та програми Spotify в межах своєї теми GTK.
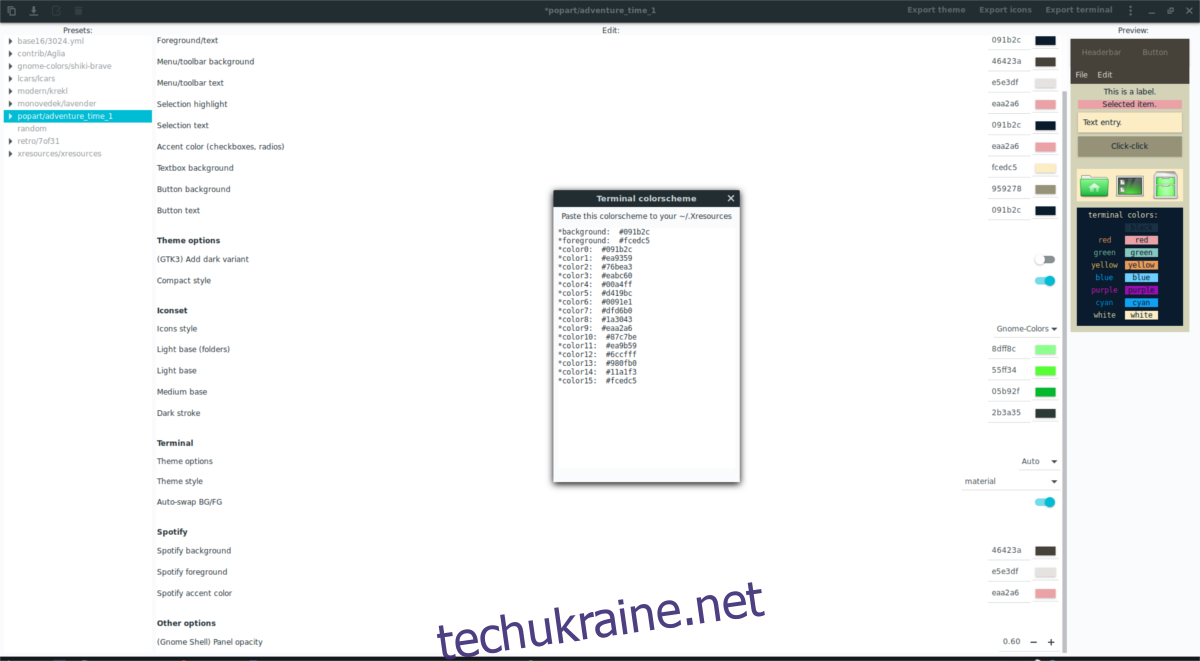
Для зміни вигляду термінала, знайдіть розділ “Термінал” та скористайтеся спеціальними налаштуваннями в ньому. Для оптимального відображення термінала, змініть параметр “Тема” на “автоматично”. Також можна натиснути “вручну” та змінити окремі колірні схеми.
Налаштування теми програми Spotify працює аналогічно до термінала. Клацніть на різні кольорові варіанти, щоб змінити вигляд Spotify під час використання цієї теми.
Застосування нової теми
Застосування спеціально створеної теми в Oomox є доволі простим процесом, який виконується наступним чином.
Примітка: Якщо ви не знаєте, як це зробити, перегляньте наші посібники щодо застосування користувацьких тем. Ми маємо інструкції, що охоплюють усі робочі середовища Linux на базі GTK (Cinnamon, Gnome Shell, LXDE, Mate, Budgie та XFCE4).
Спочатку встановіть загальну тему GTK в систему, натиснувши кнопку “Експортувати тему”. Після натискання цієї кнопки, ваша спеціальна тема встановиться в директорію ~/.themes/.
Відкрийте налаштування зовнішнього вигляду вашого дистрибутива Linux та застосуйте нову тему GTK.
Виберіть “Експортувати іконки”, щоб встановити власну тему іконок в систему. Вона переміститься до ~/.icons.
Натисніть кнопку “Експортувати термінал”, щоб створити нову тему. За допомогою редактора Nano виберіть код колірної схеми та вставте його у файл ~/.Xresources: nano ~/.Xresources
Насамкінець, клацніть значок меню в крайньому правому куті програми (поруч із кнопкою згортання) і виберіть “Застосувати тему Spotify”.
Після виконання всіх вищезазначених кроків, користувацька тема, створена за допомогою Oomox, повинна працювати належним чином!