Перехід на двофакторну аутентифікацію через додатки в Twitter
У рамках змін, ініційованих Ілоном Маском, Twitter оголосив, що з 20 березня 2023 року двофакторна аутентифікація (2FA) через SMS буде доступна виключно для користувачів з підпискою Twitter Blue. Це означає, що безкоштовні акаунти втратять можливість захищати свій профіль через SMS, і їм доведеться використовувати інші варіанти 2FA. Якщо ви хочете зберегти безпеку вашого акаунту без додаткових витрат, вам потрібно буде скористатися сторонніми додатками для аутентифікації або апаратними ключами безпеки. У цьому матеріалі ми розглянемо, як налаштувати та використовувати сторонній додаток для двофакторної аутентифікації з Twitter.
Як застосувати додаток 2FA з Twitter у 2023 році
Зважаючи на відключення 2FA через SMS, яке вважається менш надійним, використання додатків аутентифікації стає необхідним для захисту вашого профілю без додаткових витрат. У цьому посібнику ми покажемо процес налаштування та застосування додатків сторонніх розробників, використовуючи приклад Google Authenticator.
Також, ви можете використовувати інші додатки, такі як Microsoft Authenticator, Authy чи LastPass Authenticator. Давайте розглянемо детальніше, як налаштувати 2FA у Twitter.
Інструкція з налаштування двофакторної аутентифікації (2FA) у Twitter
Для активації двофакторної аутентифікації для вашого профілю Twitter, виконайте кроки, описані нижче. Зверніть увагу, що для цього посібника вам потрібно бути залогованим у свій аккаунт Twitter на комп’ютері (Mac або Windows), або на мобільному пристрої (Android або iOS). Процес є уніфікований для всіх платформ, але ми будемо використовувати веб-інтерфейс на Windows для наочності.
1. Після входу в систему, клікніть на “Ще” на лівій бічній панелі. Користувачі Android та iOS повинні натиснути на іконку профілю у верхньому лівому кутку.
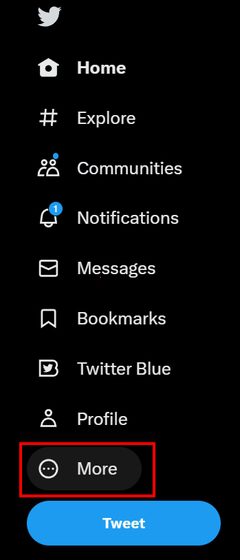
2. Після кліку на “Ще”, відкриється меню. Там необхідно розгорнути “Налаштування та підтримка”, а потім натиснути на “Налаштування та конфіденційність”. Цей крок є ідентичним для Android та iOS.
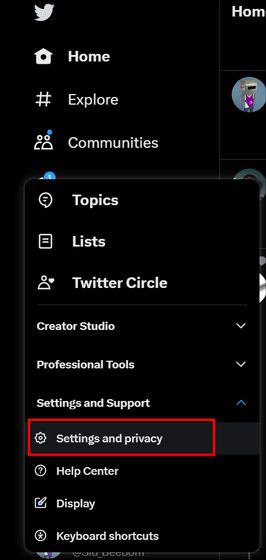
3. Потім виберіть “Безпека та доступ до облікового запису”, що розкриє додаткові опції. У цьому меню виберіть “Безпека”.
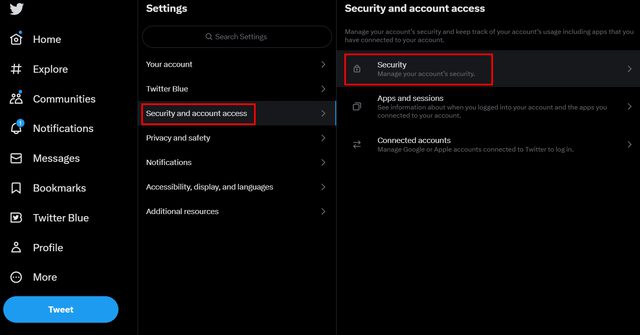
4. У меню “Безпека” оберіть “Двофакторна автентифікація” у Twitter.
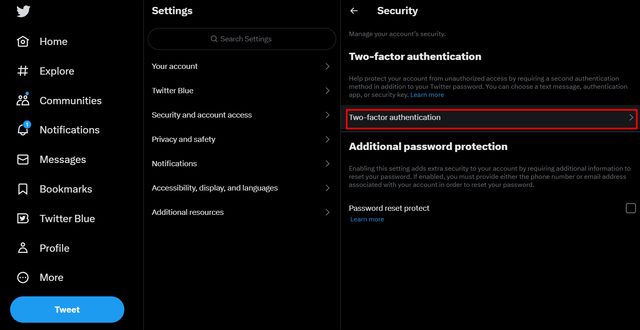
5. Далі, оберіть “Програма автентифікації” серед запропонованих методів 2FA.
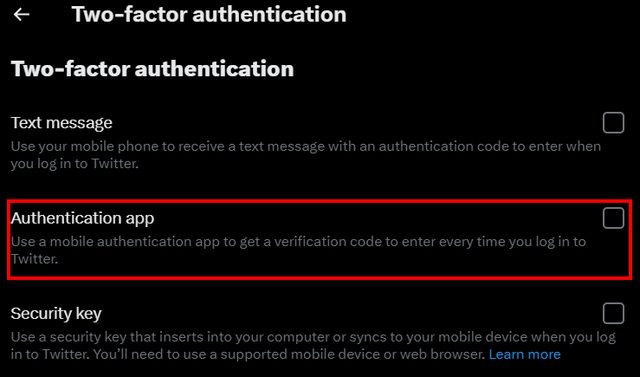
6. Після вибору “Програма автентифікації”, Twitter запропонує ввести ваш пароль. Введіть його та натисніть “Підтвердити” для продовження.
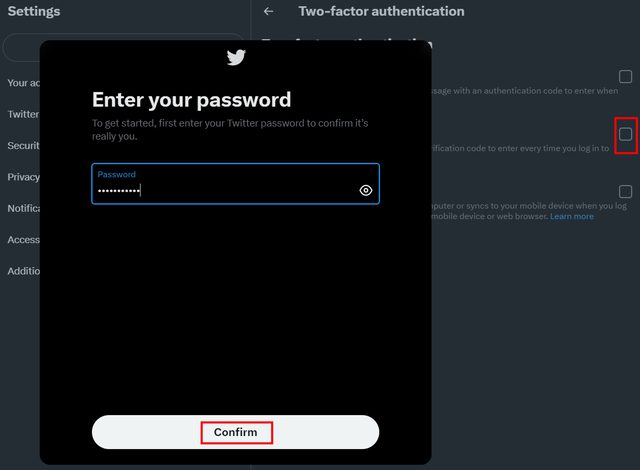
7. Якщо ви раніше не налаштовували двофакторну аутентифікацію в Twitter, платформа спочатку попросить вас підтвердити вашу електронну адресу.
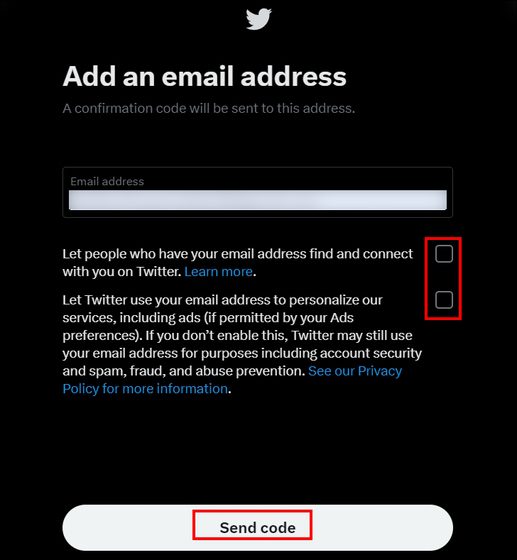
8. Вкажіть вашу електронну адресу Twitter та клікніть “Надіслати код” для отримання 6-значного коду на вашу пошту. Введіть цей код для підтвердження вашої електронної адреси та підготовки до процесу двофакторної аутентифікації.
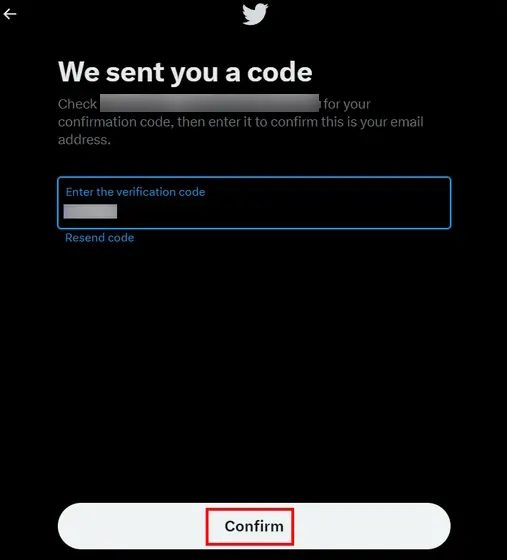
9. Як згадувалося раніше, ми використовуємо Google Authenticator для цієї демонстрації. Оскільки він не підтримує онлайн-резервне копіювання, обов’язково збережіть резервні коди. Клікніть “Отримати резервні коди” в Twitter та збережіть їх у текстовому файлі або надішліть собі.
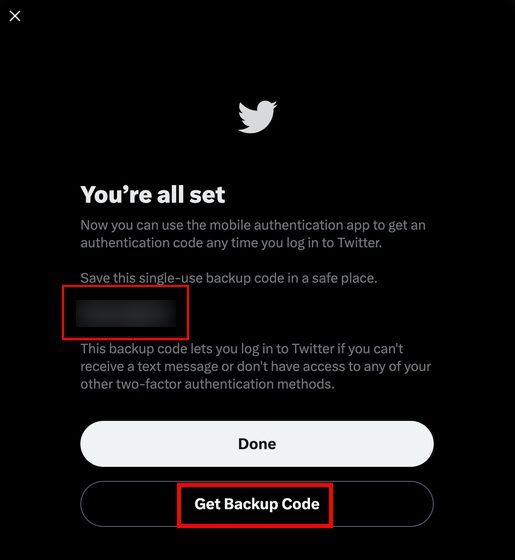
10. На наступному екрані натисніть “Почати” для запуску двофакторної аутентифікації в Twitter.
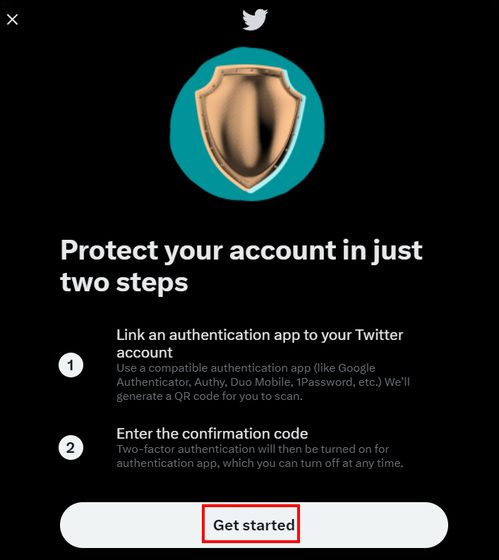
11. Далі Twitter згенерує унікальний QR-код для вашого акаунту, який потрібно буде відсканувати за допомогою Google Authenticator або іншого додатку 2FA.
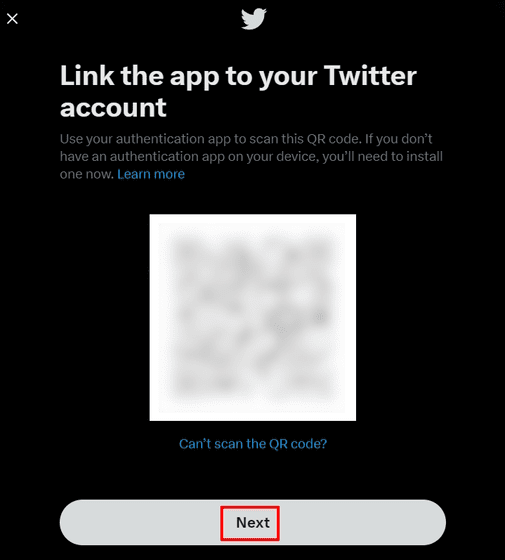
Тепер встановіть Google Authenticator на ваш смартфон та прив’яжіть до нього акаунт Twitter. Інструкції з використання стороннього додатка для кодів 2FA у Twitter описано нижче.
Як використовувати сторонній додаток Authenticator у Twitter
Google Authenticator доступний для Android та iOS вже тривалий час. Він працює без підключення до інтернету і дає змогу додавати кілька акаунтів для двофакторної аутентифікації. Кожні 30 секунд він створює новий код аутентифікації для безпечного доступу до пов’язаних акаунтів.
Важливо відзначити, що Google не забезпечує функцію онлайн-резервного копіювання у своєму додатку. Отже, у разі втрати пристрою або видалення додатку, ви втратите доступ до облікових записів. У такому випадку доведеться використовувати резервні коди або налаштовувати 2FA для кожного додатку заново.
Якщо у вас немає підписки Twitter Blue, використання стороннього додатка для 2FA може здатися складним, але насправді це пропонує вищий рівень безпеки порівняно з аутентифікацією через SMS. Дотримуйтесь наведених нижче кроків, щоб зв’язати ваш акаунт Twitter зі стороннім додатком аутентифікації:
1. Завантажте та встановіть Google Authenticator на ваш смартфон (безкоштовно для Android та iOS).
2. Відкрийте додаток та натисніть на “Сканувати QR-код”.
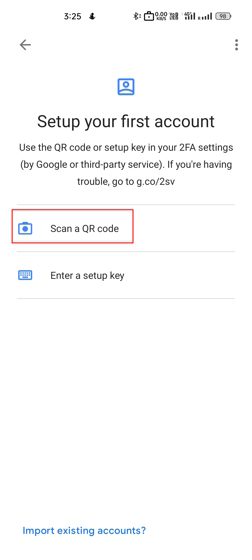
3. Відскануйте QR-код, що відображається на веб-сайті Twitter або в мобільному додатку, і ваш акаунт буде прив’язано до Google Authenticator. Тепер ви побачите шестизначний код для входу 2FA у сторонньому додатку.
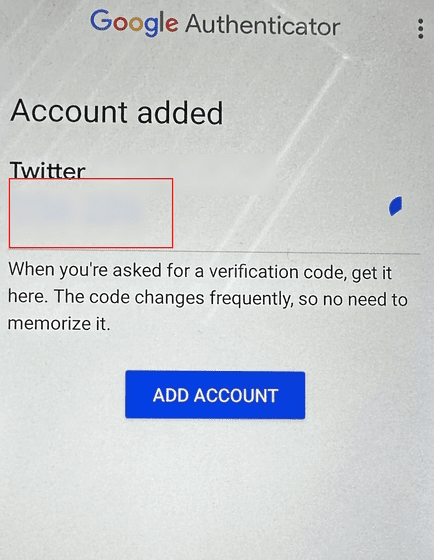
4. Додаток автоматично створить 6-значний унікальний код, що діє 30 секунд. Введіть код на сайті або в додатку Twitter для завершення налаштування 2FA.
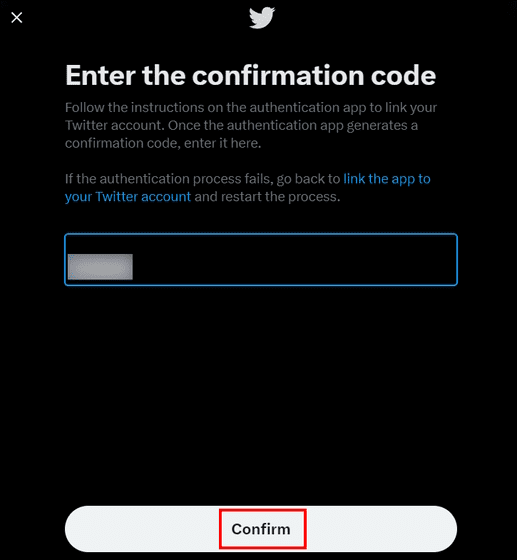
5. Готово! Відтепер, для кожного входу у ваш акаунт Twitter, вам буде потрібно вводити 6-значний код з додатка аутентифікації.
Чому двофакторна аутентифікація важлива?
Двофакторна аутентифікація критично важлива для забезпечення безпеки вашого акаунту Twitter. 2FA додає додатковий рівень захисту. Це означає, що для кожного входу у ваш акаунт, крім пароля, потрібно буде ввести унікальний код, що генерується для вашого профілю.
Код підтвердження доступний у режимі реального часу через сторонній додаток. Twitter також вимагає підтвердженої електронної пошти для посилення безпеки профілю.
Захистіть ваш акаунт Twitter за допомогою двофакторної аутентифікації
Зважаючи на відключення 2FA через SMS для користувачів без підписки, використання стороннього додатку стає необхідним для забезпечення безпеки вашого акаунту. Сподіваємось, що ця інструкція допоможе вам налаштувати 2FA, якщо ви не бажаєте використовувати платну підписку Twitter Blue. Які ваші думки щодо таких дій з боку Twitter? Поділіться ними у коментарях.