Налаштування принтера в Linux може здатися складнішим завданням, порівняно з іншими операційними системами. Це пов’язано з тим, що не всі моделі принтерів мають офіційну підтримку у вигляді драйверів для Linux. Крім цього, кожне робоче середовище Linux може обробляти принтери по-своєму, що ускладнює створення універсальної інструкції. Однак, існує доволі простий метод налаштування друку в Linux – використання системи CUPS (Common Unix Printing System). Цей інструмент з відкритим вихідним кодом, розроблений Apple, значно спрощує процес додавання принтерів до Linux.
СПОЙЛЕР: Перегляньте відеоінструкцію в кінці статті.
Встановлення CUPS
Практично весь процес друку в Linux відбувається через CUPS. Цілком ймовірно, що це програмне забезпечення вже встановлено на вашому комп’ютері. Проте, не у всіх випадках це так, тому безпечніше буде пройти процес встановлення. Відкрийте термінал і введіть відповідні команди, залежно від вашого дистрибутива Linux:
Ubuntu
sudo apt install cups
Debian
sudo apt-get install cups
Arch Linux
sudo pacman -S cups
Fedora
sudo dnf install cups -y
OpenSUSE
sudo zypper install cups
Загальний Linux
Якщо ви не можете легко встановити CUPS з репозиторіїв, не хвилюйтеся! Вихідний код програми є на Github. Щоб інсталювати його, ознайомтеся з цією сторінкою. Визначте, які залежності вам знадобляться для правильної збірки. Після встановлення залежностей, відкрийте термінал та скористайтеся Git, щоб клонувати останню версію.
git clone https://github.com/apple/cups.git
За допомогою команди cd перейдіть до каталогу з вихідним кодом CUPS.
cd cups
Виконайте команду ./configure. Вона створить необхідні файли для збірки CUPS, перевірить наявність залежностей та правильність налаштування середовища. Не пропускайте цей крок!
./configure
Після запуску скриптів налаштування, можна починати компіляцію. У терміналі виконайте команду make.
make
Компіляція CUPS може зайняти певний час, особливо на комп’ютерах з обмеженою продуктивністю. Після завершення компіляції, використайте команду make test, щоб перевірити працездатність програмного забезпечення.
make test
Нарешті, після успішного тестування, встановіть CUPS в систему за допомогою команди:
sudo make install
Додавання принтерів
Система друку CUPS в Linux працює доволі автоматично, якщо у вас є принтер із вбудованою підтримкою Linux. Однак, якщо ваша операційна система не має драйвера для вашого принтера, CUPS його не виявить, і друк буде неможливий.
Зазвичай, хорошим виходом є використання мережевого друку. Навіть якщо виробник не надає підтримки для Linux, ви зможете використовувати принтер через CUPS, якщо він підтримує мережевий друк.
Щоб додати принтер, відкрийте веб-браузер та перейдіть до веб-інтерфейсу CUPS:
localhost:631/
У веб-інтерфейсі CUPS натисніть вкладку “Адміністрування” у верхній частині сторінки. Знайдіть “Керування принтерами та класами” та натисніть кнопку “Додати принтери та класи”, щоб перейти до області управління принтерами.
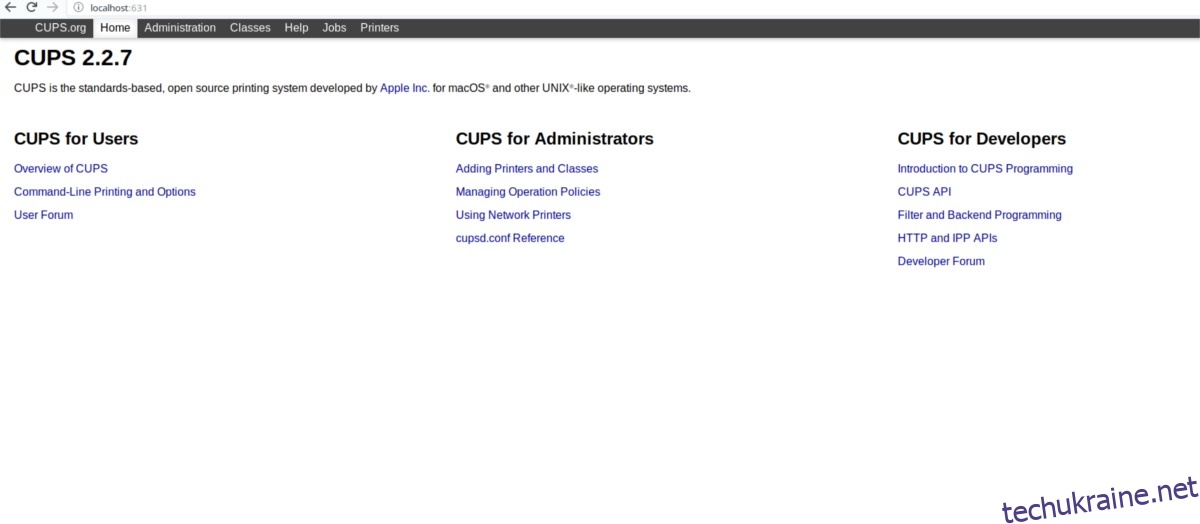
Локальні принтери
Для додавання локального принтера, спочатку ввімкніть його та підключіть до комп’ютера. Перевірте, чи Linux розпізнає його як пристрій за допомогою команди у терміналі:
lsusb
Якщо принтер відображається в списку lsusb, ваша система має його підтримувати. Поверніться до веб-інтерфейсу CUPS і натисніть кнопку “Знайти нові принтери”. CUPS просканує вашу систему на наявність принтерів (локальних та мережевих).
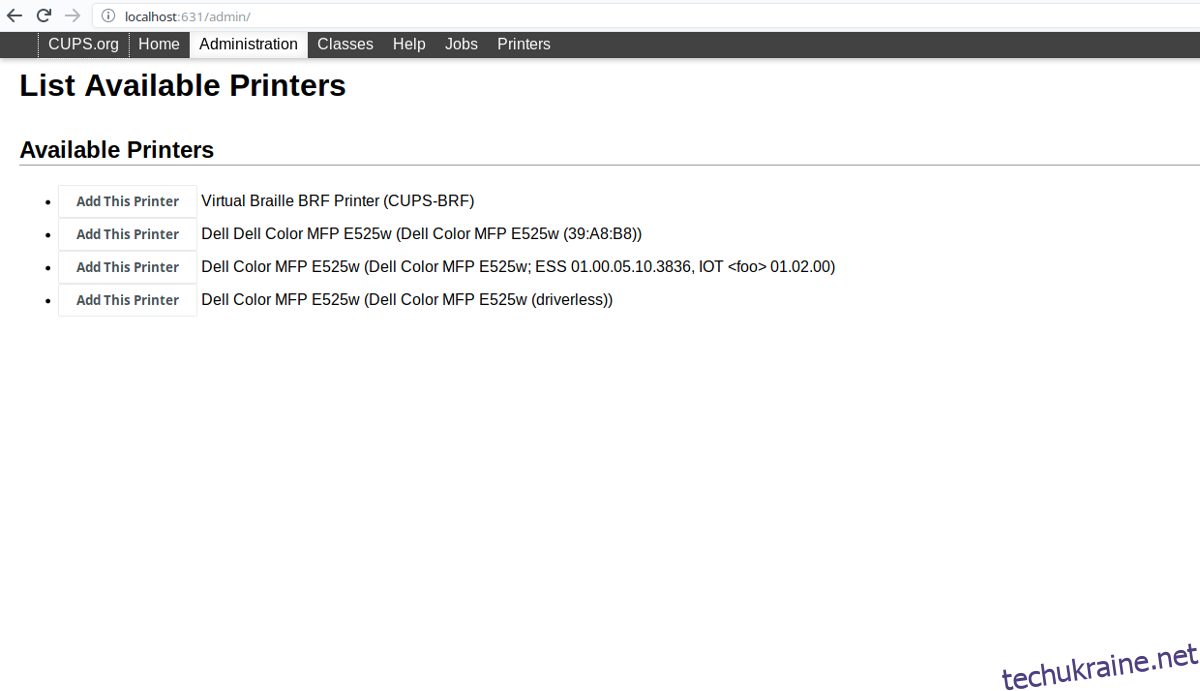
Після завершення сканування, CUPS покаже список доступних принтерів. Навпроти кожного принтера ви побачите кнопку “Додати цей принтер”. Натисніть її, щоб додати принтер до CUPS.
Мережеві принтери
CUPS добре виявляє сумісні принтери, включно з мережевими. Якщо ви знаєте IP-адресу вашого мережевого принтера, натисніть кнопку “Додати принтер”, прокрутіть до “Інші мережеві принтери” та введіть IP-адресу. В іншому випадку, виберіть “Знайти нові принтери”, щоб CUPS виявив його автоматично.
Після виявлення принтера, натисніть кнопку “Додати цей принтер” поруч з вашим принтером в інтерфейсі.
Друк тестової сторінки
Після налаштування принтера в CUPS, настав час роздрукувати тестову сторінку. Відкрийте меню програм, введіть “принтери” та відкрийте програму для керування принтерами.
Інструкції для Gnome/GTK
Якщо ви використовуєте Gnome або інше робоче середовище на основі GTK, скористайтеся цими інструкціями:
Крок 1: Відкрийте програму для керування принтерами, знайшовши “принтери” у меню програм або налаштуваннях.
Крок 2: Знайдіть принтер, який ви додали до CUPS, і виберіть його зі списку.
Крок 3: Натисніть кнопку “Друк тестової сторінки”, щоб розпочати друк.
Інструкції для KDE
Якщо ви користуєтеся KDE Plasma, виконайте наступні дії:
Крок 1: Відкрийте меню програм Plasma і знайдіть “Принтери”.
Крок 2: У програмі “Принтери” виберіть принтер, який ви додали до CUPS.
Крок 3: Натисніть кнопку “Обслуговування” та виберіть “Друк тестової сторінки”.