HandBrake надає гнучкі можливості для налаштування кожного аспекту кодування відео, але багато користувачів віддають перевагу спрощеному підходу, пропускаючи складні параметри. Саме тому HandBrake пропонує широкий вибір попередніх налаштувань, які можна миттєво застосувати для оптимізації кодування. Але що робити, якщо стандартні варіанти не відповідають вашим потребам?
Давайте розглянемо, як створити власні пресети, що дозволять вам легко кодувати відео з різною якістю, адаптуючись до різних сценаріїв використання.
Створення власного пресету в HandBrake
Для цього вам знадобиться лише встановлений HandBrake. Завантажити його можна з офіційного сайту HandBrake. Якщо ви шукаєте автоматизоване рішення для масової обробки великої кількості файлів, ознайомтеся з нашим посібником про перетворення вашого ПК на потужну систему розподіленого перекодування за допомогою Tdarr.
В цій інструкції ми розробимо пресети для кодування відео з різними рівнями якості, починаючи з найвищого і поступово знижуючи його.
1. Найвища якість
Почніть з того, що перетягніть потрібний відеофайл у вікно HandBrake для імпорту.
Зведення
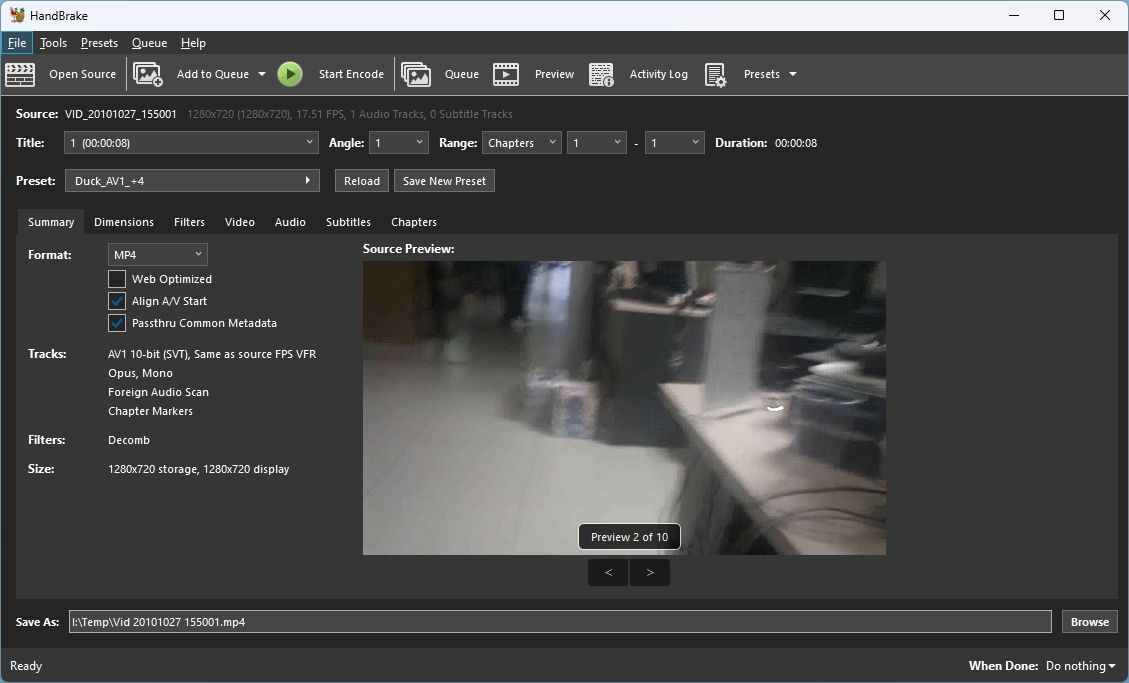
У розділі “Зведення” виберіть MP4 або MKV як формат вихідного файлу. Якщо ви не готуєте відео для публікації в Інтернеті, залиште опцію “Оптимізовано для веб” неактивною.
Активуйте опції “Вирівняти початок A/V” і “Передавати метадані”. Перша гарантує синхронізацію аудіо і відео на початку відтворення, а друга перенесе метадані з вихідного файлу до створеного.
Розміри
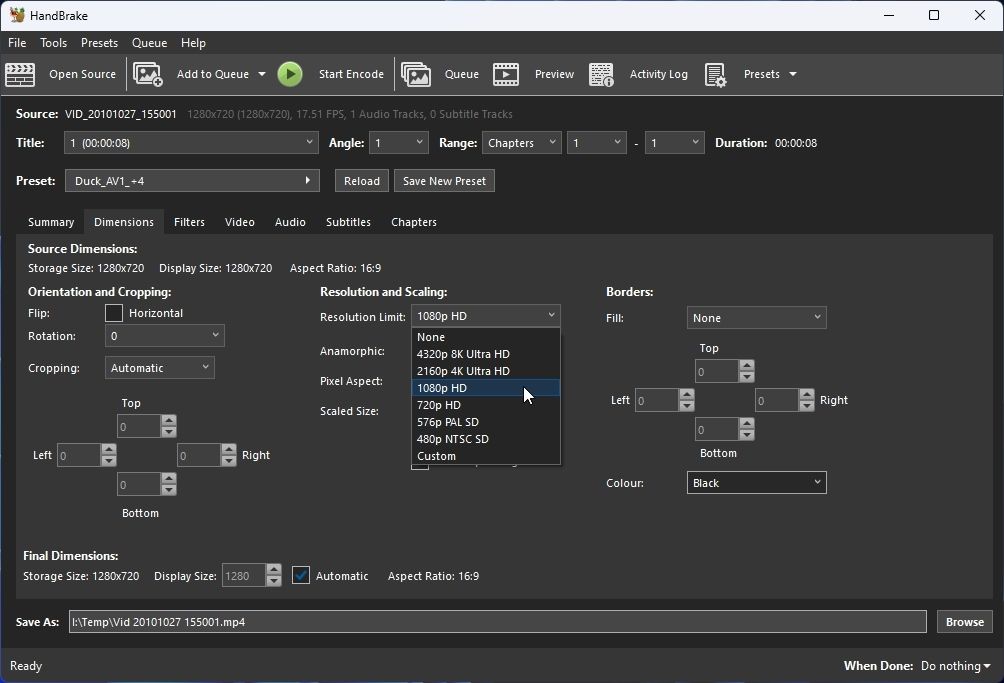
У розділі “Розміри” встановіть роздільну здатність вашого монітора як максимальну. Якщо ви плануєте відтворювати закодовані відео на різних екранах, наприклад, 4K-телевізорі, оберіть найвищу доступну роздільну здатність. Якщо ви не пам’ятаєте точні цифри, зверніться до нашої статті про визначення роздільної здатності екрана.
Залиште всі інші параметри без змін. Переконайтеся, що для параметрів “Обрізка”, “Анаморфоза” та “Розмір відображення” встановлено значення “Авто”, а “Оптимальний розмір” увімкнено, а “Дозволити масштабування” вимкнено.
Відео
Налаштування розділу “Відео” істотно впливають на якість зображення та розмір вихідного файлу. Зверніться до нашого посібника з вибору відеокодеків у Windows, щоб дізнатися більше про те, чому для різних профілів ми будемо використовувати різні кодеки.
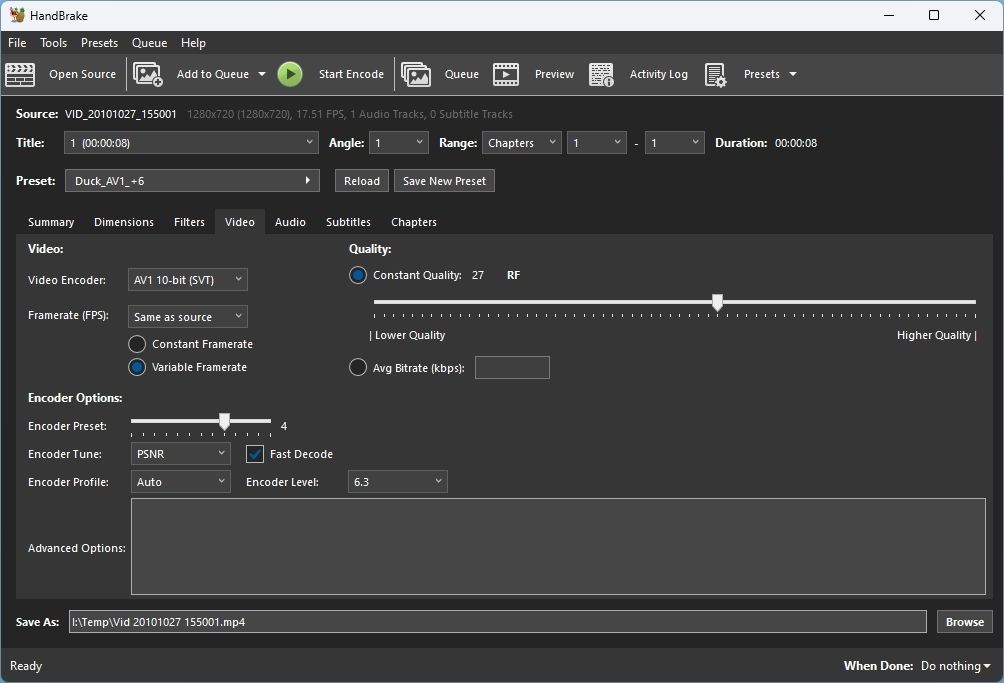
Оскільки ми спочатку створюємо пресет з найвищою якістю, оберіть AV1 10-біт (SVT) як відеокодек. Встановіть інші параметри таким чином:
- Частота кадрів (FPS): “Збігається з джерелом”, “Змінна частота кадрів”
- Предустановка кодера: 4
- Налаштування кодера: PSNR
- Профіль кодера: “Авто”
- Швидке декодування: “Увімкнено”
- Рівень кодера: 6.3
- Якість: RF 27
Останні штрихи
Натисніть “Зберегти новий пресет” і дайте йому назву, наприклад, “Найвища якість”.
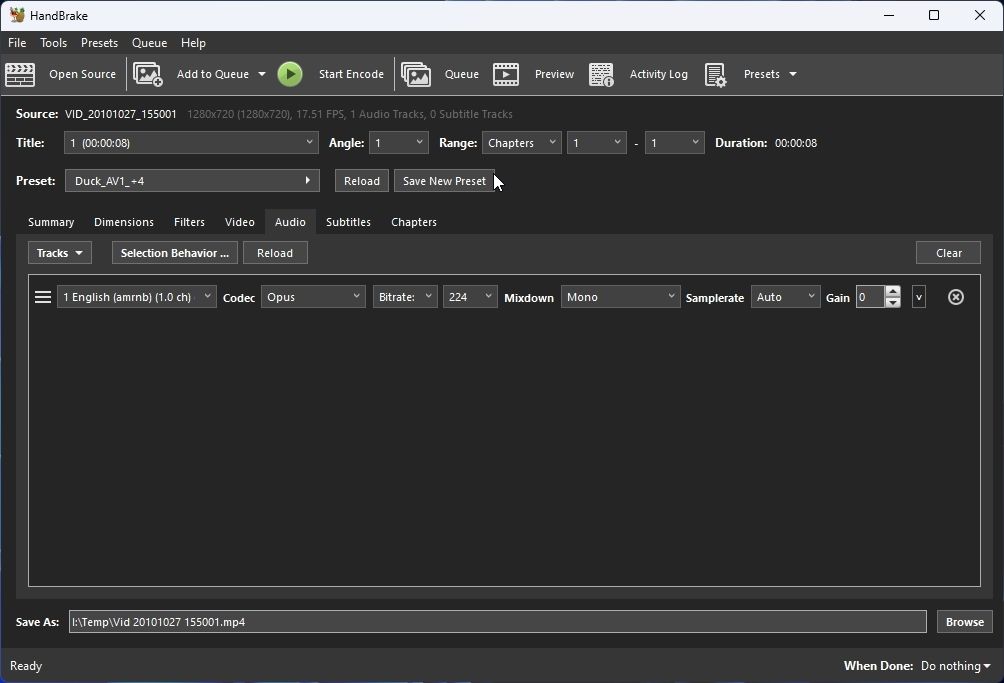
У полі “Категорія” виберіть “Користувацькі пресети”. Переконайтеся, що у полі “Обмеження роздільної здатності” вказано максимальний розмір роздільної здатності, який ви вибрали раніше.
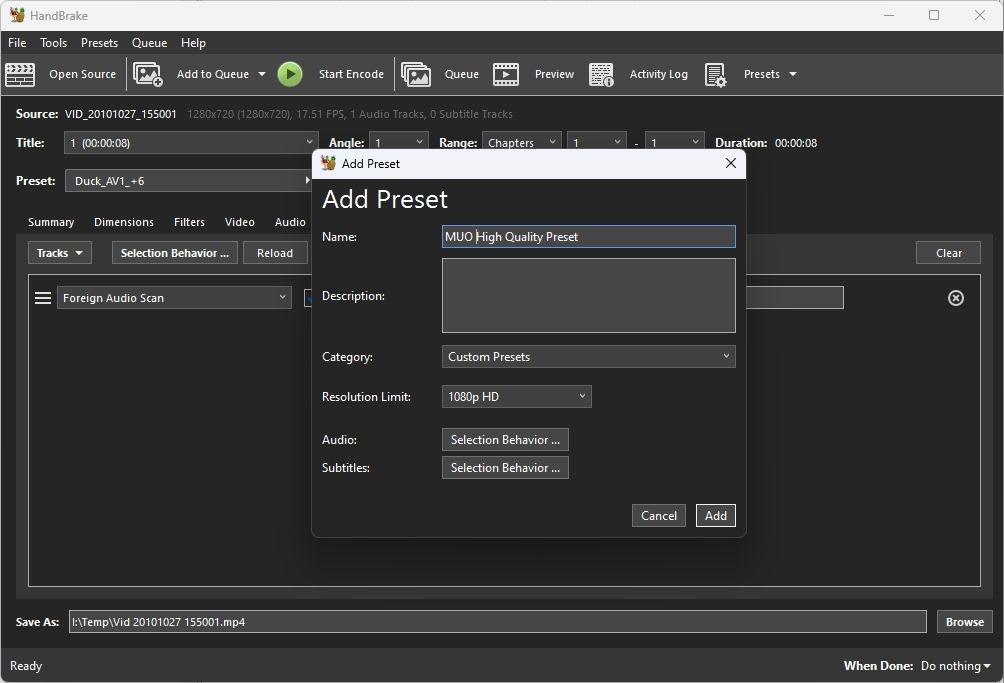
Натисніть “Вибір аудіо” біля “Аудіо”, щоб налаштувати, як HandBrake має обирати і кодувати звукові доріжки. Оберіть бажані мови у списку “Доступні мови” і перемістіть їх у список “Обрані мови”, натиснувши стрілку вправо.
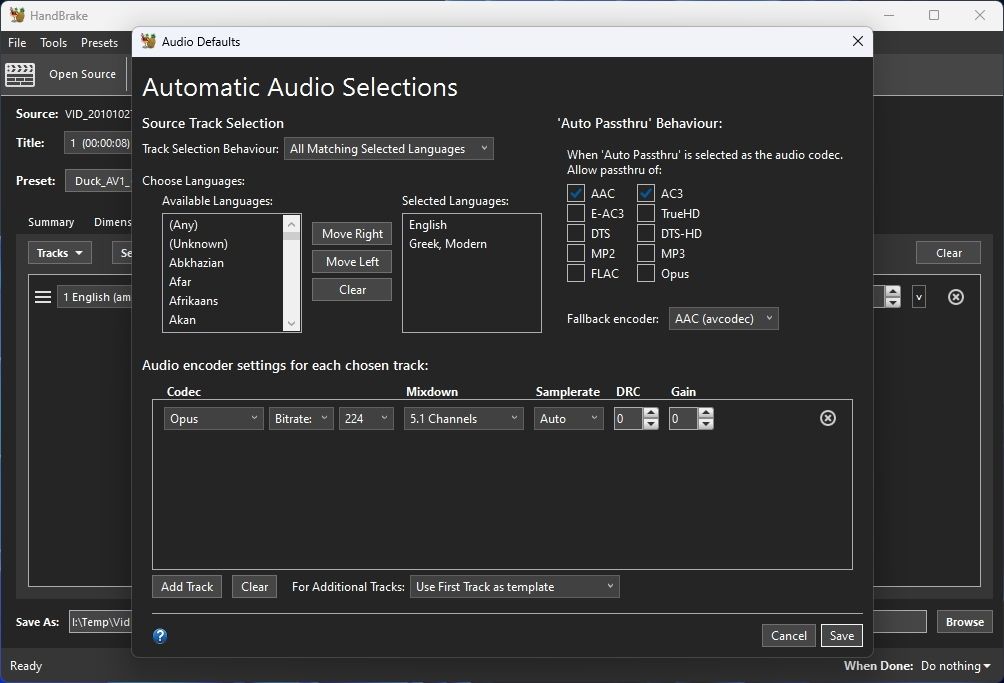
У розділі “Поведінка аудіо” ви можете вказати, які формати аудіо потрібно зберігати без перекодування. Активуйте AAC, AC3, FLAC та Opus, оскільки це формати, у які ви можете кодувати аудіо. Залиште Opus як резервний кодек, оскільки він пропонує найкращий баланс між якістю та розміром.
У налаштуваннях “Аудіокодек” для кожної обраної доріжки:
- Оберіть кодек Opus.
- Встановіть бітрейт на 320.
- Встановіть Mixdown на найкращий доступний варіант (ми обрали 5.1 канали).
- Залиште Samplerate на “Авто”.
- Залиште DRC і Gain на 0.
Натисніть “Зберегти”, щоб зафіксувати налаштування та повернутися до попереднього вікна.
Щодо субтитрів, натисніть “Вибір субтитрів” біля “Субтитри”. Як і у випадку зі звуковими доріжками, скористайтеся двома списками вгорі, щоб обрати мови субтитрів, які ви хочете зберегти.
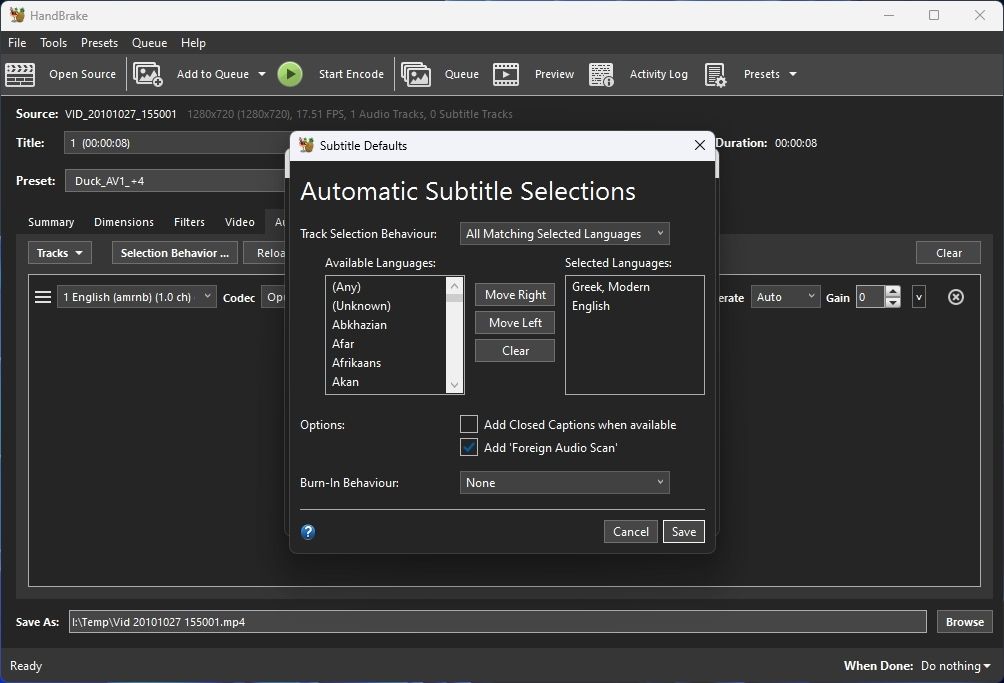
За бажанням, увімкніть опцію “Додати закриті субтитри”, якщо вони є. Активуйте опцію “Сканувати іноземне аудіо”, щоб HandBrake знаходив і зберігав субтитри, навіть якщо вони є лише в окремих сценах вихідного файлу.
Залиште параметр “Вбудовувати субтитри” на “Ні”, щоб HandBrake включав субтитри у вигляді окремих потоків. Інакше вони будуть “вбудовані”, і їх буде видно постійно без можливості вимкнення.
Натисніть “Зберегти”. У вікні “Додати пресет” натисніть “Додати”, щоб зберегти новий пресет.
2. Висока якість
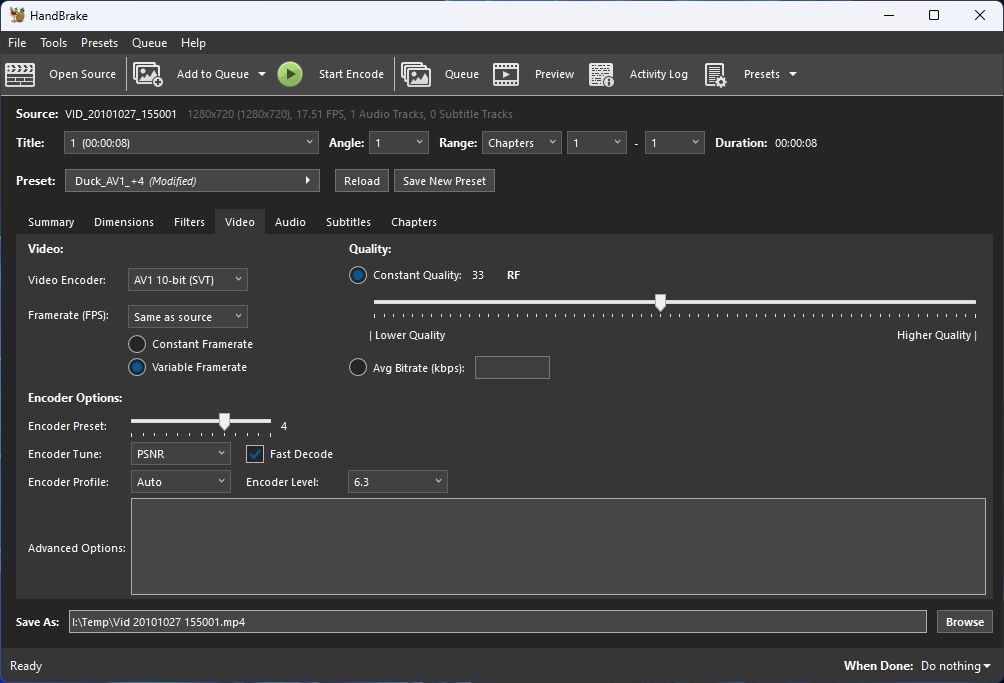
Давайте налаштуємо щойно створений пресет, щоб швидко та легко зробити наступний:
- На вкладці “Відео” встановіть “Якість” на RF 33.
- Натисніть “Зберегти новий пресет”. Назвіть його “Висока якість”, пам’ятаючи, що це на крок нижче попереднього.
- Натисніть “Вибір аудіо” біля “Аудіо”.
- Вимкніть “Передавати” для форматів високої якості, які ми раніше зберігали (AC3 і FLAC). Залиште AAC і Opus.
- Збережіть кодек Opus, але змініть бітрейт на 224. Залиште інші параметри без змін.
Збережіть зміни та додайте другий пресет до своєї колекції.
3. Середня якість
Для пресету “Середня якість” ми підвищимо швидкість кодування.
На вкладці “Розміри” зменште “Обмеження роздільної здатності” на одне значення нижче, ніж у інших пресетах. У нашому випадку ми обрали 720p HD. Залиште всі інші параметри незмінними.
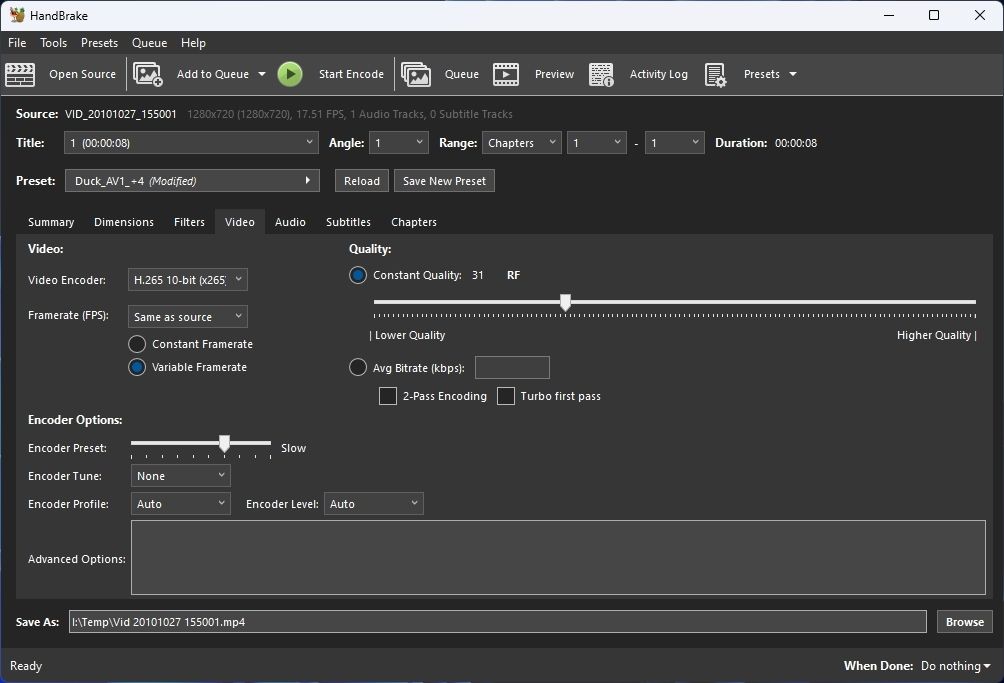
Перейдіть на вкладку “Відео” та встановіть наступні параметри:
- Відеокодек: виберіть швидший 10-бітний кодек H.265 (x265).
- Предустановка кодера: “Повільно”
- Профіль кодера: “Авто”
- Рівень кодера: “Авто”
- Якість: RF 31
Збережіть новий пресет під назвою “Середня якість”. Змініть налаштування аудіо, зменшивши бітрейт Opus до 192. Також змініть Mixdown на Dolby Pro Logic II або Dolby Surround, оскільки вони можуть зберегти позиційні характеристики звуку без окремих потоків для багатоканального аудіо.
Залиште всі інші параметри як є і додайте цей пресет до списку HandBrake.
4. Низька якість
Для пресету “Низька якість”:
- На вкладці “Відео” збільште значення якості до RF 36.
- Зберігаючи пресет, зменшіть налаштування Opus, встановивши бітрейт на 128, а Mixdown на стерео.
5. Найнижча якість
Для “Найнижчої якості” ми розглянемо два варіанти. Вибір між ними залежить від апаратних характеристик вашого комп’ютера.
- На вкладці “Розміри” зменште роздільну здатність до наступного нижчого значення — ми обрали 576p PAL SD.
- На вкладці “Відео”, якщо у вас є відеокарта NVIDIA, вироблена за останні п’ять років, змініть кодек на H.265 10-біт (NVEnc). Встановіть параметр “Предустановка кодера” на “Повільніше”, а “Якість” на CQ 31.
- Для комп’ютерів, які не можуть використовувати кодер NVIDIA, оберіть 10-бітний кодек H.264 (x264). Встановіть “Предустановку кодера” на “Повільно”, “Налаштування кодера” на “Ні”, а “Профіль” та “Рівень кодера” на “Авто”. H.264 є досить старим і підтримується більшістю пристроїв, тому вам не потрібно вмикати швидке декодування, хіба що ви плануєте відтворювати створені файли на дуже старих або малопотужних пристроях.
- Встановіть якість на RF 31.
- Зберігаючи пресет, зменшіть бітрейт Opus до 96.
Якщо ви не використовуєте відеокарту NVIDIA, ви можете використовувати апаратне прискорення. Перейдіть в меню HandBrake “Інструменти” > “Налаштування”. Перейдіть на сторінку “Відео” та активуйте опції “Дозволити використання кодерів Intel QuickSync” або “Дозволити використання кодерів AMD VCN” залежно від вашого апаратного забезпечення.
Потім ви зможете вибрати один із цих кодерів для швидшого кодування. Зазвичай вони дають результати нижчої якості, ніж NVEnc від NVIDIA та кодер x264, що працює на процесорі. Рекомендуємо використовувати їх лише тоді, коли швидкість кодування є пріоритетом.
Тестування пресетів
Коли всі ваші пресети налаштовані, час їх випробувати. Імпортуйте відео, яке ви хочете зберегти з найвищою якістю. Натисніть “Пресет” у верхньому правому куті та прокрутіть, щоб знайти та вибрати наш пресет “Найвища якість”. Натисніть “Додати до черги” у верхньому лівому куті.
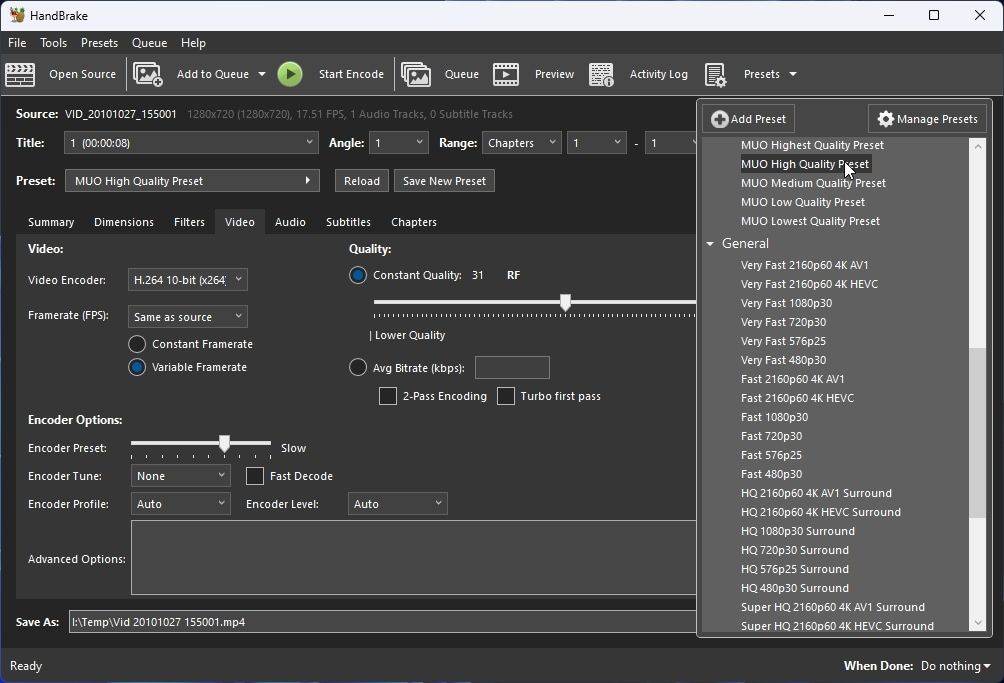
Потім імпортуйте відео, яке для вас не таке важливе. Цього разу виберіть пресет “Найнижча якість”. Також додайте цей процес кодування до черги HandBrake.
Натисніть “Почати кодування” і слідкуйте за процесом.
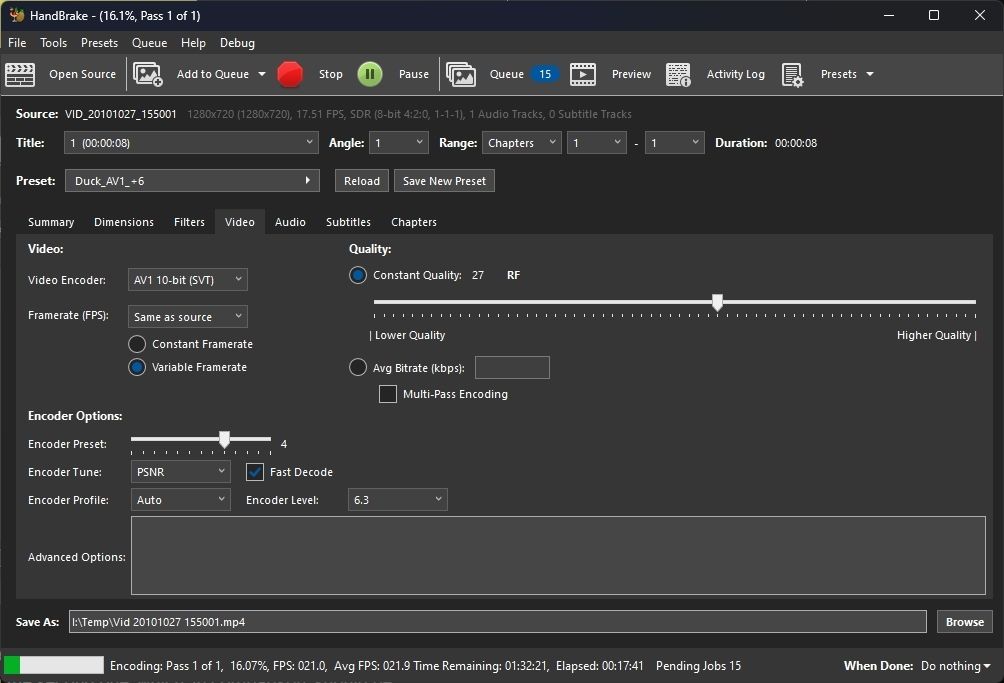
Хоча на процес впливають вихідні файли, перше кодування вашого відео високої якості має бути значно повільнішим, ніж друге, яке має бути набагато швидшим. Ви можете відстежувати частоту кадрів за секунду в нижній частині вікна HandBrake.
Пріоритетне кодування в три кліки
Вбудовані пресети HandBrake охоплюють основні потреби та добре підходять для звичайних користувачів, які хочуть легко кодувати контент у стандартних форматах. Однак вони не враховують пріоритети для відеофайлів на основі їх важливості.
Завдяки створеним нами пресетам ви можете гарантувати, що відео, які ви хочете зберегти назавжди, будуть закодовані з найкращою якістю, а кодування решти не займе багато часу і не буде займати багато місця.