Поштовий клієнт Outlook пропонує користувачам кілька панелей, які можна налаштовувати для зручності роботи. Кожна з цих панелей має своє призначення, допомагаючи у пошуку, перегляді та управлінні елементами в Outlook. Розглянемо, як отримати доступ до цих панелей та як їх можна адаптувати під індивідуальний робочий процес, почавши з панелі навігації.
Налаштування розділу “Вибране”
Панель навігації, також відома як панель папок, розміщена зліва і відображає ваші папки, такі як “Вхідні”, “Надіслані”, а також спільні поштові скриньки та групи.
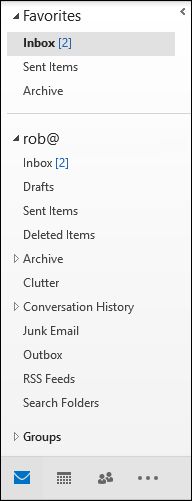
За замовчуванням, Outlook показує панель навігації з розділом “Вибране” у верхній частині для швидкого доступу. “Вибране” – це збірка папок, які ви часто використовуєте, наприклад, “Вхідні” або “Надіслані”.
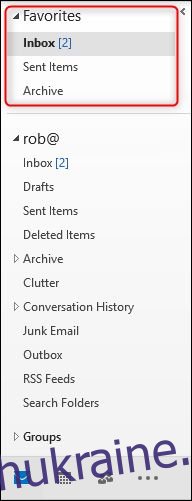
Ви можете додати будь-яку папку до “Вибраного”, клацнувши правою кнопкою миші на потрібній папці на панелі навігації та вибравши “Додати до вибраного”.

Після цього, обрана папка з’явиться в розділі “Вибране”.
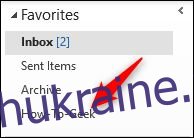
Також можна перетягувати папки безпосередньо до розділу “Вибране”. Важливо розуміти, що папки у “Вибраному” – це не нові папки або копії, а лише посилання на оригінальні папки у вашій поштовій скриньці.

Це означає, що видалення листа з папки у “Вибраному” фактично видаляє його з оригінальної папки. Ви можете вільно додавати або видаляти папки з “Вибраного”. Щоб видалити папку, клацніть на ній правою кнопкою миші у розділі “Вибране” та виберіть “Видалити з вибраного”.
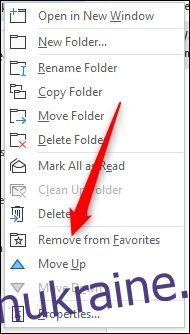
Папка залишиться доступною у вашій поштовій скриньці, але не буде видимою у “Вибраному”. Хоча додавати папки до “Вибраного” можна перетягуванням, видалити їх таким чином неможливо. Для видалення з “Вибраного” потрібно використовувати контекстне меню.
Якщо ви не бажаєте використовувати розділ “Вибране”, його можна повністю вимкнути. Незалежно від поточної папки, перейдіть до “Перегляд” > “Панель папок”.

У меню, що з’явиться, зніміть позначку з опції “Вибране”.

Це призведе до приховання розділу “Вибране” з панелі навігації. Щоб знову його відобразити, знову перейдіть до “Перегляд” > “Панель папок” і ввімкніть опцію “Вибране”.
Налаштування відображення панелі навігації
Розкривні параметри панелі папок пропонують не тільки ввімкнення та вимкнення “Вибраного”. Ви також можете налаштувати видимість панелі навігації: відображати її звичайно (як налаштування за замовчуванням), згорнутою або повністю вимкнути.
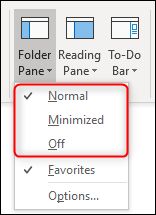
Згортання панелі корисне на невеликих екранах, тоді як повне вимкнення може бути корисним, коли ви працюєте з великою кількістю листів в одній папці і хочете максимально використовувати простір екрана. При виборі параметра “Згорнутий” панель приховається зліва, показуючи лише перші три елементи з “Вибраного”.

Щоб знову побачити всю панель, клацніть на стрілку у верхній частині панелі, щоб розгорнути її.

Коли ви перемістите курсор в інше місце в Outlook, панель знову згорнеться. Щоб вона залишалася видимою, ви можете знову перейти до “Перегляд” > “Панель папок” та змінити налаштування на “Звичайний” або натиснути на шпильку у верхньому правому куті панелі.

Налаштування піктограм внизу панелі навігації
У нижній частині панелі навігації розміщені піктограми, що представляють інші функції Outlook, такі як календар, завдання та інші.
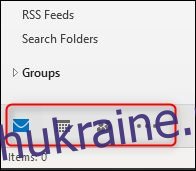
Щоб переходити між ними, клацніть на піктограмі або натисніть Ctrl + [цифра] на клавіатурі. Ctrl+1 перемістить вас до першої піктограми в списку, Ctrl+2 – до другої і так далі. Наведення курсора на піктограму показує попередній перегляд важливої інформації, наприклад, майбутніх подій календаря або улюблених контактів у розділі “Люди”.
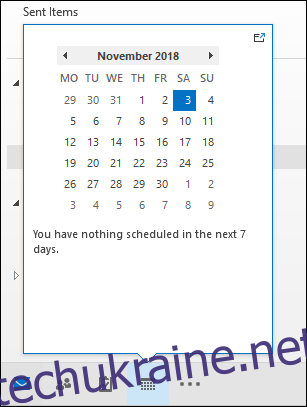
Ви можете обрати, скільки піктограм відображатиметься внизу панелі, їх порядок та як відображати їх – як піктограми або як слова. Щоб отримати доступ до цих параметрів, знову перейдіть до “Перегляд” > “Панель папок” та виберіть “Параметри”.
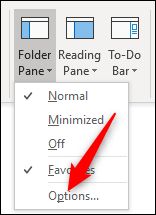
Інший спосіб – перейти до “Файл” > “Параметри” > “Додатково” і потім натиснути кнопку “Навігація”.
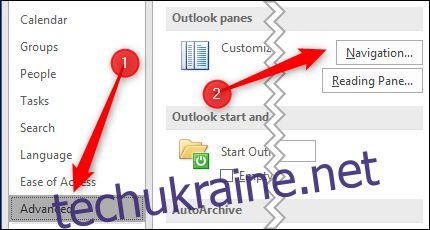
Який би шлях ви не обрали, Outlook відкриє вікно “Параметри навігації”.
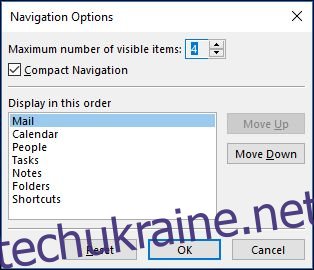
Перша опція дозволяє вибрати, скільки елементів відображатиметься внизу панелі навігації. Максимальна кількість – вісім, хоча більшість людей використовуватимуть сім, оскільки восьмий параметр раніше був “Журнал” (який застарів у Outlook 2013). Microsoft чомусь не змінила обмеження з восьми на сім.
Незалежно від обраного вами числа, вам може знадобитися розширити панель навігації для відображення додаткових піктограм. Змінити розмір панелі можна, перетягуючи її правий край.

Якщо ви хочете бачити назви параметрів, а не піктограми, ви можете вимкнути опцію “Компактна навігація”.
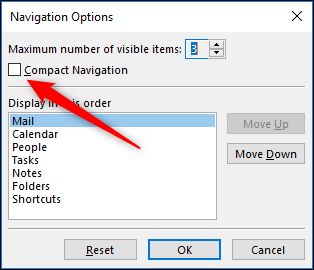
Це змінить відображення піктограм на імена, і вони все одно будуть підпорядковуватися значенню “Максимальна кількість видимих елементів”, яке ви обрали.

Ви можете змінити порядок елементів, обравши потрібний та використовуючи кнопки “Перемістити вгору” та “Перемістити вниз”.
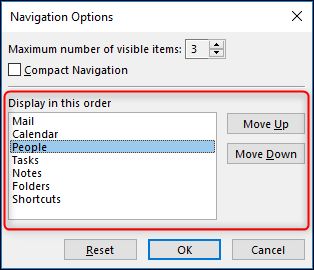
Це корисно, якщо у вас є елементи, якими ви користуєтеся частіше, наприклад, “Завдання” або “Нотатки”, і ви хочете мати до них легший доступ, не виводячи на екран усі елементи. Крім того, ви можете перетягувати елементи для зміни їх порядку безпосередньо на панелі навігації. Змінювати порядок можна незалежно від того, чи ввімкнено налаштування “Компактна навігація”.

Є один невеликий нюанс, про який варто знати. Комбінації клавіш Ctrl+[цифра] відкривають піктограми у їх початковому порядку за замовчуванням. Ctrl+1 завжди відкриває пошту, Ctrl+2 – календар і так далі, незалежно від вашого порядку розташування піктограм.
Нарешті, є кнопка “Скинути”, яка повертає параметри панелі навігації до конфігурації за замовчуванням.
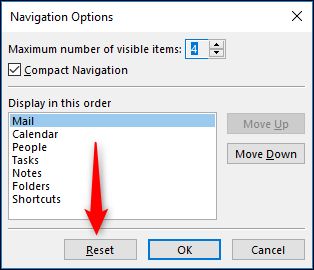
Це скидає значення “Максимальна кількість видимих елементів” до чотирьох, а порядок елементів – до значень за замовчуванням. Проте, це не змінює налаштування “Компактна навігація”: якщо ви її вимкнули, вона залишиться вимкненою, навіть після скидання параметрів.
Це був огляд панелі навігації, однієї з ключових частин Outlook. Сподіваємось, що ці налаштування допоможуть вам працювати ефективніше.