Не подобається стандартний набір опцій меню “Поділитися” в iOS та macOS? Існує можливість налаштувати його відповідно до особистих уподобань.
Швидкі посилання
Вам здається, що меню “Поділитися” на вашому iPhone чи Mac є занадто перевантаженим? Редагуючи параметри спільного доступу, зокрема додаючи, вилучаючи та переставляючи програми та дії, ви можете спростити доступ до найчастіше використовуваних функцій. Розглянемо, як персоналізувати меню “Поділитися” на вашому iPhone та Mac.
В iOS, редагування меню “Поділитися” доступне з будь-якої програми, що підтримує цю функцію. Внесені зміни відобразяться у всіх інших програмах, а не лише в тій, де ви їх ініціювали.
Ми вже підготували детальний огляд меню “Поділитися” на iPhone, тому тут ми зосередимося саме на його персоналізації. Розпочнемо з інструкції, як додавати та вилучати програми з меню “Поділитися” на вашому iPhone:
- Відкрийте меню “Поділитися” в будь-якій програмі на iPhone. Наприклад, у додатку “Фотографії” виберіть фотографію та натисніть на іконку “Поділитися” (прямокутник зі стрілкою) в нижньому лівому куті.
- Під зображенням ви побачите перелік програм, через які можна поділитися вмістом. Щоб налаштувати цей перелік, прокрутіть його до кінця вправо та натисніть “Інше”.
- Зверху справа, натисніть “Змінити”.
- У розділі “Пропозиції” активуйте або деактивуйте перемикачі біля програм, щоб додати або вилучити їх з меню “Поділитися”.
- Використовуйте значки (+) і (-), щоб додавати та вилучати програми у “Вибраному”. Також, ви можете змінювати їх порядок, перетягуючи за ручку справа від кожної програми в розділі “Вибране”.
- Щоб підтвердити зміни, натисніть “Готово” у верхньому правому куті.
Нижче рядка програм знаходиться список дій меню “Поділитися”, який також можна відредагувати. Ось як це зробити:
- Прокрутіть список вниз і оберіть “Змінити дії”.
- Подібно до програм, використовуйте перемикачі, а також іконки (+) та (-), щоб додавати та вилучати дії з меню “Поділитися”.
- Ви також можете змінювати порядок дій, перетягуючи ручку справа від кожної дії в розділі “Вибране”.
Крім програм та дій спільного доступу, ви можете помітити перелік нещодавніх або частих контактів. За потреби, ці запропоновані контакти можна відключити в меню “Поділитися” на iPhone. Це стане в пригоді, якщо ви хочете обмежити доступ сторонніх осіб до конфіденційного вмісту на вашому пристрої.
Меню “Поділитися” на Mac функціонує аналогічно до меню на iPhone. Для зміни параметрів спільного доступу на Mac, дотримуйтесь інструкцій:
- Клікніть на будь-якому файлі у Finder, утримуючи клавішу Control. Оберіть “Поділитися” > “Редагувати розширення”.
- Ви побачите перелік програм та дій, які можна додавати або видаляти з меню “Поділитися”. Тут також включені пропозиції контактів.
- Відмітьте елементи, які мають залишатися в меню “Поділитися”, і зніміть позначки з тих, які потрібно вилучити.
- Для збереження змін натисніть “Готово”.
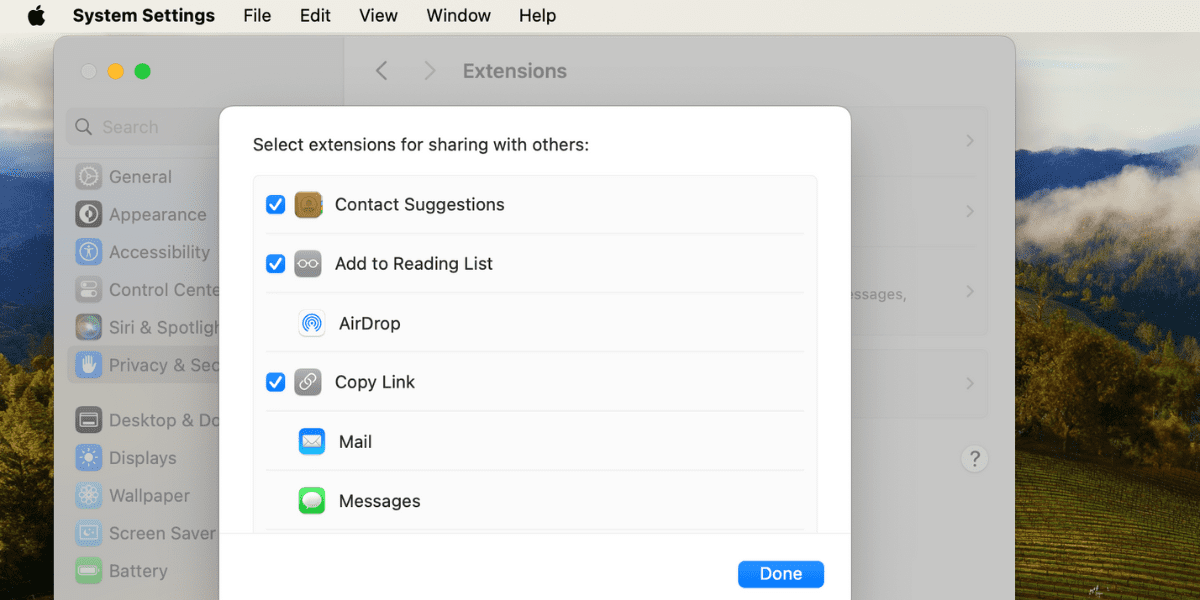
Підсумовуючи, якщо ви часто використовуєте меню “Поділитися” на своєму iPhone чи Mac, налаштування його для відображення найчастіше використовуваних параметрів є гарною ідеєю. Для цього відредагуйте меню “Поділитися”, додавши потрібні програми та видаливши ті, які ви не використовуєте, дотримуючись наведених вище інструкцій.