Налаштування кнопки живлення для вимкнення екрану в Windows 10
Нещодавно користувачам стала доступна оновлена версія Windows 10, відома як Creators Update. Якщо ви не бажаєте чекати автоматичного розгортання, то можете самостійно встановити це оновлення. Creators Update пропонує ряд нових можливостей, що роблять його вартим уваги. Однією з таких функцій є можливість приховувати список встановлених програм із меню “Пуск”. Крім того, у цьому оновленні є багато інших, хоч і менш помітних, але корисних покращень. Зокрема, з’явилася нова функція для кнопки живлення, яка дозволяє користувачам переводити комп’ютер у режим сну, гібернації або вимикати його. Тепер, з Creators Update, ви також можете налаштувати кнопку живлення таким чином, щоб вона вимикала лише дисплей. Далі ми розповімо, як це зробити.
Ця нова функція є ексклюзивною для Creators Update. Якщо ви користуєтесь більш ранньою версією Windows 10, або ще не оновились до Creators Update, то не зможете використовувати кнопку живлення для вимкнення екрану. Щоб налаштувати кнопку живлення для цієї дії, вам потрібно зайти в параметри плану живлення.
Відкриття параметрів плану живлення
Якщо у вас ноутбук, клацніть правою кнопкою миші по значку батареї в системному треї та виберіть “Параметри живлення” з контекстного меню.

Якщо ж у вас стаціонарний комп’ютер, відкрийте Панель керування. Знайдіть розділ “Обладнання та звук”, а потім перейдіть у “Параметри живлення”.
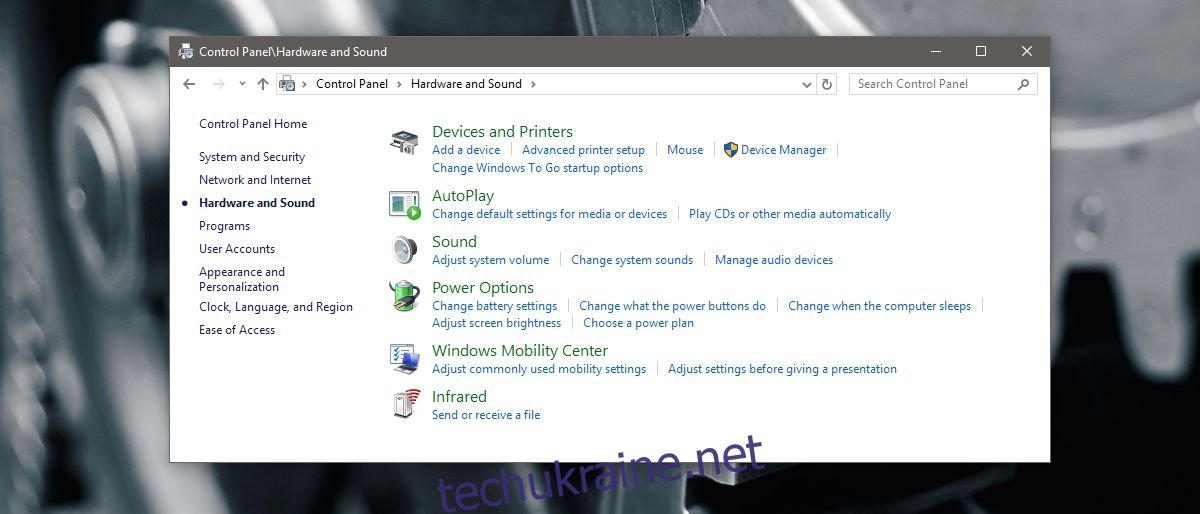
Налаштування кнопки живлення для вимкнення екрану
У вікні параметрів живлення знайдіть свій поточний план живлення та натисніть “Змінити параметри плану”. На наступній сторінці натисніть “Змінити розширені параметри живлення”. Відкриється нове вікно з параметрами. Знайдіть пункт “Кнопки живлення та кришка” і розгорніть його. У цьому розділі ви побачите три опції: “Дія закриття кришки”, “Дія кнопки живлення” та “Дія кнопки сну”.
Розгорніть пункт “Дія кнопки живлення”. Клацніть на набір дій для варіантів “Живлення від батареї” та “Від мережі”. Відкриється випадаюче меню, де вам потрібно вибрати “Вимкнути дисплей”. Натисніть “Застосувати”, щоб зберегти зміни.
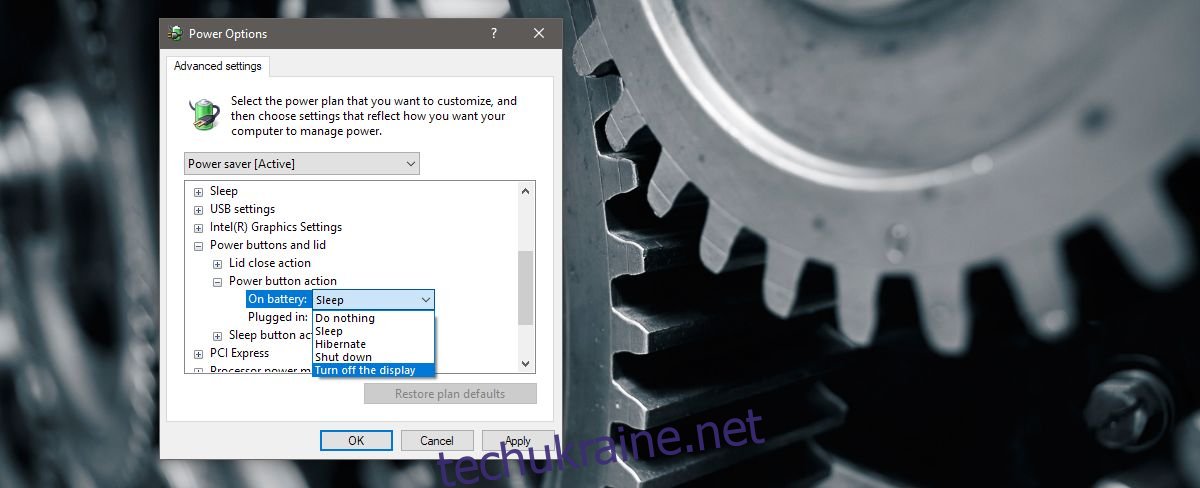
Якщо на вашому ноутбуці або ПК є кнопка сну, ви також можете налаштувати її на вимкнення екрану. Процес налаштування ідентичний, лише потрібно змінити параметр “Дія кнопки сну”. На жаль, налаштувати дію закриття кришки для вимкнення екрану неможливо.
Підтримка декількох моніторів
Якщо ви використовуєте декілька моніторів, ця функція буде працювати для всіх одночасно. Натискання кнопки живлення або сну переведе усі підключені екрани в режим сну. Важливо пам’ятати, що кнопка саме вимикає екран, а не блокує систему. Якщо ви трохи посунете мишку або натиснете клавішу, екран знову увімкнеться. При цьому, для розблокування не буде потрібен пароль.
Пробудження екранів після вимкнення може зайняти трохи більше часу. Може з’явитися невелике мерехтіння перед тим, як відновиться робочий стіл. Можливо, ця невелика затримка буде виправлена з оновленнями драйверів.