Підготовка жорсткого диска до встановлення Windows 10
Придбавши новий комп’ютер, чи то стаціонарний, чи ноутбук, з попередньо встановленою операційною системою Windows 10 або будь-якою іншою версією, більшість часу витрачається не на сам процес інсталяції, а на його початкове налаштування. Одним із перших кроків є конфігурація жорсткого диска або SSD. Ця процедура зазвичай виконується лише раз. Повторні інсталяції Windows не вимагатимуть повторного налаштування диска, якщо ви навмисно або випадково не зміните його розділи. У такому випадку вам доведеться знову провести цю операцію перед встановленням Windows 10. Давайте розглянемо, як це зробити.
Існує кілька способів підготувати жорсткий диск для встановлення Windows 10. Ми розглянемо варіант, коли у вас є диск без встановленої операційної системи, і ви збираєтеся встановити Windows. Навіть якщо ваша мета не встановлення Windows, ці методи також підійдуть, але для цього вам знадобиться інсталяційний носій Windows. Розглянемо два основних способи підготовки диска.
Якщо ви плануєте встановити дистрибутив Linux, ознайомтеся з нашим керівництвом щодо розділення жорсткого диска для Linux.

Встановлення з диску
До появи Windows 10 та популярності Windows 7, операційні системи встановлювалися за допомогою інсталяційних компакт-дисків. Якщо у вас є такий диск, і ваш комп’ютер має DVD або CD-привід, ви можете скористатися ним. Під час інсталяції Windows диск автоматично налаштує жорсткий диск.
Проте, цей спосіб може зайняти багато часу. Навіть якщо у вас є такий старий диск, він може бути несправним, або ваш комп’ютер може не мати оптичного приводу. У такому випадку, краще скористатися іншим методом.
Використання USB-накопичувача та Diskpart
Вам знадобиться створити інсталяційний USB-накопичувач з Windows 10. Це досить проста процедура, але для цього вам знадобиться доступ до працюючого комп’ютера. Завантажте Інструмент для створення носія з веб-сайту Microsoft та скористайтеся ним, щоб створити USB-диск для встановлення Windows 10 на іншому комп’ютері.
Підключіть USB до потрібного комп’ютера та при завантаженні оберіть опцію “Відновити цей комп’ютер”. На екрані параметрів відновлення ви побачите можливість відкрити командний рядок. Оберіть цю опцію.
У командному рядку введіть наступну команду:
diskpart
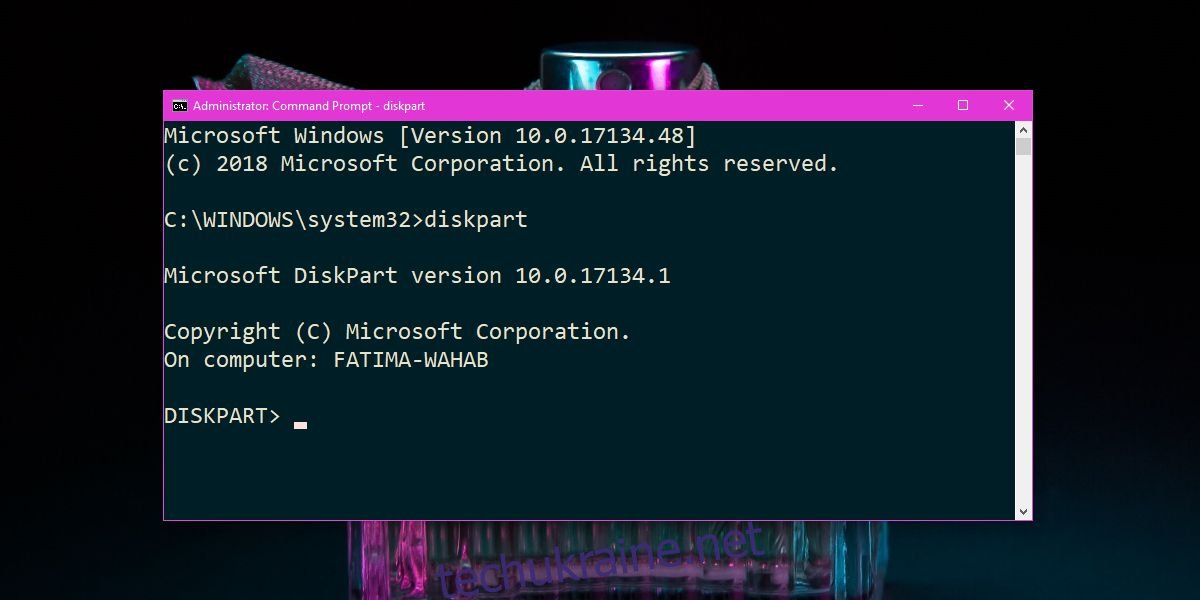
Це відкриє утиліту Diskpart. Далі введіть команду:
list disk
Ця команда виведе список усіх дисків у системі. Зазвичай ви побачите один маленький диск розміром кілька МБ та один великий. Якщо є кілька великих чи малих дисків, не хвилюйтеся. Переконайтеся, що кожен диск, особливо найбільший, має позначку “Безкоштовно” у відповідному стовпці. Якщо такої позначки немає, виконайте команду:
Clean
Потім знову введіть:
list disk
Уважно перегляньте список дисків та запам’ятайте їх номери. Почніть з найбільшого диска. Припустимо, що йому присвоєно номер 0. Введіть команду:
select drive 0
Якщо ваш диск має інший номер, замініть 0 у цій команді на свій. Ця команда вибере потрібний диск, і всі подальші дії будуть виконуватися саме на ньому. Тепер потрібно створити розділ. Виконайте команду, замінивши X на розмір диска, який ви побачили раніше при виконанні list disk. Не зважайте на одиниці вимірювання (МБ або ГБ), вкажіть лише числове значення розміру:
Синтаксис:
create partition primary size=X
Приклад:
create partition primary size=465
Це перетворить весь диск в основний розділ. Звичайно, він може бути завеликий, але після встановлення Windows 10 або іншої ОС ви зможете зменшити його розмір і створити ще один розділ. Практично всі сучасні операційні системи мають вбудовані інструменти керування дисками з графічним інтерфейсом, які простіші у використанні для звичайних користувачів, ніж командний рядок та Diskpart.
Коли диск розділено, потрібно створити томи та відформатувати його. Введіть команду:
list partition
Це покаже список усіх розділів на поточному диску. Визначте, який з них найбільший, та оберіть його за допомогою команди, замінивши 0 на номер потрібного розділу:
select partition 0
Тепер, коли розділ вибрано, його потрібно відформатувати. Ми виконаємо швидке форматування у файловій системі NTFS:
format fs=ntfs quick
Це створить томи, і їм має автоматично присвоїтися літера. Перегляньте їх за допомогою команди:
list volumes
Якщо томам не присвоєно літеру, ви можете зробити це самостійно. Спочатку виберіть том:
select volume 0
Потім присвойте літеру, наприклад:
assign letter=C
Будьте уважні, щоб не використовувати літеру, яка вже використовується. Повторіть цю процедуру для всіх томів, які не мають літери. Наостанок виконайте команду, щоб зробити розділ активним:
active
На цьому все. Закрийте командний рядок та встановлюйте Windows з USB.
Альтернативні інструменти
Diskpart може здатися складним для користувачів, які ніколи не працювали з командним рядком. Якщо вам некомфортно використовувати цей інструмент, ви можете знайти альтернативні програми, які можна записати на USB-накопичувач. Після підключення USB до комп’ютера ви отримаєте графічний інтерфейс, за допомогою якого зможете виконати всі ті ж операції, що й у Diskpart. Такі програми можуть бути як платними, так і безкоштовними. При виборі інструмента для розділення перевірте відгуки, щоб не натрапити на неякісне програмне забезпечення.