Якщо ви користуєтесь iPhone та електронною поштою від Apple, ви можете без проблем отримати доступ до своїх листів на комп’ютері з Windows. Ця інструкція допоможе вам налаштувати доступ до вашої пошти та календаря iCloud на Windows 10.
Apple пропонує спеціальне програмне забезпечення iCloud, створене для Windows. Встановивши його, ви зможете користуватися файлами, які зберігаються на вашому iCloud Drive, синхронізувати закладки між Chrome/Firefox/Internet Explorer та Safari, а також працювати з вашою поштою iCloud.
Однак, щоб мати доступ до пошти та подій календаря iCloud на Windows 10, вам не обов’язково встановлювати програмне забезпечення від Apple. Все необхідне вже вбудовано в операційну систему. Вам просто потрібно додати обліковий запис iCloud до програми “Пошта”, і все готово до роботи.
Зверніть увагу, що якщо ваш обліковий запис iCloud захищено двофакторною аутентифікацією, вам потрібно буде виконати додаткову дію. Це робиться для того, щоб захистити ваш обліковий запис від злому, навіть якщо хтось дізнається ваш пароль. Для цього необхідно створити окремі паролі для додатків. Без цих паролів ви не зможете отримати доступ до своєї пошти iCloud, використовуючи звичайні дані для входу в Apple ID.
Якщо у вас не ввімкнено двофакторну аутентифікацію, можете перейти до наступного розділу.
Створення спеціального пароля для програми (для двофакторної аутентифікації)
Відкрийте браузер на вашому комп’ютері з Windows та перейдіть на сторінку облікового запису Apple ID. Знайдіть розділ “Безпека” та натисніть на посилання “Створити пароль” у секції “Паролі для програм”.
У вікні, що з’явиться, введіть назву для пароля, а потім натисніть синю кнопку “Створити”.
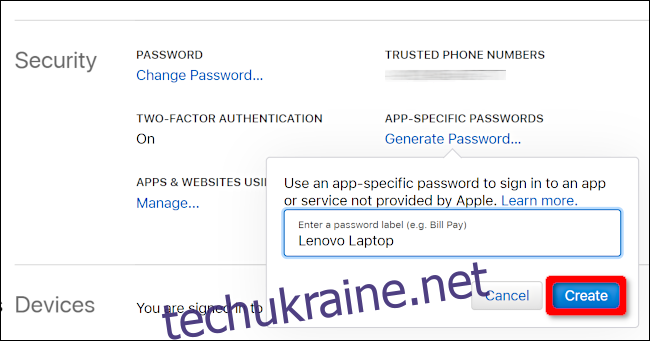
Зробіть скріншот цього пароля або запишіть його, оскільки ви не зможете його побачити знову.
Якщо вам потрібно буде видалити пароль пізніше, знову перейдіть до розділу “Безпека” та натисніть кнопку “Редагувати”. Праворуч від пункту “Паролі для програм” ви знайдете посилання “Історія перегляду”. Натисніть “X” біля пароля, який потрібно видалити, а потім натисніть кнопку “Готово”.
Додавання вашого облікового запису iCloud до програми “Пошта”
Після додавання облікового запису iCloud до програми “Пошта”, усі дані, які зберігаються в електронній пошті, календарі та контактах вашого облікового запису, автоматично синхронізуються з Windows 10. Вам не потрібно буде вводити окремі дані для кожного сервісу iCloud.
Спочатку відкрийте програму “Пошта”, а потім натисніть на заголовок “Облікові записи” на панелі зліва. Це відкриє панель “Керування обліковими записами” праворуч.
Ви також можете натиснути на значок “шестерні”, який знаходиться внизу панелі “Облікові записи” зліва. Це відкриє налаштування програми “Пошта”.
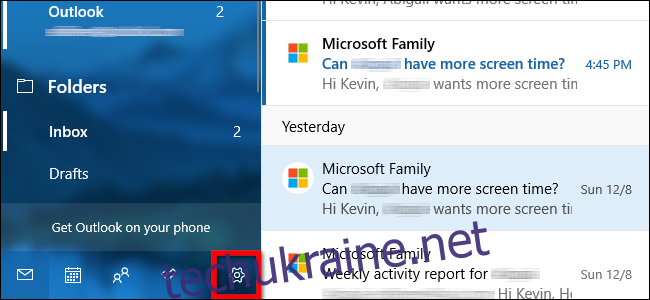
У меню налаштувань, що відкриється праворуч, виберіть “Керувати обліковими записами” вгорі списку.
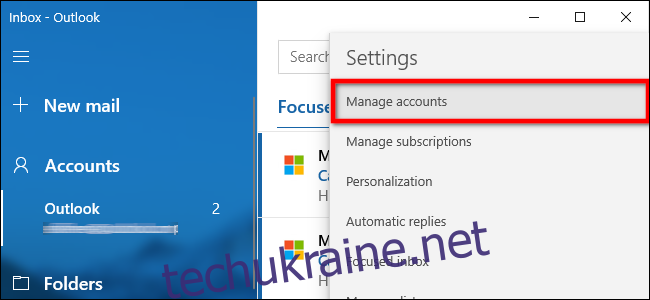
У наступному меню натисніть на опцію “+ Додати обліковий запис”.
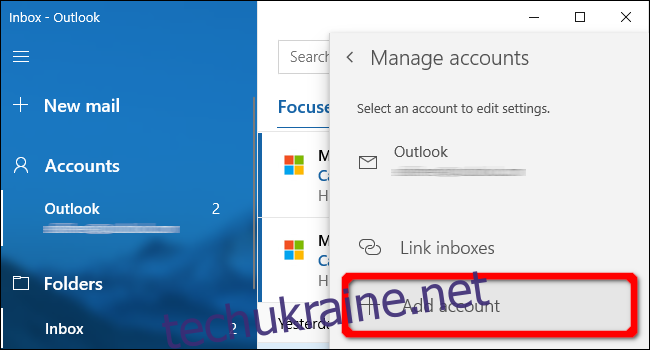
У вікні, що з’явиться, виберіть “iCloud” зі списку.
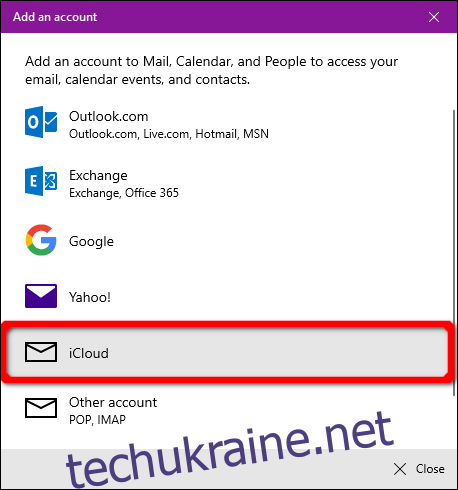
На наступному екрані введіть адресу електронної пошти та пароль, які ви використовуєте для доступу до свого облікового запису iCloud. Якщо у вашому обліковому записі ввімкнено двофакторну аутентифікацію, введіть пароль програми, який ви згенерували в попередньому розділі.
Натисніть кнопку “Увійти”, а потім кнопку “Готово” на наступному екрані для завершення процесу.
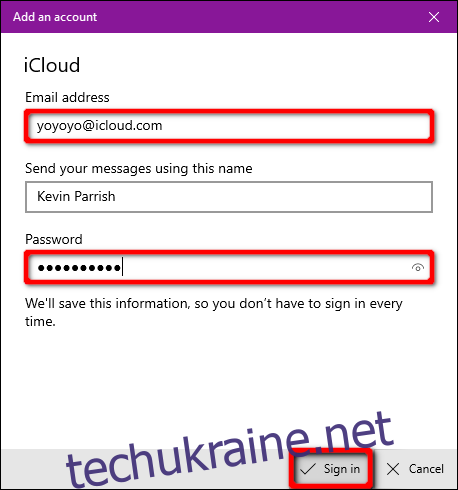
Якщо вам потрібно буде видалити обліковий запис або змінити налаштування синхронізації, знову відкрийте панель “Керування обліковими записами” та натисніть на обліковий запис iCloud.
У вікні “Налаштування облікового запису”, що відкриється, натисніть на посилання “Видалити цей обліковий запис зі свого пристрою”, щоб видалити обліковий запис iCloud з Windows 10.
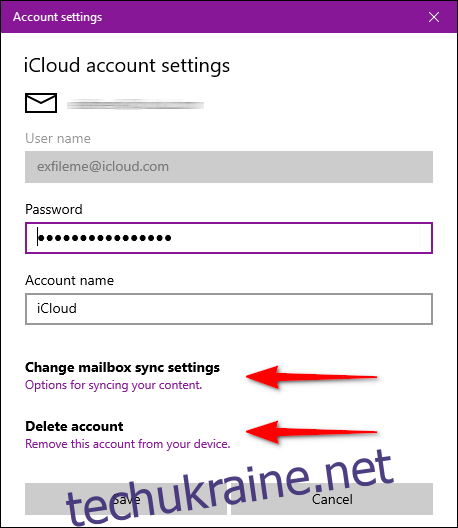
Щоб змінити налаштування синхронізації, натисніть на посилання “Параметри синхронізації вашого вмісту”. На наступному екрані ви можете змінити, як часто програма “Пошта” синхронізується з вашим обліковим записом. Ви також можете вмикати та вимикати синхронізацію пошти, календаря та контактів iCloud.
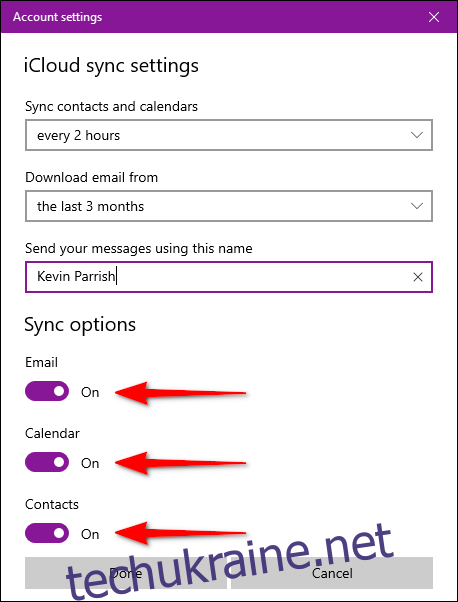
Настроювані параметри для цього облікового запису включають:
Коли завантажувати нову пошту
Коли синхронізувати контакти та календарі
Завантажувати електронні листи за останні # дні/тижні/місяці
Надсилати електронну пошту, використовуючи це ім’я
Після внесення всіх змін, натисніть “Готово”, а потім кнопку “Зберегти”.
Якщо ви хочете налаштувати доступ до пошти та календаря iCloud на Android, ознайомтесь з нашою детальною інструкцією!