Основні моменти
- Застосовуйте “Живе мовлення” для комунікації під час дзвінків FaceTime та звичайних телефонних розмов, вводячи текст. Також функція доступна у певних сторонніх програмах, наприклад, WhatsApp.
- Для використання “Живого мовлення” на iPhone, iPad або Mac, переконайтеся, що ваші пристрої оновлені до iOS/iPadOS 17, macOS Sonoma або новіших версій.
- При активації цієї опції, текст, який ви вводите, буде озвучуватися для вашого співрозмовника через динамік пристрою.
Незалежно від того, чи є у вас особливості мовлення, або ж ви бажаєте зберегти конфіденційність під час розмови, функція “Живе мовлення” від Apple дає можливість спілкуватися, вводячи текст під час дзвінків FaceTime або звичайних телефонних викликів. Ми покажемо, як її налаштувати.
Як налаштувати “Живе мовлення” на iPhone або iPad
“Живе мовлення” є однією з багатьох функцій доступності від Apple для iPhone та iPad, спеціально розроблених для людей з вадами мовлення. Вона дозволяє спілкуватися, вводячи будь-який текст, який ви хочете передати. Увесь введений вами текст буде безперешкодно озвучений для вашого співрозмовника.
Для використання “Живого мовлення” на iPhone або iPad, переконайтеся, що на вашому пристрої встановлено iOS/iPadOS 17 або новіша версія. За потреби оновіть програмне забезпечення, перейшовши в меню “Налаштування” > “Основні” > “Оновлення ПЗ”. Якщо у вас старіший пристрій, перевірте, чи сумісний він з iOS 17 або iPadOS 17. Після оновлення виконайте наступні кроки для налаштування “Живого мовлення”:
Після завершення налаштування, почніть дзвінок та тричі натисніть бокову кнопку на iPhone (або верхню кнопку на iPad), щоб активувати “Живе мовлення”. Введіть текст повідомлення у текстовому полі, що з’явиться. Після натискання кнопки “Надіслати”, ваше повідомлення буде прочитано вголос для вашого співрозмовника.
Як налаштувати “Живе мовлення” на Mac
Для використання “Живого мовлення” на вашому Mac, переконайтеся, що на ньому встановлено macOS Sonoma або новішу версію. Щоб перевірити наявність оновлень, перейдіть до “Системні параметри” > “Основні” > “Оновлення програмного забезпечення”. Якщо ви не користуєтеся останньою версією macOS, завантажте її. Після оновлення виконайте наступні кроки для використання “Живого мовлення”.
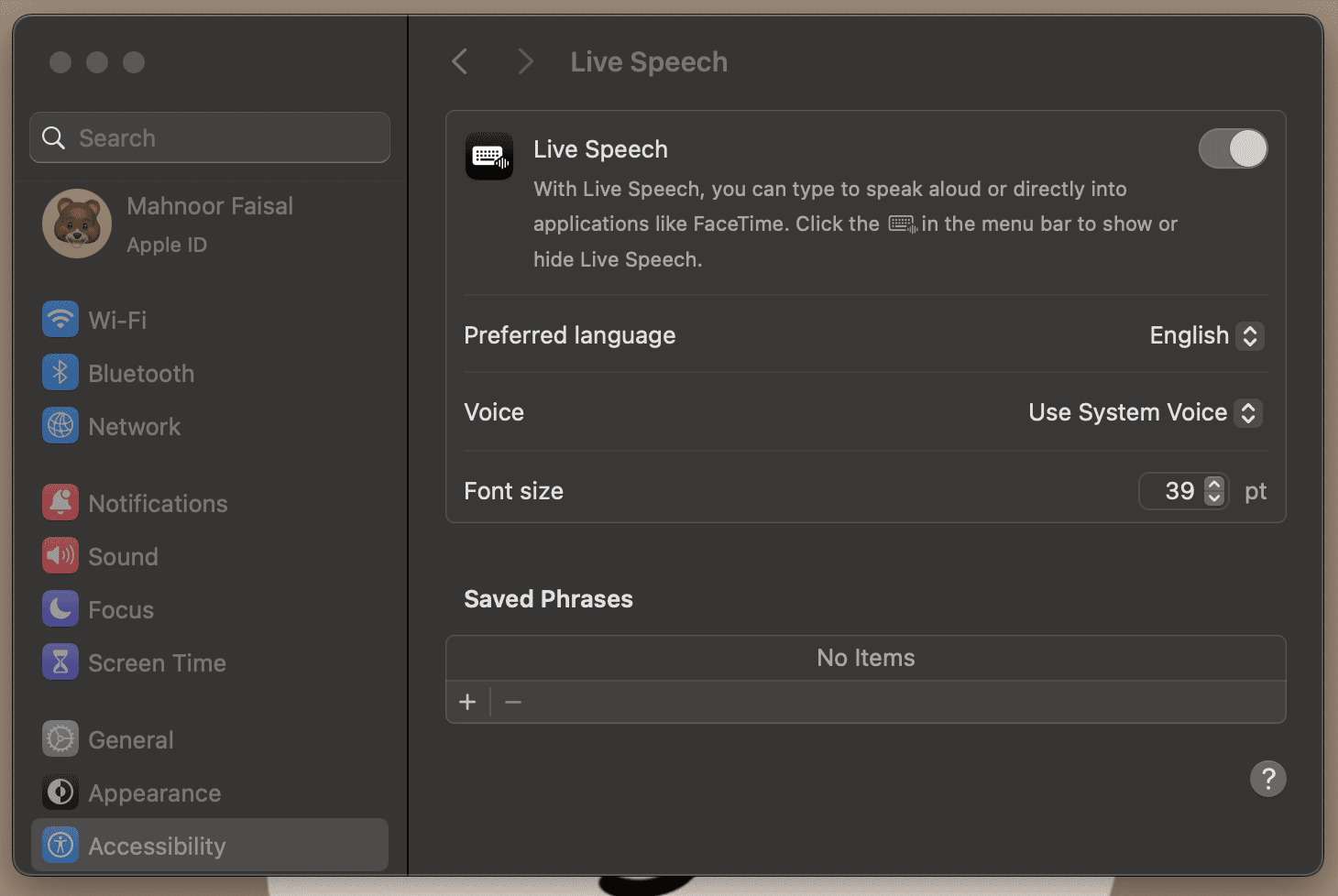
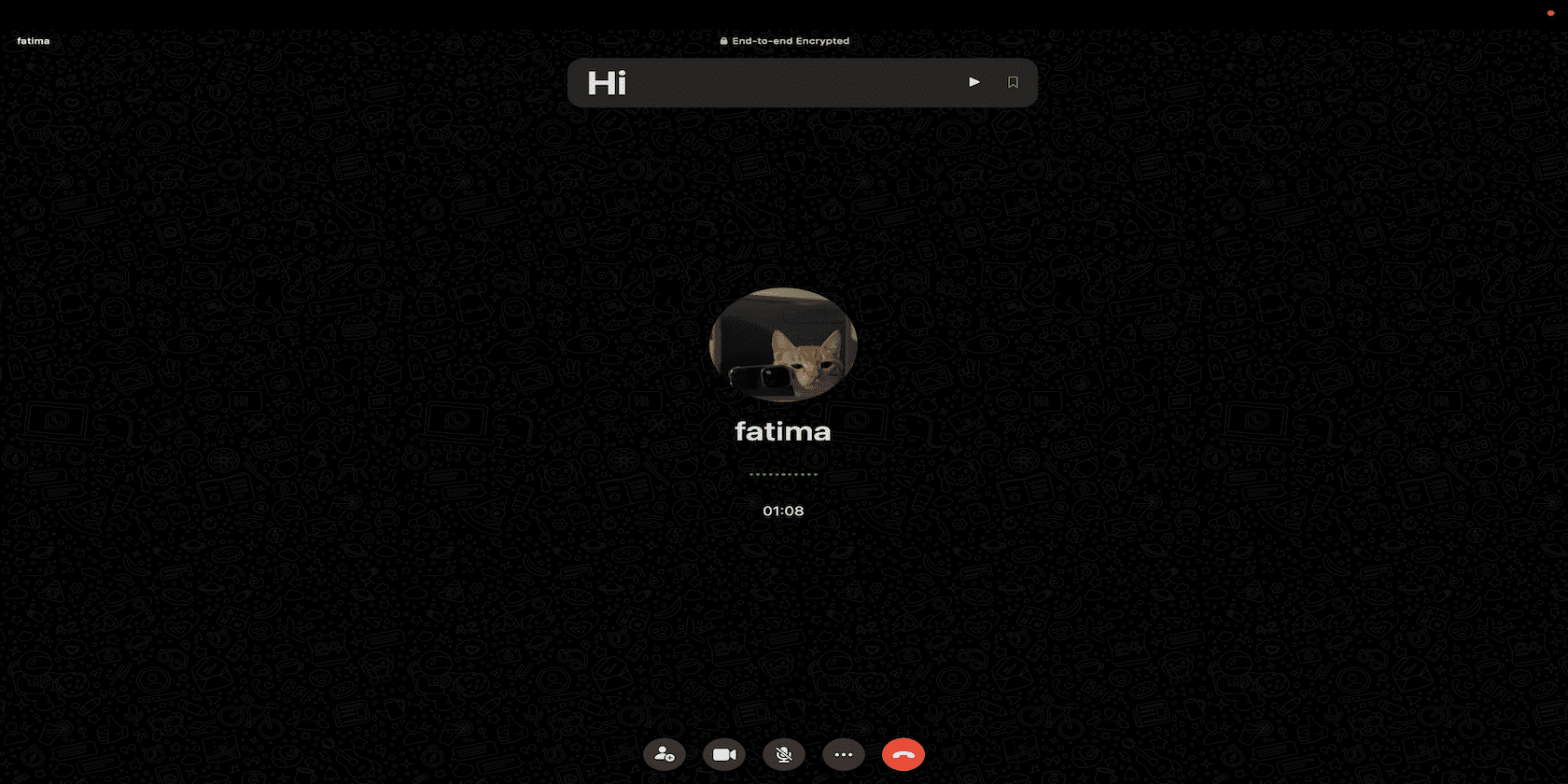
Після завершення налаштування, розпочніть або прийміть дзвінок та натисніть на іконку “Живого мовлення” у панелі меню. Натисніть на текстове поле, введіть ваше повідомлення та натисніть клавішу Return, щоб відправити його.
Створіть персональний голос для озвучення тексту під час дзвінків
Якщо ви не знайшли потрібний голос або бажаєте, щоб він звучав більш природно, ви можете створити персональний голос, який буде схожий на ваш власний.
Ви можете створити персональний голос на iPhone або iPad, відкривши “Налаштування” > “Спеціальні можливості” > “Персональний голос”. Потім натисніть “Створити персональний голос”, введіть пароль пристрою та дотримуйтесь інструкцій на екрані.
Для створення персонального голосу на Mac, відкрийте “Системні параметри” > “Спеціальні можливості” > “Персональний голос”. Далі натисніть “Створити персональний голос”, введіть пароль адміністратора Mac і дотримуйтесь підказок на екрані.
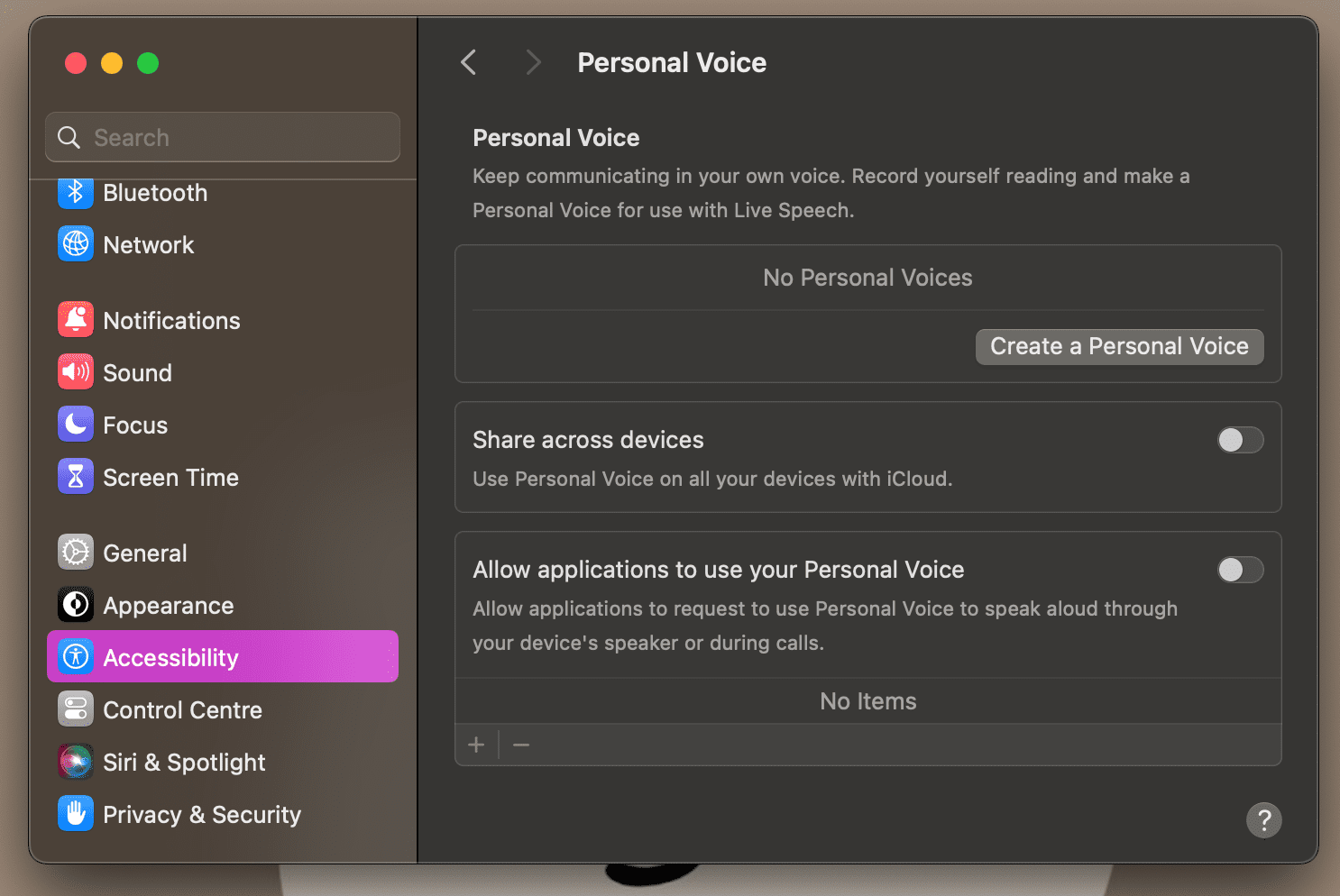
Хоча процес створення персонального голосу є досить тривалим, ми рекомендуємо вам знайти час для його налаштування для “Живого мовлення”. Це дозволить вашому голосу звучати природно, коли ви вводите текст, і забезпечить кращу комунікацію з близькими!
“Живе мовлення” не обмежується лише FaceTime та звичайними телефонними дзвінками. Ви також можете використовувати його в підтримуваних сторонніх програмах. Наприклад, під час тестування цієї функції у WhatsApp, вона працювала бездоганно.