FirewallD являє собою комплексну систему міжмережевого екрану, призначену для операційних систем на базі Linux. Вона інтегрована за замовчуванням у Fedora та багатьох інших дистрибутивах, і це не випадково. FirewallD характеризується потужністю, гнучкістю налаштувань та високим рівнем безпеки. Однак, конфігурація вручну може бути не зовсім зручною.
Якщо ви прагнете уникнути зайвих складнощів і швидко запустити FirewallD на вашому сервері Ubuntu для ефективної роботи, цей посібник стане вашим помічником. Ми детально розповімо, як просто налаштувати FirewallD на сервері Ubuntu!
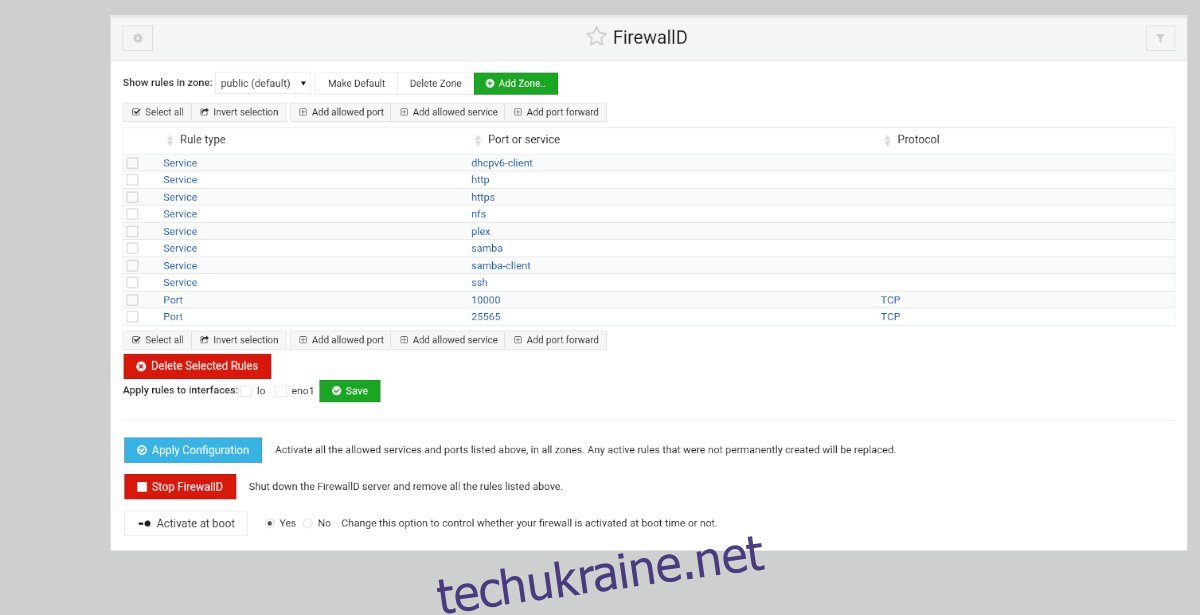
Інсталяція Webmin на сервері Ubuntu
Для використання інтегрованого модуля FirewallD у Webmin на сервері Ubuntu необхідна попередня установка Webmin. На щастя, Webmin повністю сумісний з платформою Ubuntu.
Щоб розпочати встановлення Webmin, відкрийте термінал і підключіться до сервера через SSH або безпосередньо. Після отримання доступу до терміналу Ubuntu Server, виконайте наступні команди для запуску встановлення Webmin.
wget http://prdownloads.sourceforge.net/webadmin/webmin_1.981_all.deb
sudo apt install ./webmin_1.981_all.deb
Процес налаштування Webmin на сервері Ubuntu досить простий. Однак, якщо вам потрібні додаткові інструкції щодо встановлення та налаштування програми, ми готові допомогти. Зверніться до нашого детального посібника з налаштування Webmin на сервері Ubuntu.
Створення пароля root
Для використання веб-інтерфейсу Webmin на сервері Ubuntu необхідний пароль root. З міркувань безпеки, обліковий запис root за замовчуванням деактивовано в Ubuntu. Отже, для отримання доступу до облікового запису root необхідно створити пароль.
Щоб створити пароль для облікового запису root, скористайтеся командою sudo -s для отримання root-доступу. Ця команда надасть вам опосередковані права root.
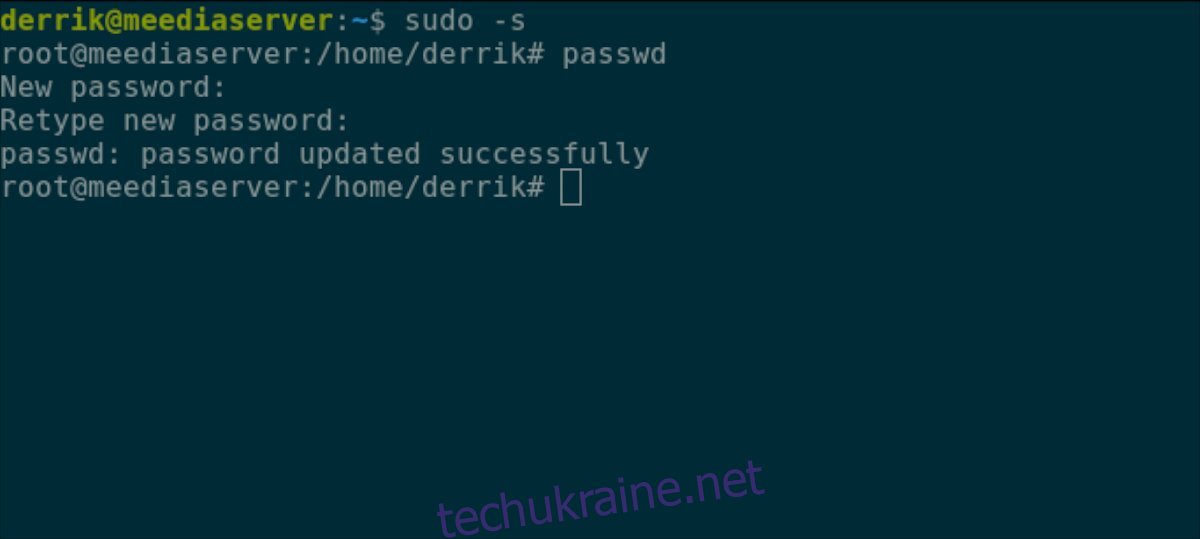
sudo -s
Отримавши root-доступ, час змінити пароль. Використайте команду passwd, щоб повідомити систему про необхідність зміни пароля root. Для найкращого результату, оберіть надійний і легкий для запам’ятовування пароль.
Примітка: Якщо вам потрібна допомога у створенні надійного пароля, скористайтеся StrongPasswordGenerator.
passwd
Після успішного налаштування root-облікового запису на вашому сервері Ubuntu, ви зможете увійти до веб-інтерфейсу Webmin. Щоб отримати доступ до нього, відкрийте нову вкладку у веб-браузері та перейдіть за вказаною нижче адресою.
http://YOUR_UBUNTU_SERVER_IP_ADDRESS_OR_HOSTNAME:10000
Інсталяція пакета “firewalld” на сервер Ubuntu
Webmin не зможе взаємодіяти з FirewallD на вашому сервері Ubuntu, якщо пакет “firewalld” не встановлено. На відміну від багатьох інших модулів Webmin, він не встановлює цей пакет автоматично. Це потрібно зробити вручну.
Для інсталяції “firewalld” у Webmin, виконайте наступні кроки:
Крок 1: Увійдіть до веб-інтерфейсу Webmin, використовуючи “root” як ім’я користувача та пароль, створений вами раніше.
Крок 2: Знайдіть меню на лівій бічній панелі та натисніть на нього.
Крок 3: Натисніть на значок терміналу, який розташований внизу бічної панелі. Це відкриє термінальне вікно прямо у вашому браузері з root-доступом.
Крок 4: Встановіть пакет “firewalld” на сервер Ubuntu за допомогою команди apt install.
apt install firewalld -y
Крок 5: Після завершення встановлення пакета “firewalld”, необхідно відкрити порт 10000 через протокол TCP, оскільки брандмауер може заблокувати доступ до інтерфейсу Webmin.
Для розблокування поверніться до терміналу SSH, який ви використовували для встановлення Webmin, і введіть наступні дві команди:
sudo firewall-cmd --permanent --add-port=10000/tcp sudo firewall-cmd --reload
Після оновлення брандмауера, натисніть F5 у браузері, щоб оновити сторінку Webmin. Потім натисніть кнопку “Оновити модулі” в нижній частині бічної панелі.
Налаштування FirewallD у Webmin
Перейдіть до розділу “Мережа” в Webmin, розташованого на бічній панелі. Потім натисніть на кнопку “Брандмауер Linux” і дотримуйтесь подальших інструкцій:
Додавання портів
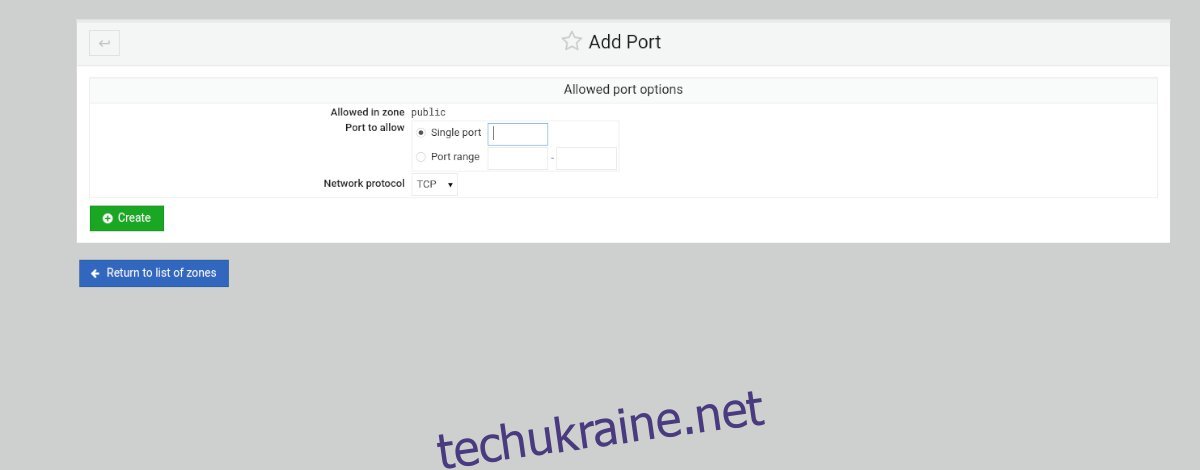
Крок 1: У розділі FirewallD знайдіть кнопку “Додати дозволений порт…” і натисніть її для додавання нового порту до брандмауера.
Крок 2: Після натискання цієї кнопки з’явиться вікно “Дозволені параметри порту”. Тут ви можете ввести один порт у відповідне поле або вказати діапазон портів у розділі “Діапазон портів”.
Крок 3: Після введення даних порту, вкажіть мережевий протокол, обравши TCP або UDP.
Крок 4: Натисніть зелену кнопку “Створити”, щоб додати порт до списку правил.
Додавання сервісу
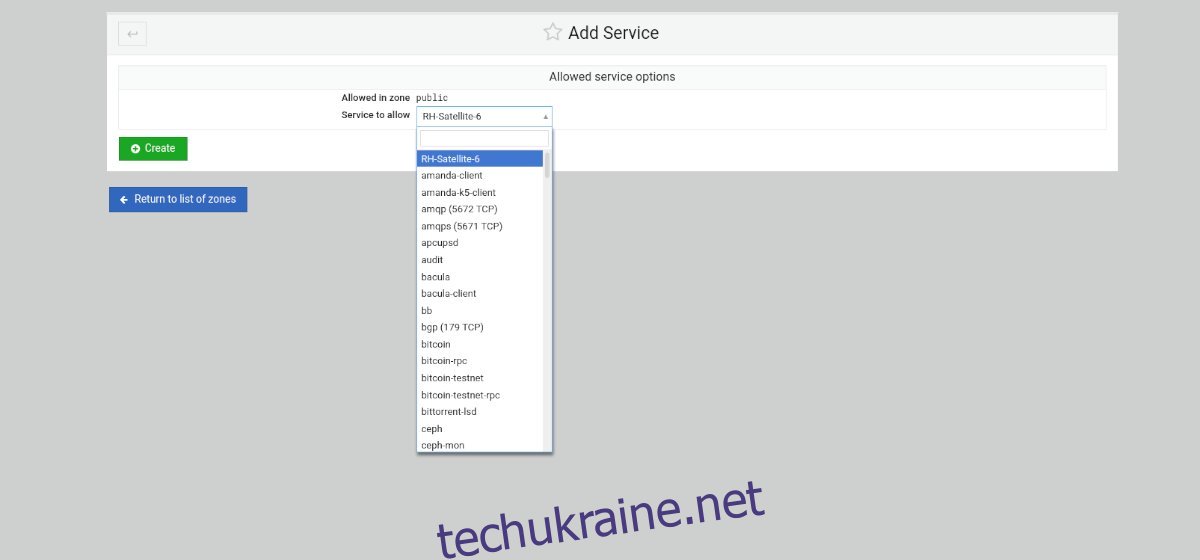
Крок 1: Натисніть кнопку “Додати дозволену службу”, щоб відкрити меню вибору дозволених сервісів.
Крок 2: Знайдіть область “Служба, яку можна дозволити” і натисніть на неї. Потім введіть у поле пошуку назву служби, яку потрібно дозволити через брандмауер.
Крок 3: Натисніть зелену кнопку “Створити”, щоб додати нову службу до правил FirewallD.
Додавання перенаправлення порту
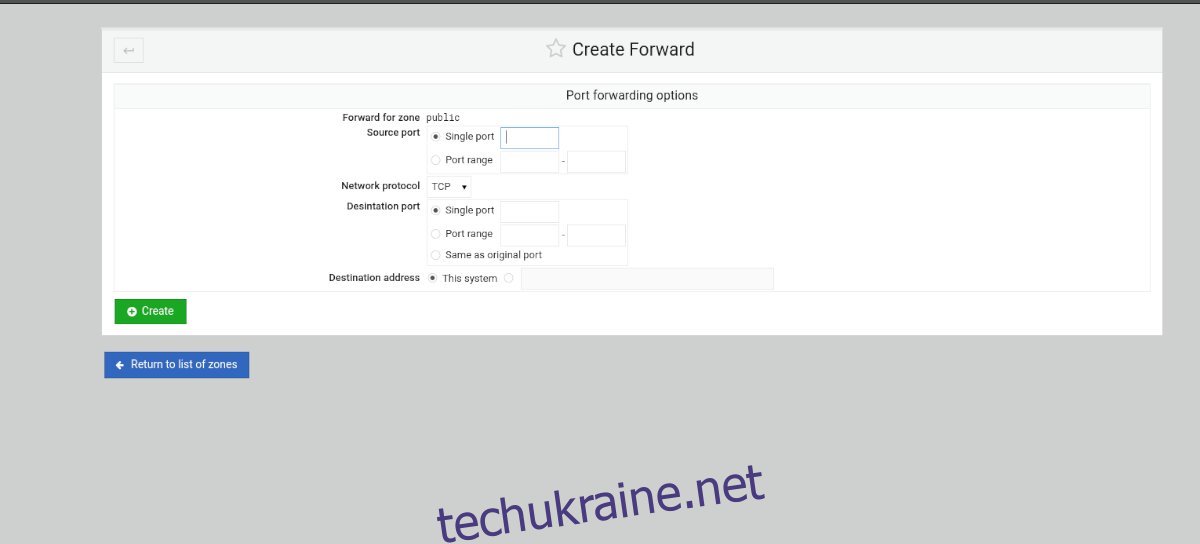
Крок 1: Виберіть кнопку “Додати перенаправлення порту” у розділі налаштування правил FirewallD.
Крок 2: Введіть один порт у полі “Один порт”, який потрібно перенаправити. Або оберіть “Діапазон портів”, щоб додати діапазон.
Крок 3: Вкажіть “Порт призначення”, ввівши один порт або діапазон портів.
Крок 4: Натисніть кнопку “Створити”, щоб додати правила до брандмауера.