Екран – це корисний інструмент, який надає можливість зберігати та відновлювати сеанси терміналу, не залишаючи вікно терміналу відкритим. Багато користувачів Linux застосовують його на серверах, але він також може бути цінним для користувачів Ubuntu, які хочуть мати постійний доступ до термінальних програм без необхідності тримати термінал постійно відкритим.
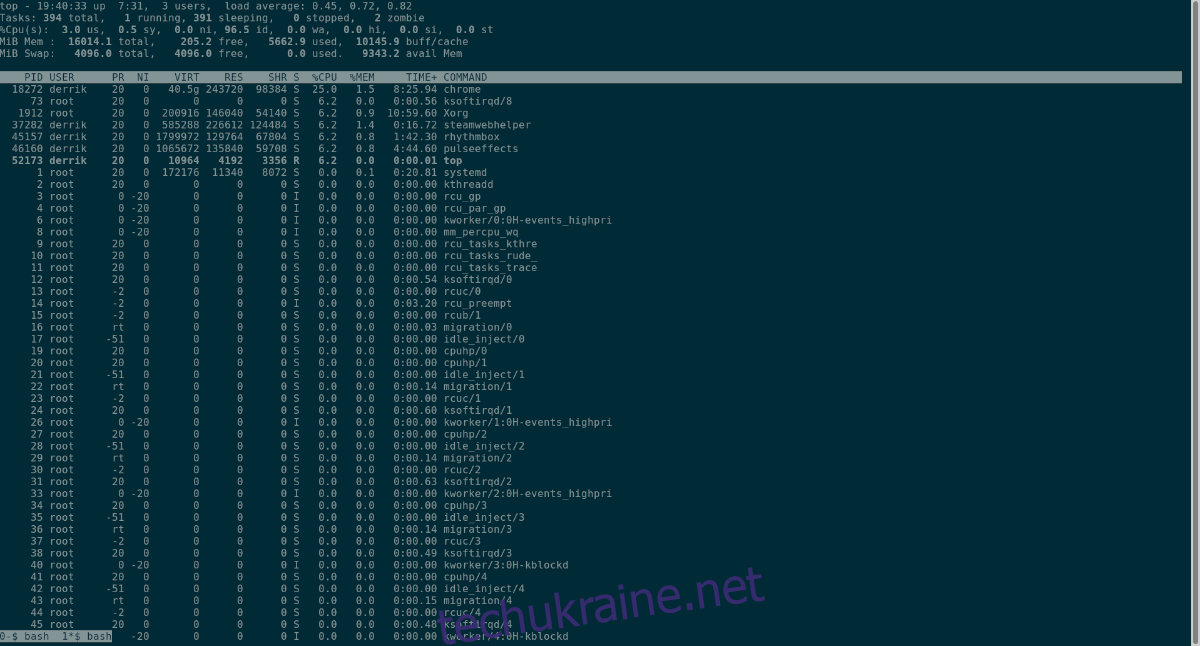
У цьому керівництві ми розглянемо процес встановлення Screen в Ubuntu, пояснимо його функціональність та продемонструємо, як його ефективно використовувати.
Ubuntu: Інструкція з використання Screen – Встановлення
Незважаючи на те, що Screen є одним з найпоширеніших менеджерів термінальних сеансів в Linux, він не входить до стандартної комплектації Ubuntu. Щоб скористатися ним, необхідно інсталювати його вручну на ваш комп’ютер.
Для початку встановлення Screen на вашому Linux-комп’ютері, відкрийте термінал. Щоб відкрити термінал в Ubuntu, натисніть комбінацію клавіш Ctrl + Alt + T. Альтернативно, ви можете знайти “Термінал” у меню програм та відкрити його звідти.
Після того, як вікно терміналу буде готове до використання, застосуйте команду apt install, наведену нижче, щоб встановити програму Screen.
sudo apt install screen
Не бажаєте встановлювати Screen через термінал? Ви також можете знайти його у диспетчері пакетів Synaptic. Якщо Synaptic вже встановлено у вашій Ubuntu, скористайтеся функцією “Пошук”, введіть “screen” і встановіть потрібний пакет.
Ubuntu: Керування екраном – комбінації клавіш
Screen має розширений набір комбінацій клавіш, з якими потрібно ознайомитися, щоб ефективно користуватися програмою. Кожна з цих комбінацій допомагає керувати термінальними сеансами в Ubuntu за допомогою Screen.
Існує велика кількість комбінацій клавіш для Screen. Якби ми їх усі перелічили, це зайняло б значну частину сторінки, тому ми цього не робитимемо. Однак, ви можете самостійно ознайомитися з комбінаціями клавіш, виконавши наступні кроки.
Спочатку, скористайтеся командою `man screen`, щоб відкрити посібник користувача Screen. Цей посібник є досить об’ємним, але він містить детальну інформацію про все, що вам потрібно знати про програму.
man screen
У посібнику користувача Screen натискайте клавішу пробіл, доки не дійдете до розділу “КОМБІНАЦІЇ КЛАВІШ ЗА ЗАМОВЧУВАННЯМ”. Тут ви знайдете таблицю з комбінаціями клавіш, яка допоможе вам зорієнтуватися у функціоналі Screen.

Бажаєте переглянути інформацію про комбінації клавіш у текстовому редакторі? Експортуйте її в текстовий файл у вашу домашню директорію, використовуючи команду, наведену нижче.
man screen > ~/screen-manual.txt
Відкрийте файл “screen-manual.txt” для перегляду.
Ubuntu: Інструкція з використання Screen – Основне застосування
Screen – це досить потужна програма, попри невеликий розмір. У цьому розділі ми розглянемо її основні функції, такі як запуск екрана, переміщення сеансів терміналу на фон/передній план тощо.
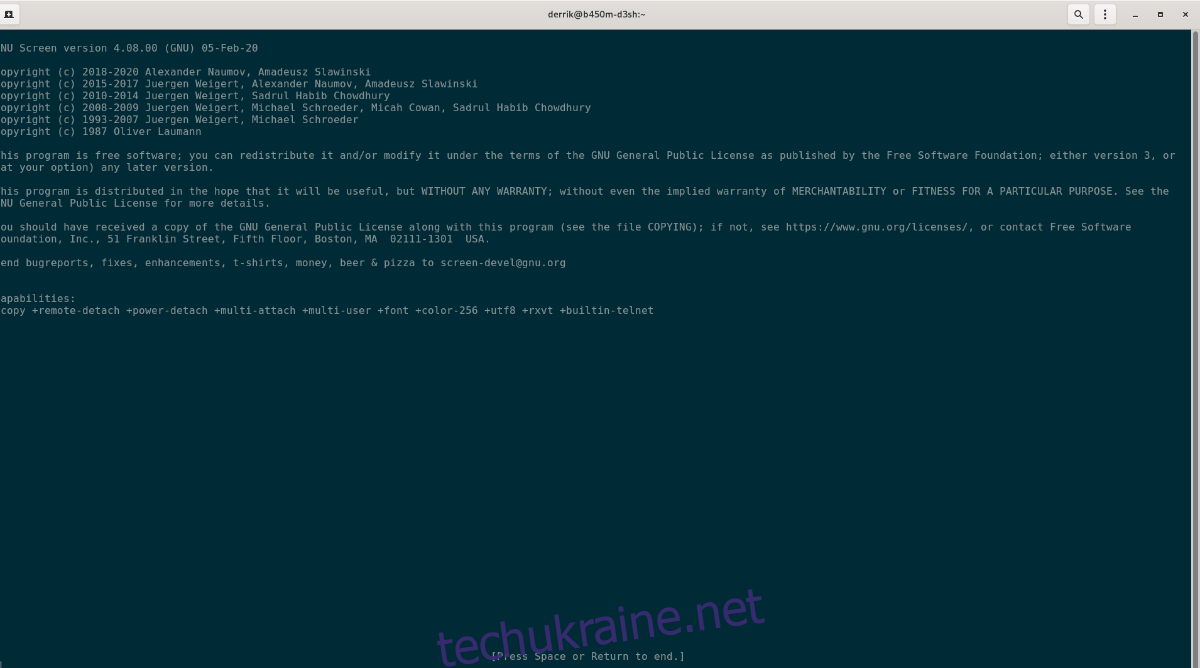
Щоб почати, запустіть програму Screen в терміналі, використовуючи наступну команду:
screen
Після запуску Screen ви побачите коротке повідомлення про авторські права та можливості програми. Натисніть клавішу пробіл на клавіатурі, щоб продовжити.
Після натискання пробілу з’явиться порожній термінал. Але цей термінал працює через Screen. Тепер ви можете запускати будь-які програми. Наприклад, щоб запустити програму Top в Screen, введіть:
top
Щоб перемістити програму Top у фоновий режим та відкрити інший термінал, натисніть комбінацію клавіш Ctrl + A, а потім C. Ця комбінація створить другий термінал, а Top продовжить працювати у фоновому режимі.
Щоб повернутися до програми Top, натисніть Ctrl + A, а потім Ctrl + A ще раз. Ця комбінація переведе вас назад до Top, що працює у першому терміналі, відкритому в Screen. Можна використовувати подвійне натискання Ctrl + A для перемикання між двома запущеними сеансами терміналу в Screen.
Якщо у вас більше 2 сеансів терміналу Screen, подвійне натискання Ctrl + A не допоможе переміщатися між ними. Щоб перейти між декількома сеансами, виконайте наступне.
Спочатку натисніть Ctrl + A, потім W, щоб відобразити список сеансів терміналу Screen. Потім зверніть увагу на цифри, що відображаються поряд з кожним сеансом. Наприклад, якщо у вас відкрито 3 сеанси, список (після натискання Ctrl + A, а потім W) матиме вигляд, схожий на наступний:
0*$ bash 1$ bash 2-$ bash
Поруч з кожним сеансом Screen є номер. Щоб перейти до сеансу 0, потрібно натиснути Ctrl + A, а потім 0. Щоб отримати доступ до сеансу 2, натисніть Ctrl + A, а потім 2 і так далі.
Завершення сеансу терміналу Screen
Хочете завершити активний сеанс Screen? Ось як це зробити. Спочатку перегляньте доступні сеанси, натиснувши Ctrl + A, потім W. Потім перейдіть до потрібного сеансу, натиснувши Ctrl + A, а потім Ctrl + #.
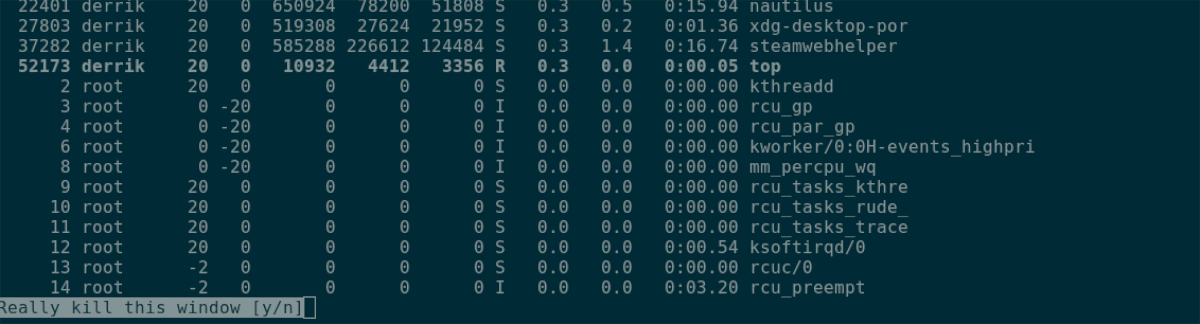
Перебуваючи в сеансі, який потрібно завершити, натисніть Ctrl + A, а потім K. Або ж, щоб закрити всі вікна сеансу Screen, натисніть Ctrl + A, а потім \.
Детальніше про Screen
У цьому керівництві ми розглянули лише основи використання Screen в Ubuntu. Якщо ви хочете дізнатися більше про цю програму та скористатися її розширеними функціями, зверніться до посібника користувача.
Щоб відкрити посібник користувача Screen, відкрийте вікно терміналу та введіть наступну команду:
man screen