Microsoft Excel пропонує не лише інструменти для керування даними, але й широкий спектр обчислювальних та математичних функцій, що спрощують бізнес-процеси.
Часто виникає потреба копіювати та вставляти інформацію між клітинками. Однак, багато користувачів стикаються з труднощами, коли потрібно скопіювати лише значення, а не формулу, і вставити його в іншу клітинку.
При звичайному копіюванні, разом із даними, переносяться також форматування клітинки, включаючи колір фону, формулу та колір тексту. Але що робити, коли нам потрібні тільки самі значення?
Розглянемо приклад для наочності:
На аркуші Excel (зображено нижче) маємо чотири стовпці: C5 містить назви товарів, D5 – кількість, E5 – ціну за одиницю, а F5 – загальну суму продажу, обчислену за формулою множення стовпців D і E.
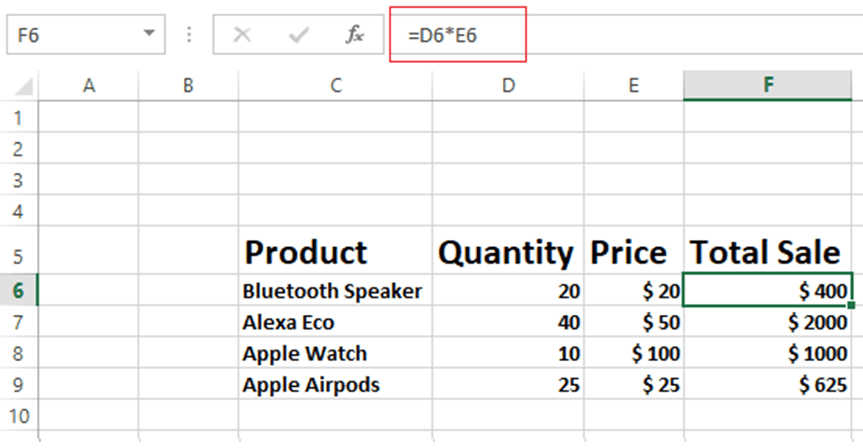
Завдання полягає в тому, щоб скопіювати лише числові значення з однієї області в іншу, без перенесення формул.
Варто пам’ятати, що при звичайному копіюванні всієї таблиці або, наприклад, тільки стовпця «Загальний розпродаж» (стовпця F) за допомогою комбінації клавіш CTRL + C або через контекстне меню (правою кнопкою миші), вставляються не лише значення, а й самі формули, як це показано на зображенні нижче.

При використанні звичайного копіювання та вставки, результати будуть ідентичними. Цей підхід не дозволяє отримати виключно значення зі стовпця або аркуша Excel.
Для користувачів, яким потрібні лише значення, перенесення формул є небажаним явищем.
У наступних розділах ми розглянемо декілька методів копіювання виключно числових значень з електронної таблиці Microsoft Excel, не включаючи при цьому формули.
Використання миші для вставки тільки значень
Розглянемо, як за допомогою миші скопіювати тільки значення, не зачіпаючи формули.
Використаємо попередній приклад Excel для розуміння процесу:
У наведеному прикладі (Малюнок 1) стовпець F містить формули. Оберіть потрібний діапазон даних – всю таблицю або окремий стовпець. Натисніть праву кнопку миші на краю виділеного діапазону, утримуючи її, перетягніть мишу в потрібне місце.
Після того, як ви відпустите праву кнопку миші, Excel запропонує кілька варіантів дій, як показано на малюнку 1. Вибравши опцію “Копіювати сюди тільки як значення”, ви перенесете лише числові значення, як показано на малюнку 2.
 Малюнок 2
Малюнок 2
Це один із найпростіших способів копіювання лише значень, без перенесення формул, в Microsoft Excel.
Для використання цього методу, спочатку скопіюйте потрібний стовпець або таблицю будь-яким зручним способом, а потім встановіть курсор в місце вставки. Після цього, як показано на малюнку 1, скористайтесь спеціальною опцією вставки з головного меню.
Спеціальне меню вставки також доступне через контекстне меню. Для цього потрібно клікнути правою кнопкою миші в потрібній позиції і вибрати відповідний пункт, як показано на малюнку 2.
 Малюнок 2
Малюнок 2
На малюнку 3 нижче видно, що вставлено тільки числові значення.
 Малюнок 3
Малюнок 3
Використання комбінації клавіш спеціальної вставки – Ctrl+Alt+V
У попередньому розділі ми ознайомилися з використанням миші та спеціального меню для вставки. Тепер розглянемо, як використовувати клавіатуру для вставки лише значень.
Продовжуємо використовувати той самий аркуш Excel, як і раніше.
Після копіювання потрібного стовпця, виберіть місце для вставки і натисніть комбінацію клавіш Ctrl+Alt+V.
На екрані з’явиться вікно спеціальної вставки, де, обравши опцію “значення”, ви вставите лише числові значення.
Таким чином, ви успішно скористалися комбінацією клавіш для копіювання тільки значень, не включаючи формули, в Microsoft Excel.

Використання комбінації клавіш Alt+e+s+v
Цей метод також передбачає використання клавіатури, але він є більш складним, оскільки вимагає одночасного натискання чотирьох клавіш – Alt+e+s+v.
Після натискання цієї комбінації клавіш, ви побачите меню спеціальної вставки, як показано нижче.
Обираючи в цьому меню опцію “Тільки значення”, ви вставите в потрібне місце тільки числові дані.
Цей метод може бути менш зручним при копіюванні великої кількості стовпців у великій електронній таблиці Excel.

Підсумок
Усім нам регулярно доводиться копіювати дані з однієї області або стовпця в іншу, використовуючи Microsoft Excel. Якщо клітинка містить формулу, це може ускладнити процес. Застосування описаних вище методів значно спростить виконання цього завдання.
Рекомендуємо ознайомитись з іншими корисними порадами та прийомами роботи з Excel.