MSI Afterburner – це популярний інструмент для відстеження показників продуктивності вашого комп’ютера під час гри. Він підходить для будь-якої системи, навіть якщо у вас немає відеокарти від MSI. Зараз ми розглянемо, як його налаштувати для оптимального використання.
Що необхідно для початку?
MSI Afterburner є насамперед інструментом для розгону, який дозволяє підвищити продуктивність вашої відеокарти. Але він також працює у зв’язці з RivaTuner Statistics Server (RTSS) від Guru3D.com, щоб відображати показники продуктивності в режимі реального часу прямо під час гри.
Для початку вам потрібно завантажити та встановити обидві програми на ваш комп’ютер з операційною системою Windows. MSI Afterburner можна знайти за посиланням тут.
Починаємо роботу з MSI Afterburner

Після встановлення MSI Afterburner ви побачите інтерфейс, показаний на зображенні вище. Його вигляд можна змінити, але ми не будемо зараз на цьому зупинятися. Стандартний інтерфейс містить два індикатори, які показують поточний стан вашої відеокарти, включаючи частоти GPU та пам’яті, напругу та температуру.
Між цими індикаторами розташовані повзунки, за допомогою яких ви можете налаштовувати всі ці параметри (саме так можна розігнати вашу відеокарту, якщо ви хочете).
Перш ніж ми почнемо виводити всі ці дані на екран, слід зазначити: не закривайте вікна Afterburner та RTSS, оскільки це призведе до закриття програм. Замість цього згорніть їх, і вони зникнуть з панелі задач. У системному треї ви побачите дві іконки: літак (Afterburner) і монітор комп’ютера з “60” (RivaTuner Statistics Server).
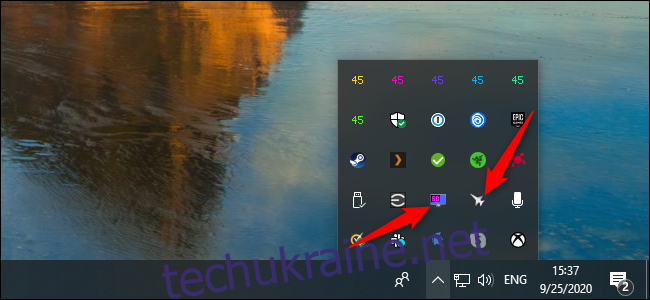
Тепер перейдемо до налаштування. Відкрийте Afterburner і натисніть на шестерню “Налаштування”. У вікні, що з’явиться, перейдіть на вкладку “Екранний дисплей”. У розділі “Глобальні гарячі клавіші” ви можете встановити власні комбінації клавіш або залишити значення за замовчуванням.
Далі перейдіть на вкладку “Моніторинг”. Тут ви обираєте, які саме показники ви хочете бачити під час гри. Зверніть увагу на великий список у розділі “Графи моніторингу активного обладнання”. Відображення всієї цієї інформації на екрані буде непрактичним, якщо ви дійсно хочете насолоджуватися грою. На щастя, за замовчуванням жоден з цих параметрів не відображається на екрані.
Щоб увімкнути відображення будь-якого з параметрів, просто виділіть його в списку. Потім, у розділі “Властивості графіка використання графічного процесора” поставте галочку “Показувати на екрані”. Ми радимо використовувати стандартні налаштування, які відображають дані у вигляді тексту, а не графіків, але ви можете поекспериментувати.
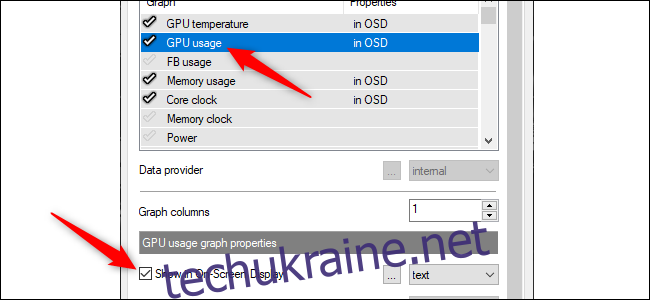
Після того, як ви оберете параметр для відображення на екрані (OSD), ви побачите позначку “В OSD” у колонці “Властивості” праворуч від імені параметра.
Одним з найпопулярніших параметрів для відображення є частота кадрів, щоб переконатися, що ваша система забезпечує ідеальну продуктивність в 60 FPS. Для цього поставте галочку біля пункту “Частота кадрів”, а потім відмітьте “Показувати на екрані”.
Багато геймерів знають, що деякі ігри не дуже добре оптимізовані для чотириядерних процесорів. Якщо у вас шести- або восьмиядерний процесор, то ви можете слідкувати за продуктивністю ЦП і розподілом навантаження.
Afterburner автоматично визначає кількість потоків вашого процесора і пропонує відповідні параметри. Наприклад, якщо у вас чотириядерний процесор Intel з Hyper-Threading, ви побачите: “Використання ЦП”, “Використання ЦП1”, “Використання ЦП2”, “Використання ЦП3” і так далі до “Використання ЦП8”. Частота процесора, його температура, використання оперативної пам’яті та енергоспоживання також є популярними варіантами для відстеження.
Звичайно, багатьох цікавить робота графічного процесора (GPU). Основною статистикою тут є “Використання GPU”, відображене у відсотках. “Температура GPU” також корисна для моніторингу, щоб перевірити, наскільки добре працює система охолодження вашого графічного процесора.

Список може стати досить великим, якщо не бути обережним. Проте, корисно мати всю цю інформацію під рукою під час гри. Наш список включає температуру і використання GPU, використання пам’яті, частоту ядра, температуру процесора і використання всіх потоків, частоту процесора, використання оперативної пам’яті та частоту кадрів.
Моніторинг – це не та функція, яку потрібно використовувати постійно. Але він дуже корисний під час гри в нову гру, щоб перевірити, як система справляється з навантаженням. Також зручно спостерігати, як недавні оновлення драйверів або гри впливають на продуктивність.
Основна робота з налаштування Afterburner завершена, але нам ще треба налаштувати RTSS. У системному треї клацніть правою кнопкою миші по іконці RivaTuner Statistics Server і оберіть “Показати”. Переконайтеся, що опція “Показувати екранний дисплей” увімкнена.
Ми також рекомендуємо змінити “Рівень виявлення програми” на “Високий”, щоб більшість ігор визначалися автоматично, і дисплей з’являвся під час гри. Інколи можуть траплятися помилкові спрацювання, але зазвичай це працює добре, і дисплей з’являється тільки тоді, коли ви граєте.
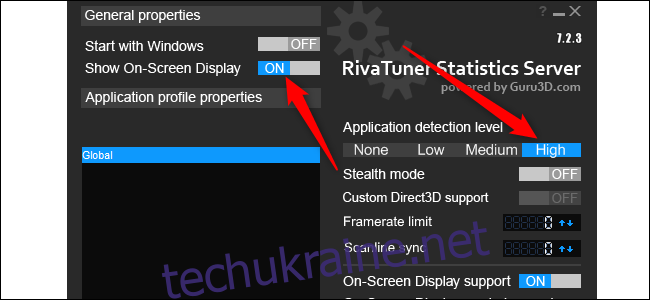
За замовчуванням Afterburner показує всю статистику у верхньому лівому кутку екрана. Щоб змінити це, просто клацніть по краях дисплея. Також можна налаштувати координати для більш точного переміщення. Немає ідеального місця для розміщення цих даних, але в деяких іграх вам може знадобитися їх переміщувати, в залежності від того, що відображається на екрані.
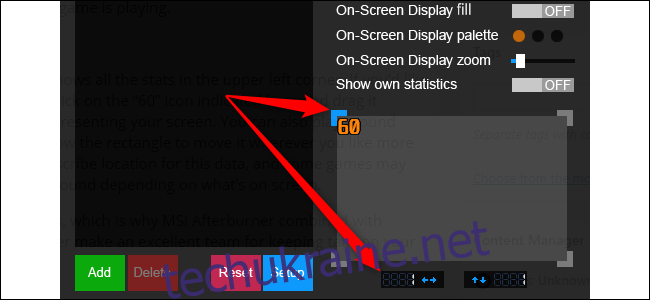
Ви також можете налаштувати кольори та розмір тексту на екрані. Над областю зміни розташування статистики, натисніть “Палітра екранного відображення” та/або “Масштаб на екрані”.
MSI Afterburner і RivaTuner Statistics Server – це чудова команда, якщо ви хочете стежити за продуктивністю вашої системи.
Windows 10 також має вбудовані панелі продуктивності системи, які можна ввімкнути. Вони менш потужні і показують менше інформації, але їх легко вмикати і вимикати.