Сприйняття інформації вимагає від нас розумових зусиль, і календар Microsoft Outlook не є винятком. Однак, розфарбувавши події календаря різними кольорами, ви зможете швидко ідентифікувати їх і заощадити час та когнітивні ресурси.
Календарі є важливими інструментами для запам’ятовування, але їх читання може бути складним. Додавання кольорів до ваших подій допомагає виокремити пов’язані елементи календаря і зрозуміти їхній зміст, не вдаючись до детального читання кожного окремого запису.
Зазвичай, усі події в Outlook відображаються одним і тим самим кольором.
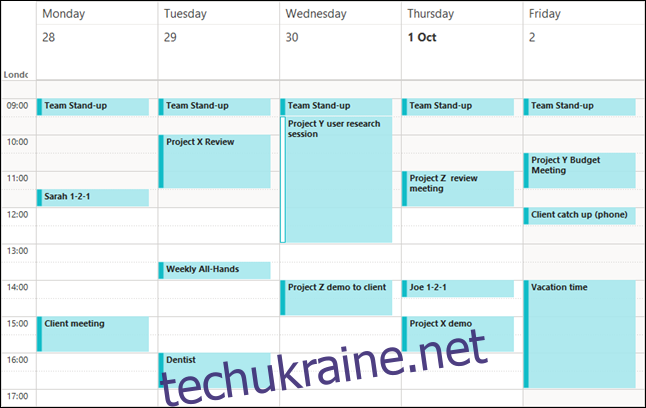
Проте, ви можете використовувати категорії, щоб позначати свої події певними тегами і відображати їх у межах однієї категорії однаковим кольором.
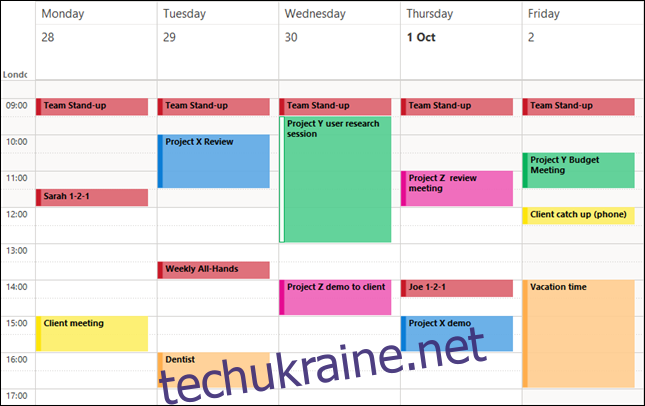
Таким чином, навіть не читаючи назви кожного елемента, ви одразу бачитимете, які події належать до якої категорії.
Ми вже розглядали, як використовувати категорії в Outlook, але ось короткий огляд. Категорії – це, по суті, мітки або теги, які можна застосовувати до електронних листів, завдань та подій. Кожна категорія має назву та колір, що дозволяє сортувати, фільтрувати або знаходити елементи в Outlook за цією категорією.
Коли ви клацаєте подію календаря в Outlook, опція “Категоризувати” з’являється у розділі “Зустріч/нарада” на стрічці. Натисніть “Категоризувати”, щоб вибрати одну з вже створених вами категорій.
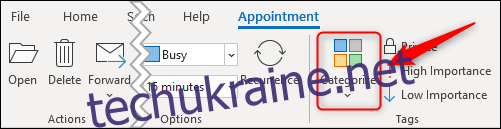
Якщо ви хочете додати або змінити існуючу категорію, натисніть “Усі категорії”.
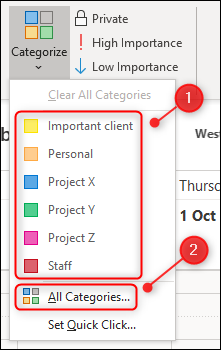
На зображенні нижче представлено категорії, які ми налаштували для нашого календаря, включно з їхніми комбінаціями клавіш.
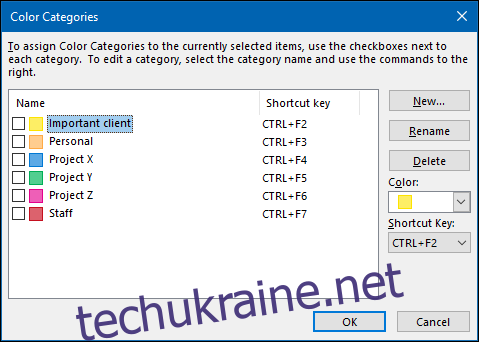
Щоб застосувати категорію, виділіть потрібну подію календаря. Потім натисніть “Категоризувати” та оберіть категорію, або скористайтеся комбінацією клавіш для її застосування.
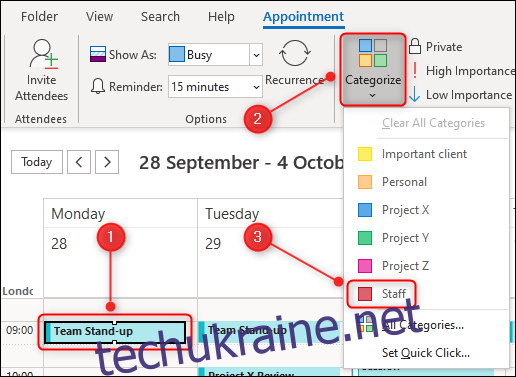
Це може зайняти певний час, особливо якщо у вас багато подій у календарі, але, на щастя, є швидкий спосіб. Outlook дозволяє виділити декілька подій і застосувати категорію до всіх одночасно.
Для цього утримуйте клавішу Ctrl (або Cmd на Mac), а потім виділіть всі події, до яких ви хочете застосувати певну категорію. Потім, як і раніше, натисніть “Категоризувати” і виберіть категорію, або скористайтеся комбінацією клавіш, щоб застосувати її до вибраних подій.
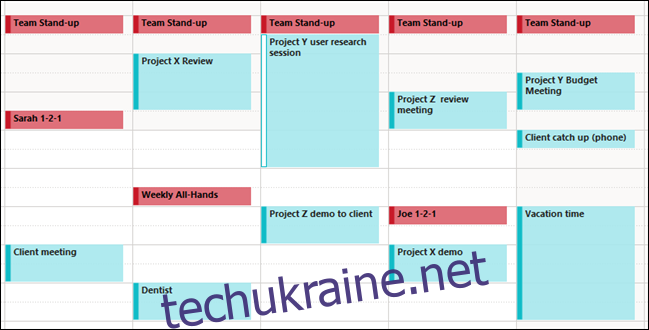
Після того, як ви додасте категорії до всіх подій, ваш календар стане набагато зручнішим для сприйняття.
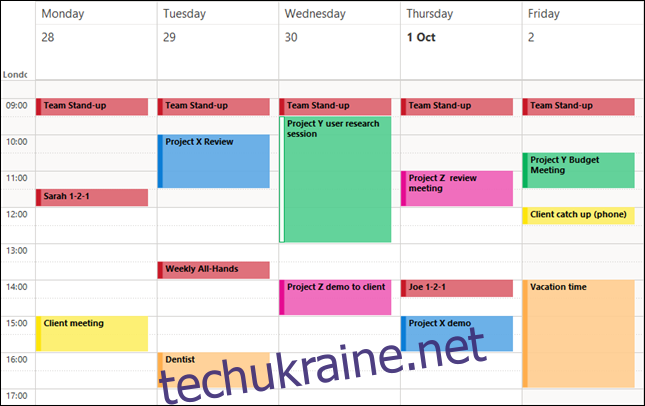
Як бонус, якщо ви також класифікуєте електронні листи та завдання, кольори будуть синхронізовані з вашими подіями, щоб ви могли знаходити потрібні елементи ще швидше. Це особливо зручно, коли потрібно підготуватися до майбутньої зустрічі!