Колись мати комп’ютерну мишу вважалося чимось незвичайним. Це був радше дорогий аксесуар, доступний лише вузькому колу професіоналів.
Сьогодні ж звичайна мишка коштує близько 5 доларів, і майже кожна комп’ютерна операційна система розроблена з урахуванням її використання як основного пристрою вводу.
Робота з комп’ютером може значно ускладнитись, якщо миша виходить з ладу і не дозволяє виконувати операції, такі як клацання правою кнопкою миші.
Кожного разу, коли ми працюємо з Microsoft Word, Excel, програмами для розробки коду або інструментами графічного дизайну, нам постійно потрібне меню, що викликається клацанням правою кнопкою миші. Чому б не забезпечити безперервну роботу на комп’ютері з Windows або macOS, навчившись імітувати клацання правою кнопкою без використання миші?
Чому варто використовувати клавіатуру для імітації клацання правою кнопкою миші замість самої миші?
Існує дві основні причини, чому використання клавіатури замість миші для взаємодії з графічним інтерфейсом може бути вигідним.
Перша – це доступність. Для багатьох людей клавіатура може бути єдиним можливим засобом управління комп’ютером через обмеження в рухливості чи слабкість кінцівок.
Друга причина пов’язана з технічними проблемами. Іноді, у випадку раптової поломки тачпада або миші, вам може знадобитися продовжувати роботу на комп’ютері, доки не буде можливості замінити або відремонтувати пошкоджений пристрій.
У деяких ситуаціях, використання комбінацій клавіш замість миші для керування комп’ютером може виявитися швидшим та ефективнішим. Професійні користувачі добре це знають, адже гарячі клавіші часто є невід’ємною частиною їхньої щоденної роботи.
Тож, вибір на користь певних комбінацій клавіш замість миші може бути виправданим. Немає нічого поганого в тому, щоб налаштувати управління комп’ютером під свої потреби та вподобання.
Як імітувати клацання правою кнопкою миші на комп’ютері Windows без використання миші?
Розглянемо три найефективніші способи, як можна імітувати клацання правою кнопкою миші без потреби використовувати саму мишу.
Використання клавіші контекстного меню
Клавіша контекстного меню, яку іноді називають клавішею меню, є на стандартних клавіатурах QWERTY зі 101 клавішею. Її зазвичай розташовують між клавішами Windows і Ctrl з правого боку.
На клавіші часто зображено іконку меню з курсором. Щоб викликати контекстне меню, яке зазвичай відкривається при клацанні правою кнопкою миші, потрібно навести курсор на необхідний елемент на екрані та натиснути клавішу контекстного меню.
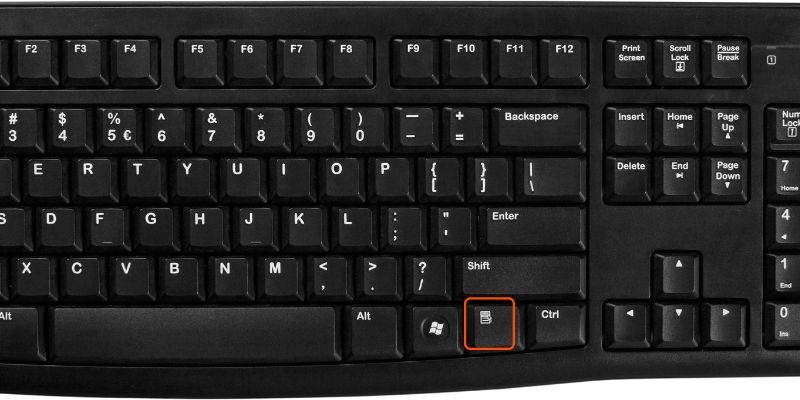
Використання комбінації клавіш для імітації клацання правою кнопкою миші
За допомогою клавіш «Tab» та «Курсор» можна переміщатися між елементами інтерфейсу Windows. Далі, натискаючи «Enter», ви можете активувати потрібний елемент. По суті, це імітує клацання лівою кнопкою миші або подвійне клацання.
Мало хто знає, що клацання правою кнопкою миші також можна імітувати за допомогою комбінації клавіш. Таку клавішу можна знайти на деяких клавіатурах, призначених для Windows.
Проте, на багатьох сучасних клавіатурах така клавіша відсутня. На щастя, комбінація клавіш “Shift + F10”, яка є стандартною в Windows, дає той самий результат. В таких програмах, як Word або Excel, вона виконує функцію клацання правою кнопкою миші в будь-якому виділеному місці або там, де знаходиться курсор.
Функція “Клавіші миші” для доступності
Microsoft впровадила низку функцій доступності в різні версії Windows, щоб зробити операційні системи зручнішими для людей з обмеженими можливостями.
Однією з найкорисніших є функція “Клавіші миші”. Вона доступна в багатьох версіях Windows, включаючи Windows 7, Windows 8, Windows 10 та Windows 11.
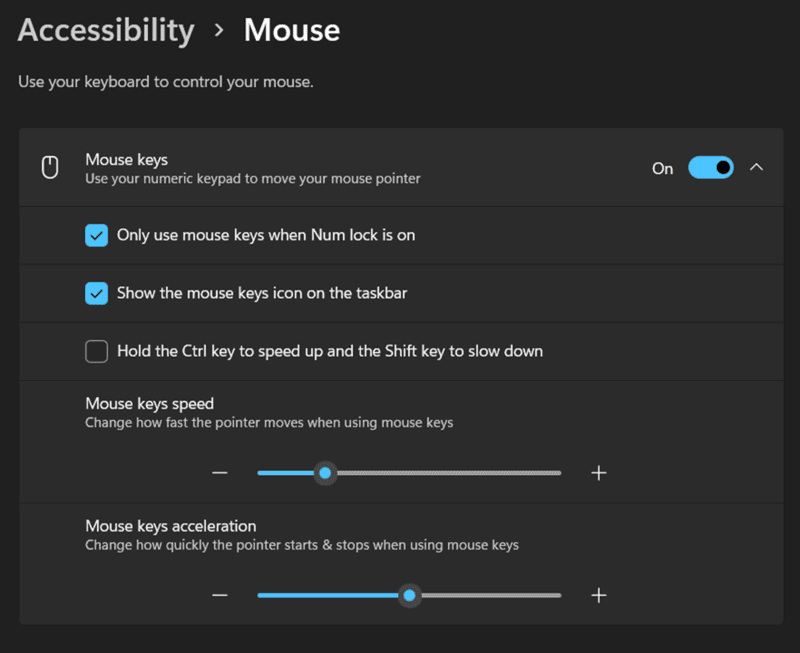
- Для початку, натисніть “Ctrl” + “Esc”, щоб відкрити меню “Пуск”.
- Далі, за допомогою клавіш Tab і стрілок виберіть “Параметри” і натисніть “Enter” для переходу до панелі керування.
- У панелі керування знайдіть іконку “Спеціальні можливості” і знову натисніть “Enter”.
- Натисніть комбінацію клавіш “Alt + M”, щоб активувати “Клавіші миші”, а потім “Alt + A”, щоб застосувати зміни.
- Щоб переміщати курсор екраном без миші, увімкніть “Num Lock”. Це дозволить вам керувати курсором за допомогою цифрової клавіатури.
- Використовуйте клавішу “6” для руху вправо, “4” – вліво, “8” – вгору і “2” – вниз.
- Натисніть клавішу “5” на цифровій клавіатурі, щоб зробити одне клацання (лівою кнопкою).
- Натисніть символ “+” на цифровій клавіатурі для подвійного клацання.
- Для імітації клацання правою кнопкою миші натисніть символ “–” а потім цифру “5”.
- Доки ви не натиснете “/” на цифровій клавіатурі, клавіша “5” буде виконувати функцію клацання правою кнопкою миші, а не звичайне клацання лівою кнопкою.
Альтернатива використанню миші для користувачів Mac
Використання клавіш миші на Mac
MacOS пропонує схожу функцію доступності, яка дозволяє керувати курсором за допомогою клавіатури, забезпечуючи можливість імітації клацання правою кнопкою миші без її використання. Хоча вона працює дещо інакше, ніж у Windows, функціональність залишається ефективною.
Для налаштування клавіш миші в macOS, перейдіть у “Системні параметри” > “Спеціальні можливості” > “Керування вказівником” > “Альтернативні методи вказівника”. Активуйте функцію, обравши перший пункт. З’явиться спливаюче вікно з повідомленням про активацію клавіш миші.
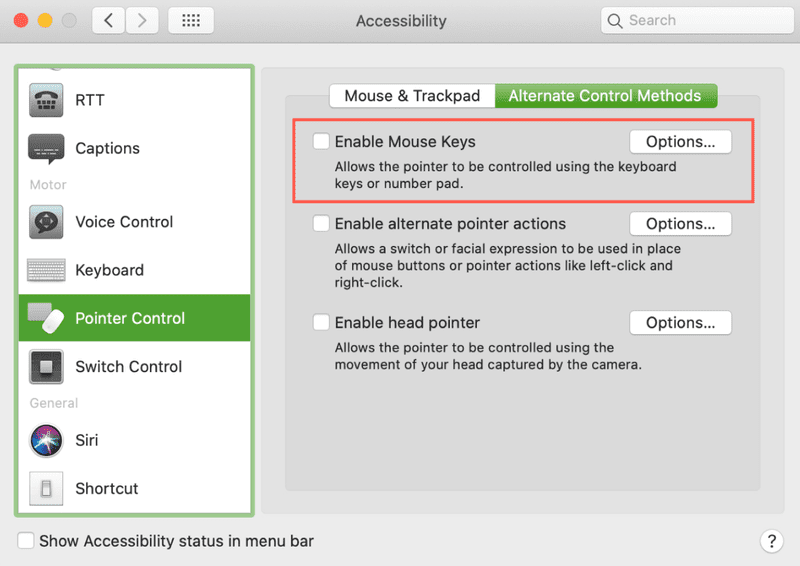
Під час використання клавіш миші, клавіші, призначені для переміщення курсора, не будуть вводити текст. Щоб почати набирати текст, потрібно вимкнути клавіші миші.
Один зі способів – це щоразу вмикати та вимикати функцію вручну через системні налаштування. Другий, швидший спосіб, – це встановити галочку біля пункту «Натиснути клавішу Option п’ять разів для ввімкнення клавіш миші», натиснувши кнопку «Параметри» справа від функції «Клавіші миші».
Комбінація клавіш «Option-Command-F5» або потрійне натискання кнопки Touch ID на Mac швидко вмикає клавіші миші. Ці комбінації також підійдуть для імітації клацання правою кнопкою миші на комп’ютерах Macbook і Magic Keyboards, оскільки вони часто не мають цифрової клавіатури.
Імітація клацання правою кнопкою миші в macOS
За замовчуванням, у macOS “альтернативне клацання” не налаштоване. Це означає, що при клацанні правою кнопкою миші нічого не відбувається.
В налаштуваннях “Миші та трекпада” потрібно налаштувати дії миші при клацанні правою кнопкою миші. Зазвичай, клацання двома пальцями на трекпаді або клацання правою стороною Magic Mouse чи трекпада імітують клацання правою кнопкою миші.
Інший спосіб імітувати клацання правою кнопкою миші – натискати клавішу Control і одночасно клацати мишею чи трекпадом.
Не слід плутати це з клавішею “Option”. У багатьох випадках, утримуючи клавішу “Option” замість “Control”, ви отримаєте інше спливаюче меню. Наприклад, утримуючи “Option” при виборі символу Wi-Fi, відкриваються розширені параметри Wi-Fi.
Навіщо взагалі потрібна миша?
Перелічені вище способи керування клавіатурою можуть стати у пригоді у випадку поломки вказівного пристрою чи у випадку, коли користування мишею ускладнене. У будь-якому разі, знання способів імітації клацання правою кнопкою миші без миші є корисним.
Якщо інвалідність не дозволяє вам використовувати мишу для управління курсором, варто розглянути альтернативні варіанти.
Існує ряд спеціальних пристроїв для людей з обмеженою мобільністю, таких як голосове керування або камери для відстеження руху очей.
За допомогою спеціального програмного забезпечення, наприклад Keysticks, можна використовувати звичайний ігровий контролер для управління курсором миші. Хоча миша залишається ключовим елементом більшості операційних систем, існує багато інших можливостей.
Чому варто використовувати комбінації клавіш замість миші?
Збій обладнання
Поломка миші – одна з тих речей, на які ви не можете вплинути. Іноді проблема може полягати в тачпаді.
Клавіатура – чудова підстраховка, адже курсор миші є важливим елементом при роботі з комп’ютером. Знання того, як керувати курсором за допомогою клавіатури, клавіш зі стрілками та цифрової клавіатури, допоможе вам, коли з вашим вказівним пристроєм щось піде не так.
Доступність
У певних випадках, клавіатура може стати в нагоді людям, яким важко користуватися мишею. В таких ситуаціях, освоєння комбінацій клавіш, як альтернативного способу навігації, є вкрай важливим.
Більш професійний робочий процес
Комусь може бути зручніше працювати на комп’ютері без миші. Ви зможете працювати безперервно, навіть якщо клацання мишею заважає вашому робочому процесу.
Висновок
Навігація комп’ютером за допомогою клавіатури стає все більш популярною, оскільки це зручний та ефективний спосіб підвищення продуктивності. Клавіатура залишається надійним інструментом навіть тоді, коли ви можете тимчасово використовувати мишу вдома.
У цій статті ми розглянули різні способи імітації клацання правою кнопкою миші без використання самої миші, що може стати у нагоді для підвищення вашої продуктивності.
Ознайомтеся також з різноманітними ігровими клавіатурами, якщо ви хочете покращити свій ігровий досвід.