Google Chrome раніше мав зручну функцію, що дозволяла відкривати веб-сторінки у вигляді окремих вікон, без зайвого інтерфейсу браузера, а також відкривати зовнішні посилання у нових вкладках. Проте, у кінці 2018 року, Google вирішив вимкнути цю опцію для користувачів Windows і macOS.
Причини такого рішення Google залишаються невідомими, і тепер ця функція доступна виключно для пристроїв ChromeOS. Багато користувачів, як і я, були розчаровані втратою цієї зручної можливості, яку ми використовували для створення імпровізованих веб-додатків.
На щастя, існує спосіб обійти це обмеження, принаймні на даний момент. Ось як це можна зробити.
Оновлення: Згідно з Chrome версії 72, функціонал відкриття веб-сторінок як вікон було відновлено у версії Chrome для Windows. Також вона доступна для Chrome на macOS, але для цього потрібно активувати наступні опції у chrome://flags:
Нова система закладок
дозволити відкритим розміщеним програмам у Windows
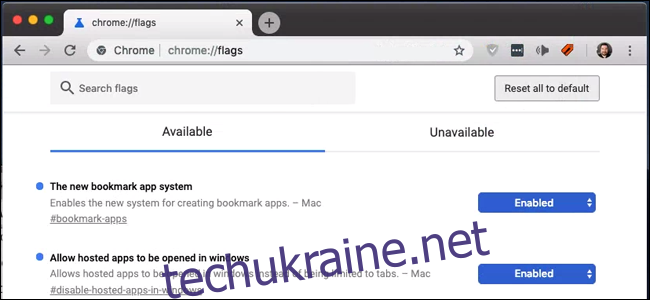
Після активації обох цих прапорців, натисніть на меню Chrome, далі “Інші інструменти”, а потім “Створити ярлик”. Опція “Відкрити як вікно” знову буде доступною, як у Windows.
Перший крок: Використання Applicationize.me
Сервіс Applicationize.me дозволяє трансформувати будь-який веб-сайт у файл CRX, який можна завантажити і “встановити” у Chrome як розширення. Насправді це не розширення, а лише веб-сайт у власному вікні, але це корисна хитрість.
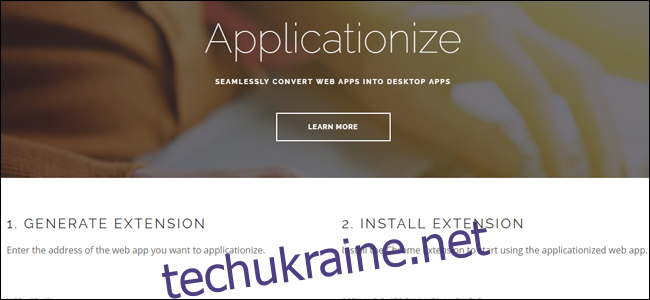
Зазвичай ми рекомендуємо бути обережними з встановленням зайвих розширень і програм у браузер, але в цьому випадку ви просто використовуєте звичайний веб-сайт, і це не є більш небезпечним, ніж використання будь-якого іншого сайту (звісно, переконайтеся, що сам сайт безпечний).
Для початку відкрийте веб-сайт, який ви хочете використовувати як посилання “Відкрити як вікно”, а потім відкрийте Applicationize.me у новій вкладці. Скопіюйте URL-адресу сайту з першої вкладки і вставте її у поле “URL-адреса WEB APP”.
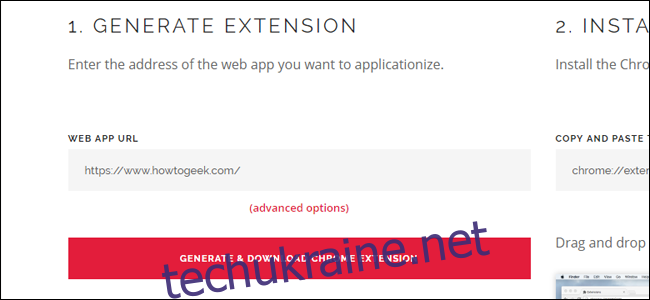
Натисніть кнопку “ГЕНЕРУВАТИ І ЗАВАНТАЖИТИ РОЗШИРЕННЯ CHROME”. Файл CRX, названий відповідно до вашої веб-адреси, з’явиться на вашому робочому столі.
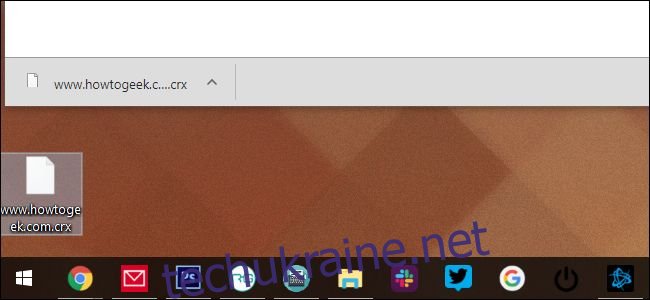
Другий крок: Встановлення файлу CRX
Відкрийте нову вкладку в Chrome та перейдіть за адресою chrome://extensions. Тут відображається список всіх встановлених розширень.
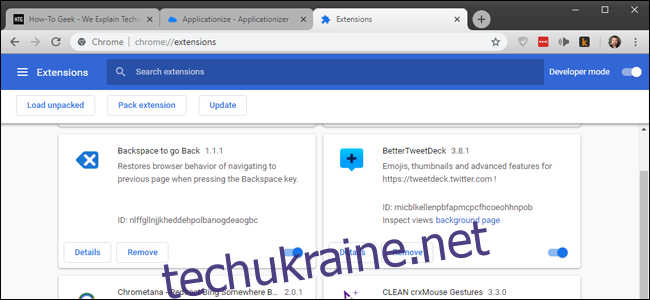
Якщо перемикач “Режим розробника” ще не активовано, зробіть це у верхньому правому куті.
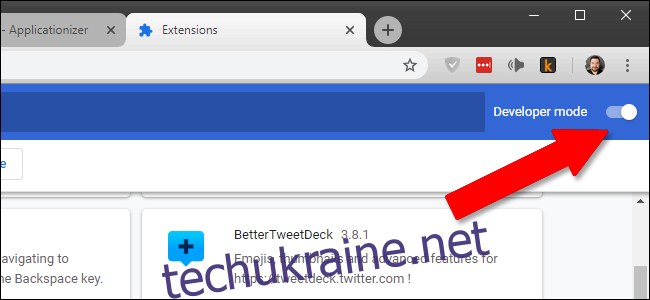
Перетягніть файл CRX з вашого робочого столу на вкладку “Розширення”. Натисніть “Додати програму” у вікні підтвердження.
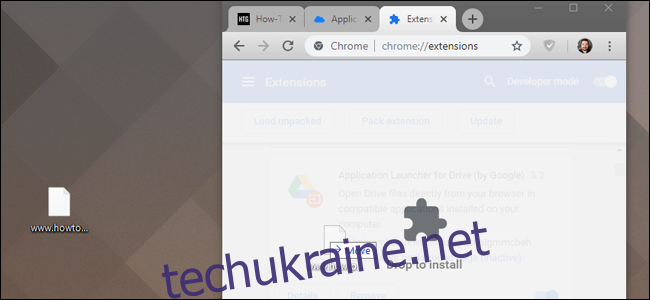
Третій крок: Створення ярлика
Відкрийте ще одну нову вкладку та перейдіть на chrome://apps. Встановлений файл CRX з’явиться у списку.
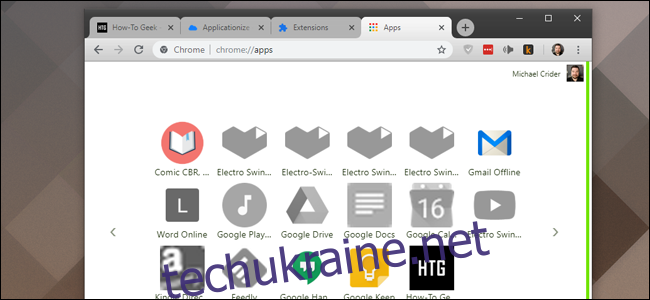
Клацніть правою кнопкою миші на новій іконці, а потім виберіть “Створити ярлики”. У Windows з’явиться вікно з питанням про розміщення ярликів на робочому столі, в меню “Пуск” або в обох місцях. Для нашого прикладу ми виберемо робочий стіл. У macOS ярлик буде збережено в папці “Програми Chrome”, яка має відкритися автоматично.
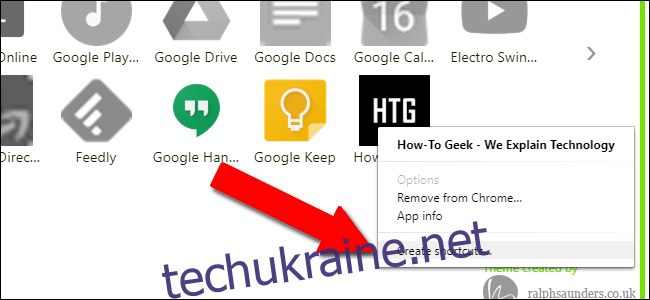
Тепер, при подвійному кліку на створеному ярлику, обраний вами сайт відкриється у окремому вікні без адресного рядка та інших елементів інтерфейсу браузера. Будь-які зовнішні посилання (які не є частиною домену), наприклад, посилання на завантаження в статті, автоматично відкриються у окремому вікні Chrome (або у новій вкладці вже відкритого вікна Chrome). Крім того, контекстне меню не буде доступне при кліку правою кнопкою миші на посилання (хоча воно буде доступне для зображень).
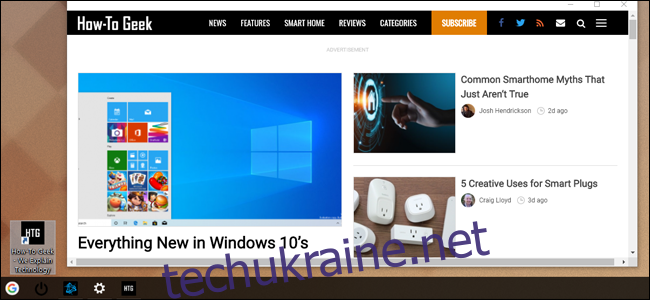
Ви можете розмістити ярлик будь-де у Windows або macOS, і він буде працювати як звичайний ярлик. Я, наприклад, люблю використовувати власні іконки в Windows і закріплювати їх на панелі задач, створюючи напівпостійні веб-додатки.
На жаль, ці “програми”, встановлені вручну, не синхронізуються між різними установками Chrome. Тому, якщо ви використовуєте цей метод на кількох комп’ютерах, вам доведеться налаштувати їх на кожному з них окремо.