Хоча точної статистики немає, можна з упевненістю сказати, що більшість користувачів Windows 10 час від часу потребують створення знімків екрана.
Чи то для того, щоб поділитися цікавим моментом з другом, зберегти важливу інформацію або ж розробити навчальні матеріали з ілюстраціями, надійний інструмент для скріншотів є необхідним.
За наявності графічного редактора з підтримкою технології OCR, ви навіть можете витягувати текст із цих зображень.
Різноманітність методів створення знімків екрана у Windows 10
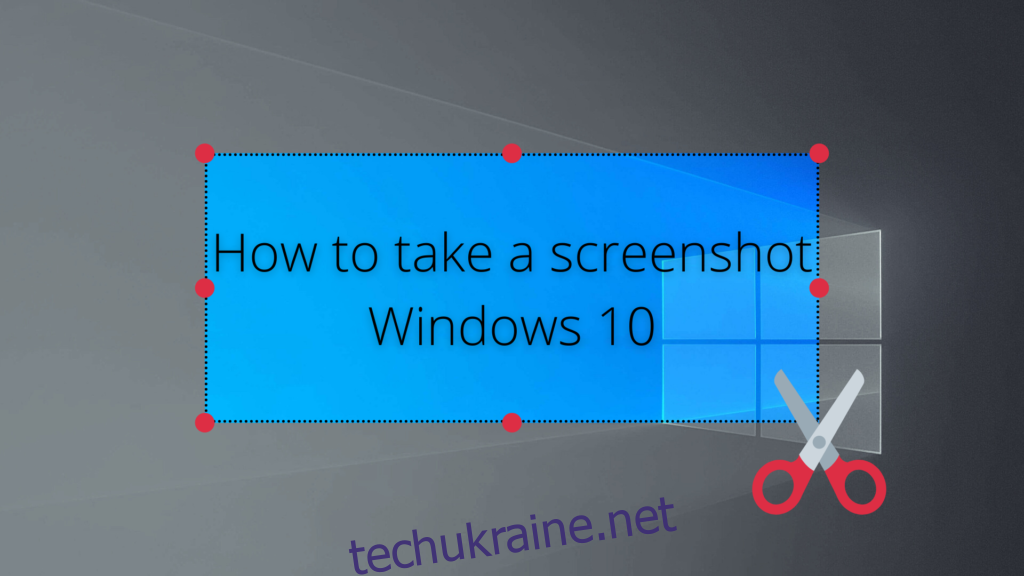
Операційна система Windows 10 пропонує вбудовані можливості для створення скріншотів. Існує декілька методів, за допомогою яких ви можете зафіксувати зображення з екрана вашого комп’ютера. Далі ми розглянемо найзручніші з них, не вдаючись до складних командних інтерфейсів.
Як зробити скріншот екрана в Windows 10: покрокова інструкція
1. Клавіша Print Screen
Знайдіть на своїй клавіатурі клавішу Print Screen. Зазвичай вона розташована у верхньому ряду, серед функціональних клавіш, але її місцезнаходження може варіюватися залежно від моделі клавіатури.

Де зберігається знімок екрана?
Після натискання Print Screen, зображення всього робочого столу копіюється до буфера обміну. Система не видає жодних візуальних сигналів про це, але ви можете відкрити будь-який графічний редактор, наприклад Paint або Paint 3D, та вставити знімок.
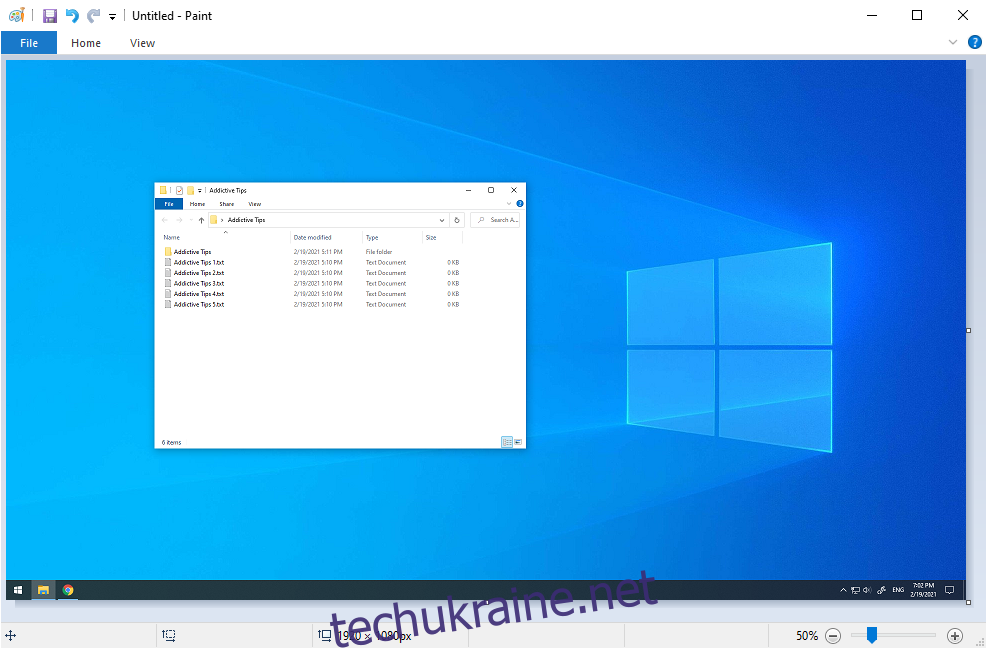
Якщо одночасно з клавішею Print Screen затиснути клавішу Alt, буде зроблено знімок лише активного вікна, а не всього екрана.
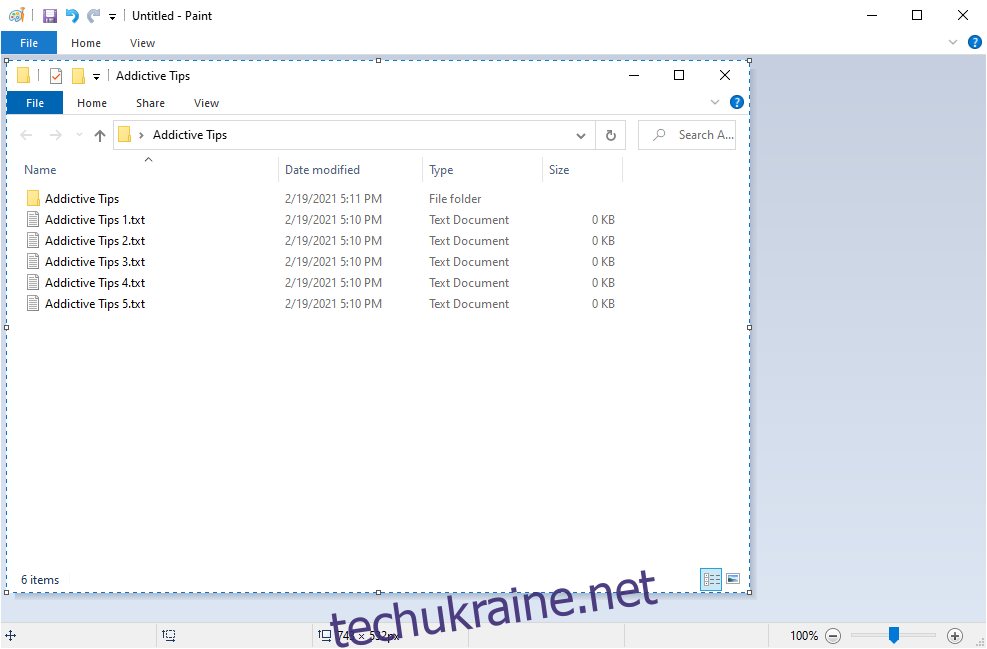
Це особливо зручно, коли потрібно сфокусуватися на конкретній програмі, не витрачаючи час на кадрування повноекранного зображення.
2. Комбінація клавіш Win + Print Screen
Затиснувши клавішу Win та одночасно натиснувши Print Screen, ви отримаєте такий самий результат, як і в попередньому випадку, але з двома важливими відмінностями.
По-перше, екран на мить затемніє, підтверджуючи факт створення знімка.
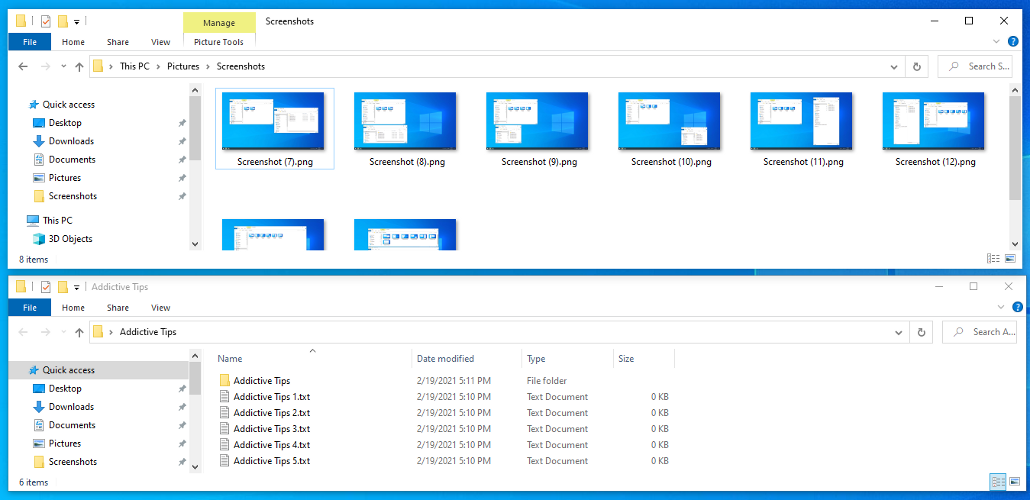
Де знайти збережені знімки екрана?
По-друге, зроблені повноекранні зображення автоматично зберігаються у папці “Знімки екрана” в розділі “Зображення”. Шлях до цієї папки можна змінити у налаштуваннях.
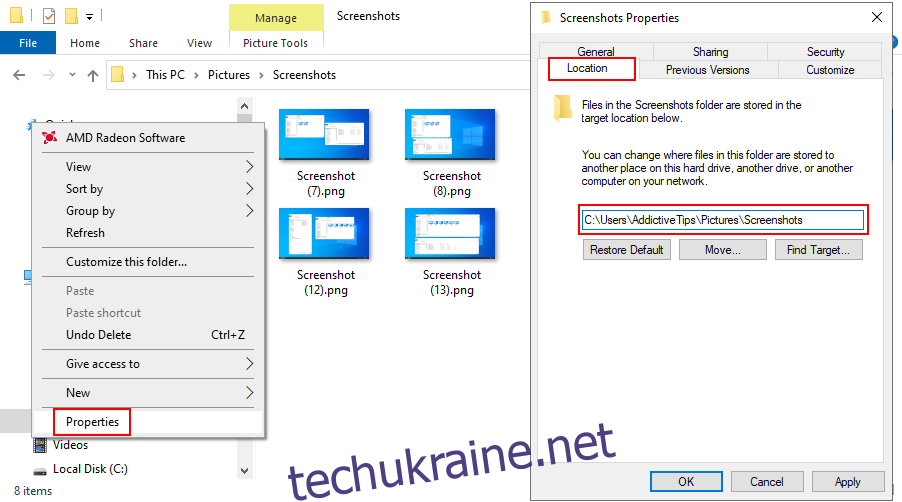
Знімок також копіюється в буфер обміну, тому ви можете вставити його до редактора та за потреби відредагувати.
Використання комбінації клавіш Win + Print Screen є ідеальним варіантом, коли потрібно швидко зробити кілька скріншотів без необхідності ручного збереження кожного окремого зображення.
3. Інструмент Snipping Tool
Snipping Tool – це спеціальна утиліта, що з’явилася у Windows 7 і все ще доступна у Windows 10. Вона дозволяє робити знімки не лише всього екрана або активного вікна, але й окремих фрагментів довільної або прямокутної форми.
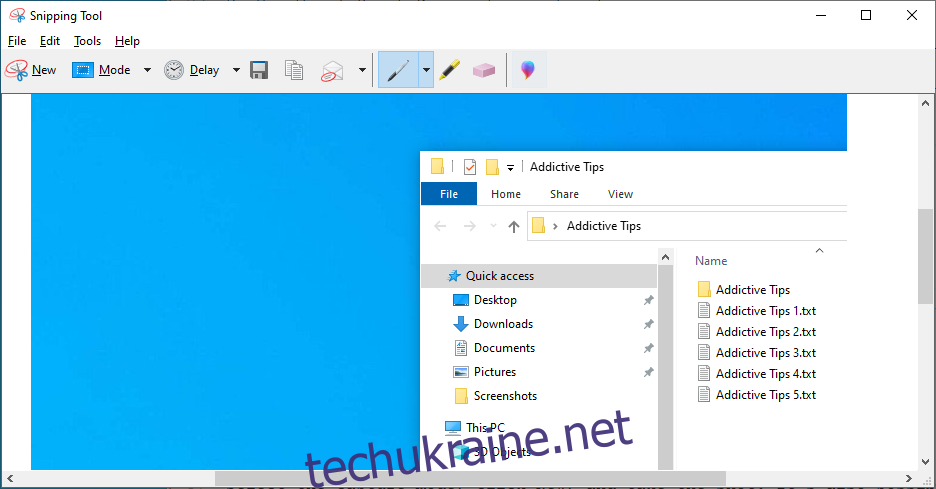
Оберіть режим зйомки, натисніть “Створити” та виділіть потрібну область. За бажанням можна встановити таймер затримки (до 5 секунд).
Зроблене зображення можна зберегти у форматах PNG, GIF або JPG, скопіювати або відправити по електронній пошті. Також доступна можливість нанесення позначок за допомогою ручки чи маркера для акцентування важливих деталей.
4. Ігрова панель Xbox
Ігрова панель Xbox – це ще одна вбудована функція Windows 10, призначена для створення знімків екрана та запису відео під час ігор або роботи з повноекранними програмами. Її можна викликати комбінацією клавіш Win + G.
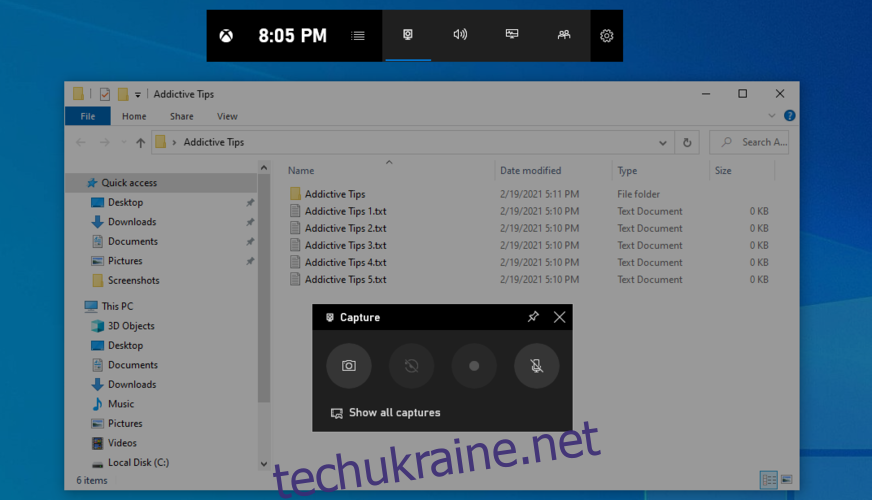
Або ж, скористайтеся комбінацією Win + Alt + Print Screen, щоб зробити знімок всього екрана, який також буде скопійовано у буфер обміну, готовий для вставки та збереження у редакторі.
5. Програма GreenShot
Для більш широких можливостей, таких як планування знімків екрана, можна скористатися сторонніми програмами. GreenShot є одним з найкращих представників цього сегменту.
GreenShot – це безкоштовна програма, що пропонує різні режими зйомки, включаючи повноекранний режим, активне вікно, задану область або останню виділену область.
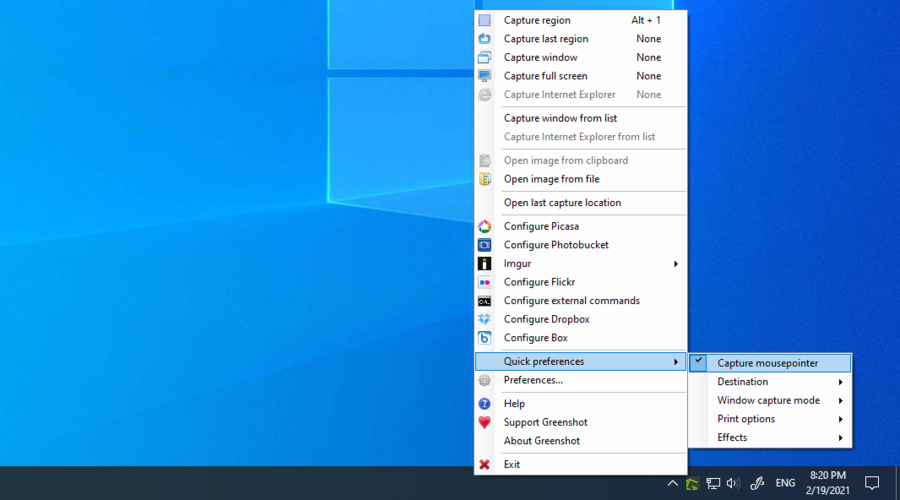
Можливе налаштування гарячих клавіш, збереження знімків як локальних файлів, а також їх завантаження до хмарних сервісів, таких як Imgur, Photobucker, Flickr або Dropbox.
Крім того, можна вмикати або вимикати відображення курсору миші на знімку, зберігати прозорість вікна та змінювати колірну гаму зображення.
Висновок
Створення знімків екрана у Windows 10 не є складним процесом. Ви можете скористатися клавішею Print Screen, або комбінацією Alt + Print Screen. Доступні також більш гнучкі інструменти, такі як Snipping Tool та ігрова панель Xbox. А якщо вам потрібні розширені можливості, зверніть увагу на сторонні програми, як GreenShot.
Чи не пропустили ми щось важливе? Який метод створення скріншотів у Windows 10 є вашим улюбленим? Поділіться своєю думкою в коментарях.