Операційна система Windows 10 має вбудовану функцію для створення скріншотів. Цей інструмент є досить простим у використанні і, ймовірно, вплинув на популярність сторонніх програм для скріншотів, таких як Greenshot. Однак, існує обмеження – вбудований інструмент, як і більшість сторонніх програм, працює тільки в межах робочого столу. З їхньою допомогою неможливо зробити знімок екрана блокування або екрана входу Windows 10. Для захоплення цих екранів потрібні інші підходи, які використовують комбінацію клавіші Print Screen та інструменту “Ножиці”.
Знімок Екрана Блокування: Простий Спосіб
Щоб зробити знімок екрана блокування, спочатку заблокуйте систему за допомогою комбінації клавіш Win+L. Після блокування натисніть клавішу Print Screen на вашій клавіатурі. Потім розблокуйте комп’ютер та запустіть графічний редактор, наприклад, Paint. Вставте зображення з буфера обміну, натиснувши кнопку “Вставити” або комбінацію клавіш Ctrl+V. Таким чином, ви отримаєте знімок екрана блокування.
Ось приклад того, як це виглядає:
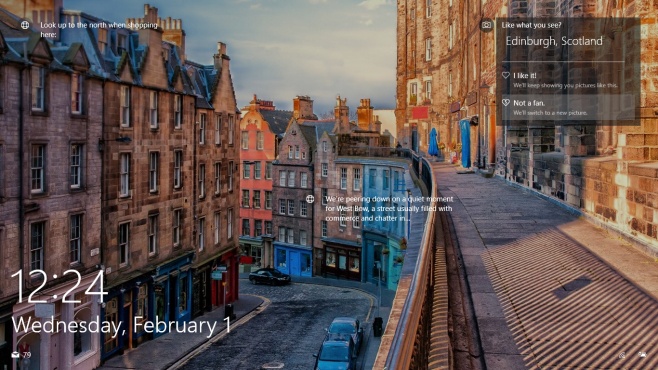
Знімок включає в себе всі активні елементи та віджети, за винятком курсора. Функція Print Screen є давньою частиною Windows, і її можна було використовувати для захоплення екрана ще з Windows 98.
На жаль, цей метод не працює для екрана входу. Клавіша Print Screen або комбінація Windows+Print Screen не дозволяють робити знімок цього екрана. Однак, це не означає, що це неможливо. Інструмент, який потрібен для захоплення екрана входу, є вбудованим в Windows – це “Ножиці”.
Знімок Екрана Входу: Метод з Реєстром
Для використання інструменту “Ножиці” на екрані входу, потрібно внести зміни до реєстру Windows. Це дозволить вам використовувати інструмент, викликавши його через кнопку спеціальних можливостей на екрані входу.
Відкрийте редактор реєстру Windows і перейдіть за наступним шляхом:
HKEY_LOCAL_MACHINESOFTWAREMicrosoftWindows NTCurrentVersionImage File Execution Options
Створіть новий ключ, вибравши “Правка” > “Створити” > “Ключ” і назвіть його “utilman.exe”. Усередині цього ключа створіть новий строковий параметр, вибравши “Правка” > “Створити” > “Строковий параметр” та назвіть його “Debugger”. Задайте йому наступне значення:
C:WindowsSystem32SnippingTool.exe
Заблокуйте систему та перейдіть до екрана входу. Натисніть кнопку спеціальних можливостей (зазвичай в нижньому правому куті), після чого запуститься інструмент “Ножиці”. З його допомогою захопіть весь екран. Інструмент не збереже знімок автоматично, але він буде скопійований в буфер обміну. Увійдіть до системи, відкрийте Paint та вставте зображення. Ось приклад:
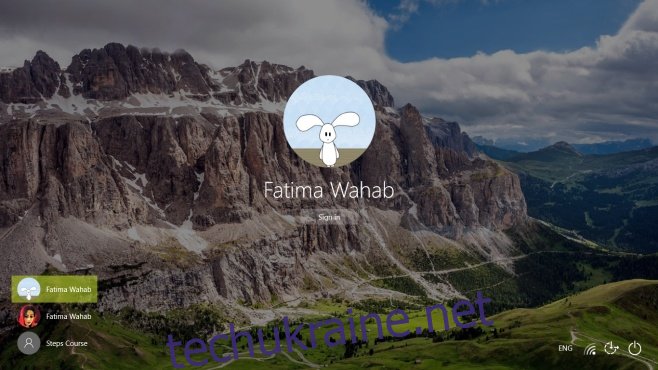
Якщо цей метод не спрацював або ви бажаєте зробити скрінкаст чи використовувати іншу програму для знімків, розгляньте способи запуску програм на екрані входу Windows 10.