Операційна система Windows 10 надає декілька інструментів, що полегшують відстеження курсору миші, особливо на моніторах з високою роздільною здатністю або на ноутбуках. Інколи достатньо сповільнити швидкість його руху, але є й інші способи зробити його більш помітним, включаючи можливість попросити Windows допомогти вам його знайти.
Коригування швидкості курсору
Одним з перших кроків є налаштування швидкості переміщення курсору. Цілком можливо, що він зникає з поля зору через занадто швидкий рух екраном. Зменшивши швидкість, ви зможете легше його відстежувати, перш ніж він зникне за межами видимої області.
Відкрийте “Панель керування”, виберіть “Обладнання та звук”, потім “Миша” і перейдіть до вкладки “Параметри покажчика”.
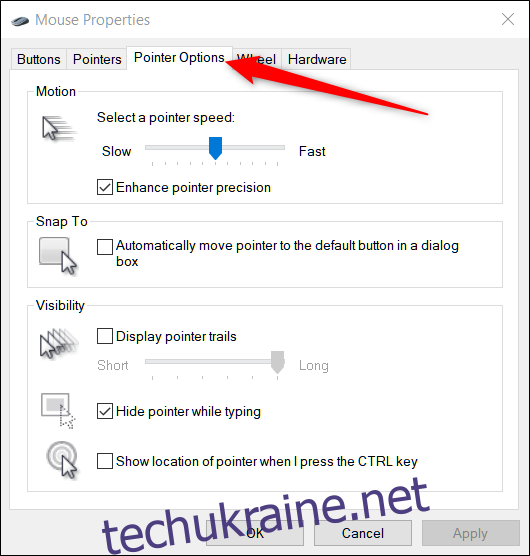
Тут є регулятор швидкості руху покажчика. Переміщення його вправо прискорює рух, а вліво – сповільнює. Вам доведеться поекспериментувати, щоб знайти оптимальний варіант. Він має бути достатньо швидким, щоб ви могли охопити всю ширину екрана без надмірних рухів рукою, але не настільки, щоб курсор постійно “втікав” від вас.
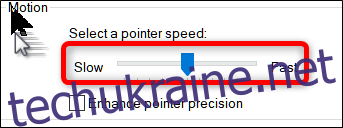
Додатково, в залежності від моделі вашої миші, Windows має функцію підвищення точності, яку можна активувати, встановивши відповідну галочку під регулятором швидкості.
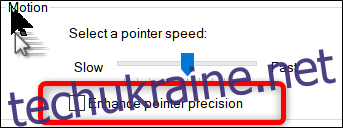
Ця функція прискорює курсор, аналізуючи ваші рухи миші чи тачпада. Windows відстежує швидкість переміщення і автоматично регулює швидкість покажчика. Швидші рухи мишею переміщують курсор на більшу відстань, а повільніші – навпаки.
Якщо цю функцію вимкнено, рух курсора прямо пропорційний відстані переміщення миші. Якщо ж вона увімкнена, рух базується на алгоритмі Windows, який намагається передбачити оптимальну траєкторію.
Включення слідів покажчика
Якщо вам все ще важко відстежувати курсор, ви можете додати за ним слід, щось на зразок хвоста комети.
Знову відкрийте розділ “Панель керування” > “Обладнання та звук” > “Миша” > “Параметри покажчика”. У блоці “Видимість” поставте галочку навпроти “Відображати сліди покажчика” і натисніть “Застосувати”.
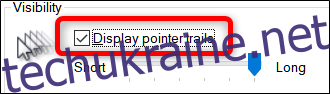
Тепер при кожному русі миші за основним покажчиком буде тягнутися “хвіст” з інших покажчиків, що допоможе вам його відстежувати, коли він рухається по екрану.
Зміна кольору та розміру курсору
Інший спосіб покращити видимість курсору – це зміна його кольору та розміру. Ви можете використовувати стандартний білий колір Windows, змінити його на чорний, або навіть інвертувати кольори.
Перейдіть до “Панель керування” > “Спеціальні можливості” > “Центр спеціальних можливостей” > “Полегшити користування мишею”.
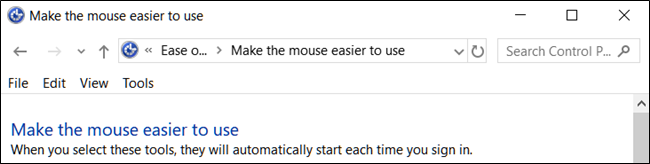
У розділі “Покажчики миші” оберіть потрібний колір та розмір. За замовчуванням встановлено “Звичайний білий”. Оберіть схему та розмір і натисніть “Застосувати”, щоб одразу побачити зміни. Якщо вас щось не влаштовує, оберіть іншу схему.
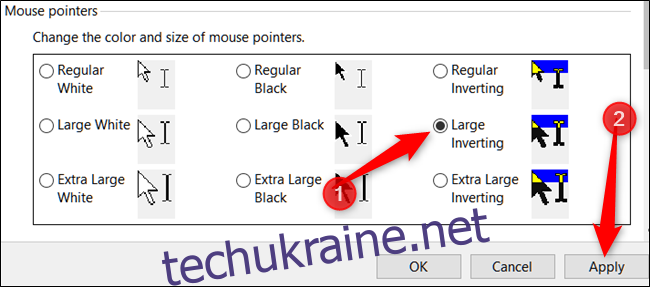
Інвертована схема чудово підходить для тих, кому складно помітити стандартний білий курсор. Якщо ви обрали інвертовану схему, колір курсору буде динамічно змінюватись на протилежний кольору елемента, над яким він знаходиться.

Показ розташування курсора
Нарешті, якщо вам все ще складно визначити місцезнаходження курсора, є остання функція, що допоможе вам його знайти. Вона працює як своєрідний маяк для покажчика і посилає брижі до нього, показуючи його точне розташування при натисканні клавіші Ctrl.
Знову перейдіть до “Панель керування” > “Обладнання та звук” > “Миша” > “Параметри покажчика”.
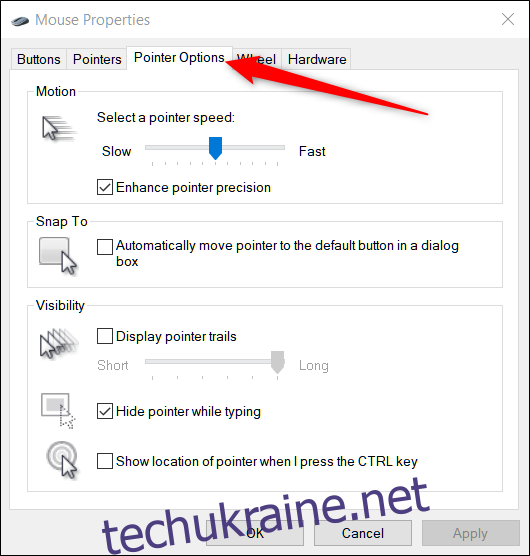
Внизу вікна поставте галочку навпроти “Показувати розташування покажчика, коли я натискаю клавішу CTRL” і натисніть “Застосувати”.
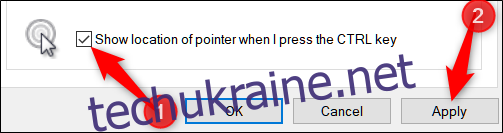
Тепер, щоразу, коли ви натискаєте клавішу Ctrl, Windows покаже вам, де саме знаходиться ваш курсор.