У телевізійних та кіностудіях для поєднання двох відеоматеріалів застосовують сині та зелені екрани, що дає змогу замінити фон на інше зображення. Тепер ця можливість доступна і на вашому iPhone або iPad. Зараз ми розкажемо, як нею скористатися.
Хоча професійні студії використовували технологію синього та зеленого екрана протягом багатьох років, для отримання аналогічного результату вам не потрібні великі знімальні групи чи дороге обладнання. Лише з вашим iPhone або iPad ви можете самостійно створювати вражаючі відеоефекти.
Принцип роботи синього та зеленого екранів
Зйомка відео на фоні однотонного кольорового екрана дозволяє зробити цей колір прозорим. Потім, за допомогою спеціалізованого програмного забезпечення, на місце цього екрана накладається друге відео, яке стає його фоном.
Цей метод часто використовується, наприклад, для розміщення метеорологічних карт позаду ведучих новин.

Інструкція: використання зеленого/синього екрана на iPhone та iPad
Завантажте безкоштовний додаток iMovie від Apple для iPhone та iPad з App Store і запустіть його. Натисніть на велику кнопку «+», щоб створити новий проєкт.
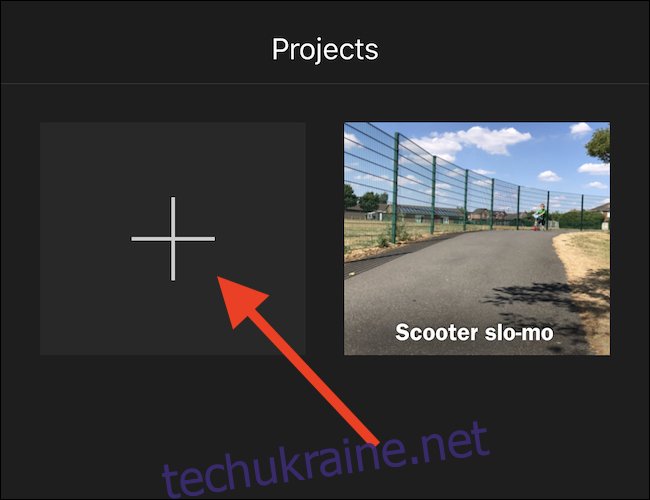
Виберіть “Фільм”, щоб розпочати новий відеопроєкт.
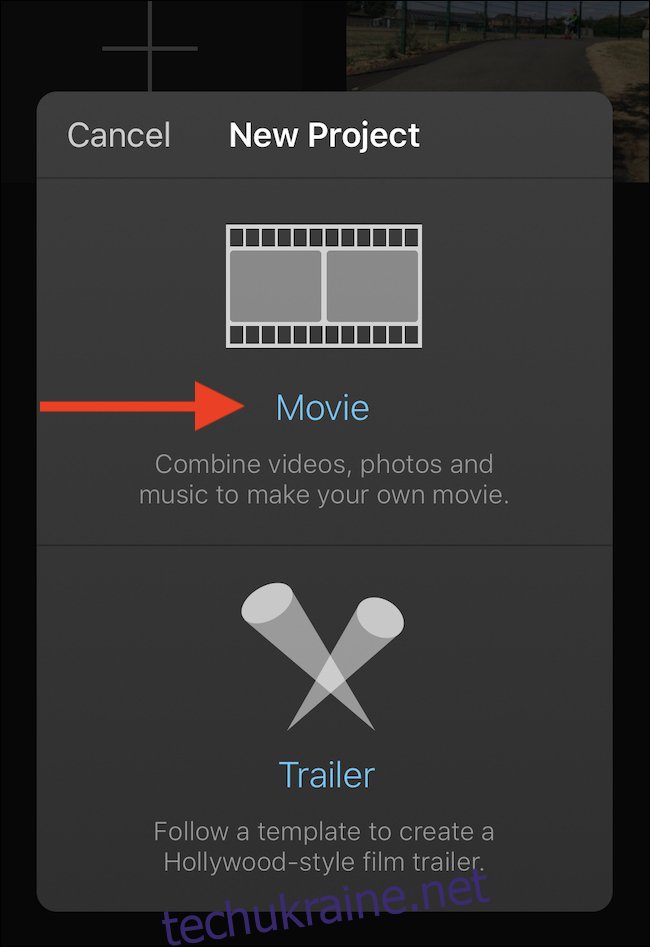
Оберіть відео, яке буде фоном для вашого проєкту, і натисніть на нього. Потім підтвердіть свій вибір, натиснувши на кнопку з галочкою.
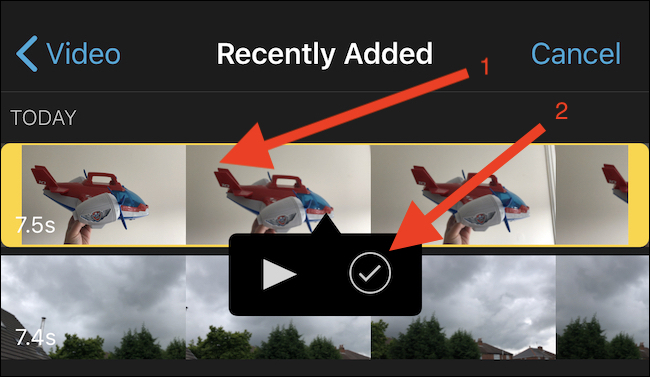
Натисніть “Створити фільм”, щоб перейти до редагування.
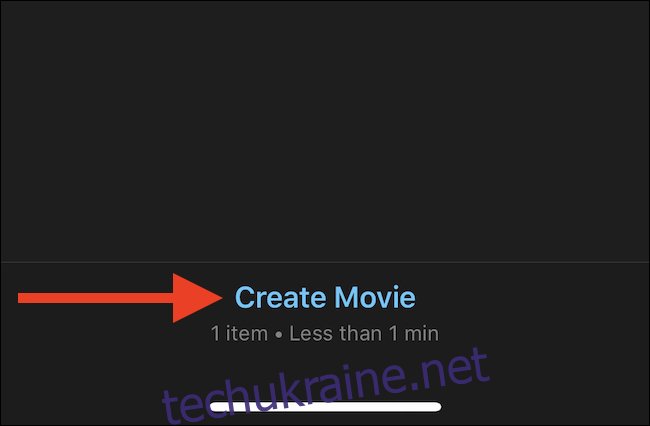
Натисніть кнопку “+”, щоб додати друге відео або зображення, яке буде накладатися на фонове відео. Найкраще використовувати відео з однотонним фоном.
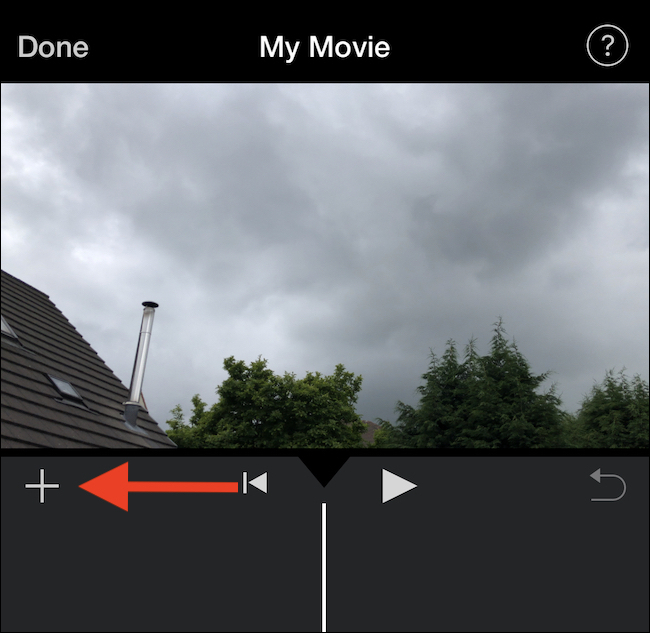
Знайдіть відео чи зображення, яке ви хочете використати, і торкніться його. Потім натисніть на значок “…” у меню, що з’явиться.
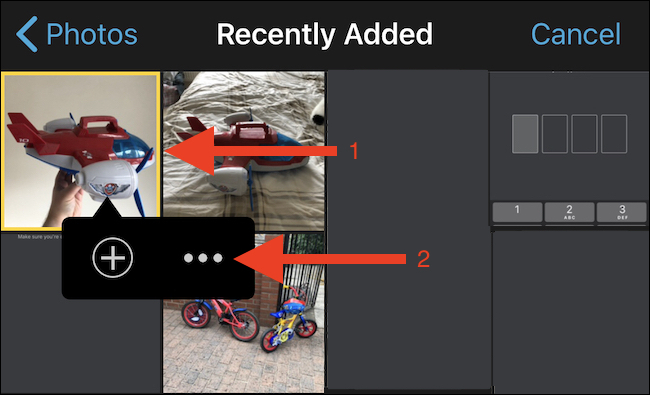
Натисніть на “Зелений/Синій екран”, щоб додати відео або зображення на часову шкалу.
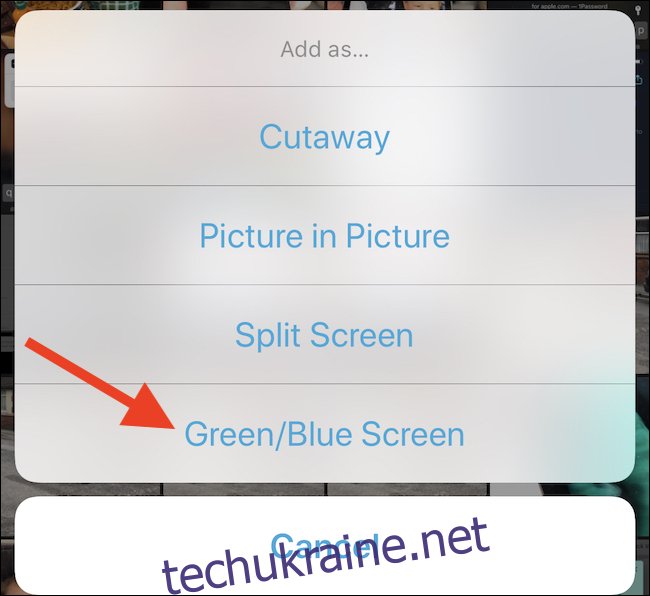
Торкніться кольору, який потрібно зробити прозорим, тобто колір, який ви хочете видалити з відео.
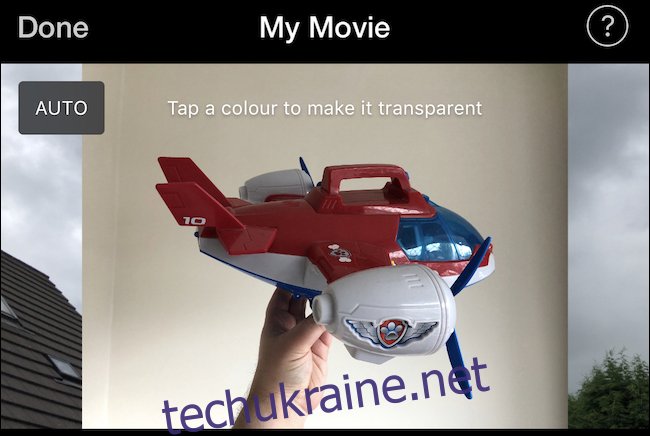
Ви можете змінювати положення додаткового відео або зображення на часовій шкалі, перетягуючи їх ліворуч і праворуч.
Редагування синього/зеленого екрана
Тепер, коли часова шкала налаштована, ви можете редагувати ефект синього/зеленого екрана двома способами: змінювати його інтенсивність та розмір.
Торкніться відео з ефектом синього/зеленого екрана на часовій шкалі та виберіть кнопку налаштувань. Переміщуючи повзунок, ви можете змінювати силу ефекту, і ці зміни будуть відображені одразу.
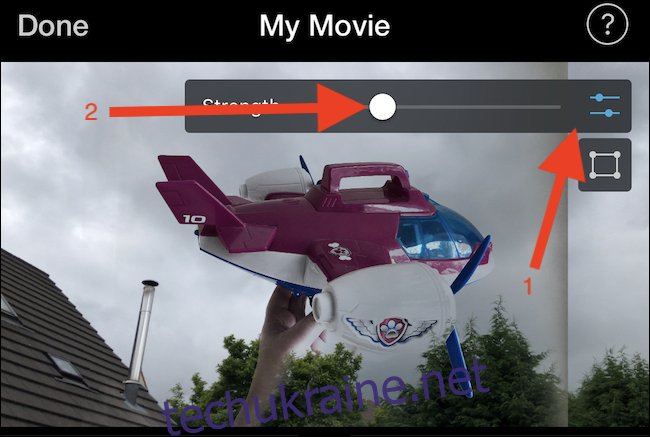
Натисніть кнопку кадрування, щоб активувати чотириточкову маску. З її допомогою ви можете змінити область відео або зображення, що використовуватиметься. Перетягуйте маску, щоб залишити лише ту область, яка має відображатися у фінальному відео.
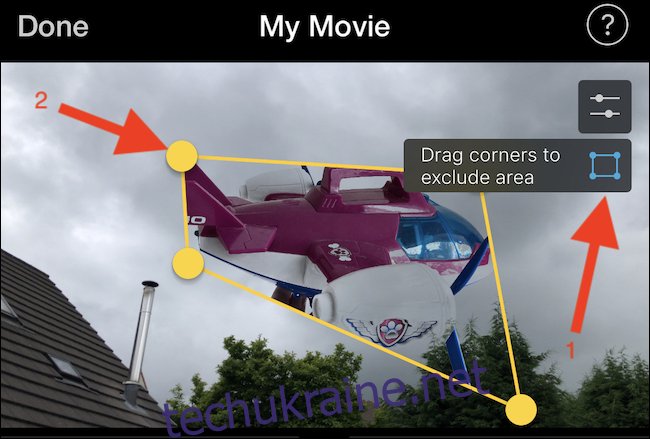
На цьому етапі ви можете додати будь-які інші елементи або ефекти та експортувати проєкт звичайним способом.

Наведений приклад був створений за лічені хвилини. Хоча він і не є ідеальним, він демонструє, наскільки потужним інструментом може бути iMovie, якщо використовувати творчий підхід та мати достатньо часу для створення чогось дивовижного.
Варто зазначити, що безкоштовний iMovie для Mac від Apple також пропонує функціонал для роботи із зеленим екраном.