Існує багато способів визначити IP-адресу на комп’ютері з Windows 11, але що, коли вам потрібно знайти та змінити файл hosts? Цей файл є важливим інструментом для обмеження доступу до певних веб-ресурсів або, навпаки, для їх дозволу на вашому ПК. Він дозволяє вам призначити IP-адресу конкретному домену, і ваш браузер буде спрямовуватися саме на цю адресу. У цій статті ми підготували детальний посібник про те, як знайти та редагувати файл hosts у Windows 11. Також, ми пояснимо, для чого потрібен файл hosts, щоб ви могли краще зрозуміти його призначення. Отож, почнемо.
Як знайти та відредагувати файл hosts у Windows 11 (2022)
У цьому посібнику ми покажемо, де саме розташований файл hosts у Windows 11, щоб ви могли легко вносити до нього зміни. Також, ми детально пояснимо, що таке файл hosts і як він використовується в операційній системі Windows 11.
Для чого потрібен файл hosts у Windows 11?
Коли ви відкриваєте веб-сторінку у браузері, він спочатку шукає IP-адресу доменного імені на DNS-сервері. Однак, перед цим, браузер перевіряє файл “hosts” на вашому комп’ютері, щоб дізнатися, чи ви не задали IP-адресу для цього домену вручну. Якщо ви вказали недійсний IP-адрес (наприклад, 0.0.0.0) для веб-сайту, він не буде завантажуватися і фактично буде заблокований. Файл hosts, по суті, зберігає список усіх веб-сайтів, доступ до яких ви обмежили на своєму ПК.
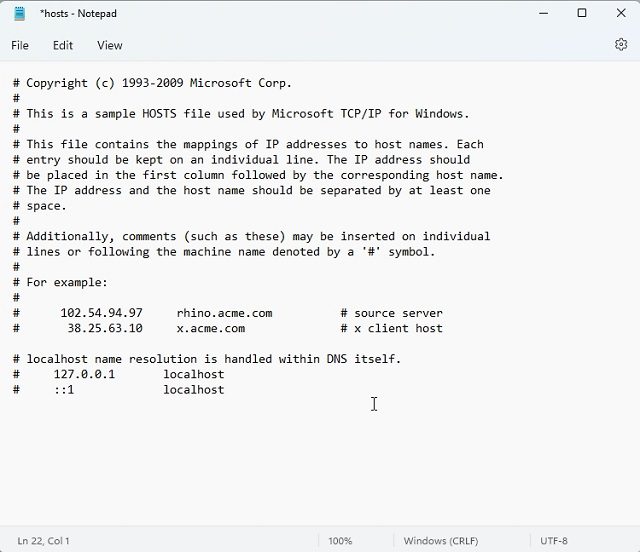
Слід зазначити, що коли ви використовуєте один із популярних DNS-серверів у своєму браузері, він ігноруватиме файл hosts. Браузер звертатиметься безпосередньо до DNS-сервера або кешу DNS, щоб отримати IP-адресу потрібного веб-сайту. Щоб уникнути цієї ситуації, рекомендується активувати DNS через HTTPS (DoH) у налаштуваннях Windows 11. Це забезпечить надійний зашифрований захист DoH і гарантує, що файл hosts буде враховано. Таким чином, веб-сайти, зазначені у файлі hosts, будуть блоковані, а ви отримаєте додатковий захист DNS.
Отже, файл hosts у Windows 11 дозволяє блокувати веб-сайти, перенаправляючи їх на вигадані IP-адреси. Це просте та дієве рішення для тих, хто хоче обмежити доступ до певних веб-ресурсів на своєму комп’ютері, незалежно від браузера.
Як знайти файл hosts у Windows 11
1. Спочатку, скористайтеся комбінацією клавіш “Windows + E” на клавіатурі, щоб відкрити Провідник файлів. У вікні, що з’явиться, двічі клацніть по диску “C”.
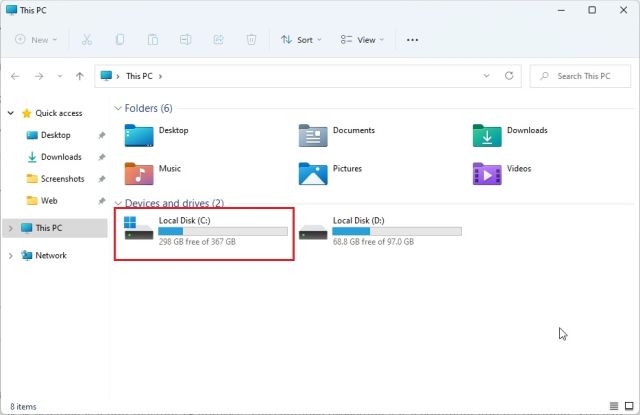
2. Потім, перейдіть до папки “Windows”.
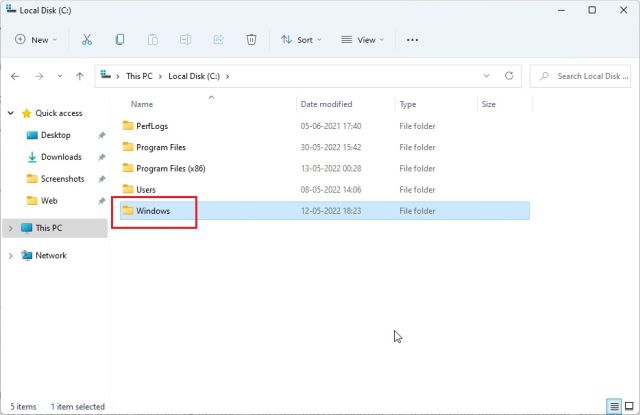
3. Далі, відкрийте папку system32, потім папку drivers, а далі etc. Саме тут знаходиться потрібний нам файл “hosts”. Він буде мати тип “Файл”, а не “Календар”.
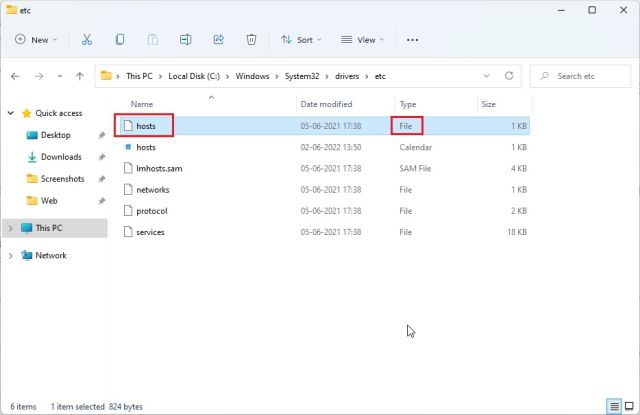
4. Якщо ви не бачите файл “hosts” у папці, натисніть на вкладку “Перегляд” у верхньому меню, а потім на кнопку “Показати”. У випадаючому списку виберіть “Приховані елементи”. Це дозволить відобразити всі приховані файли, в тому числі і файл “hosts”.
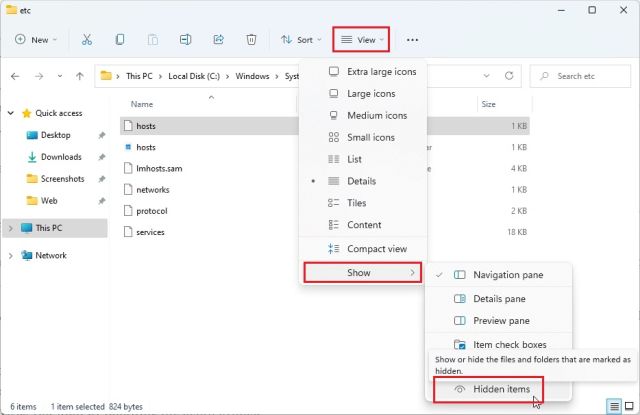
Де знаходиться файл hosts у Windows 11?
Щоб знайти файл hosts у Windows 10 та 11, перейдіть за адресою “C:Windows\system32\drivers\etc”. Для редагування цього файлу у початковому місці потрібні права адміністратора, але ми розглянемо інший спосіб. Продовжуйте читати.
Як відредагувати файл hosts у Windows 11?
1. Перш за все, скопіюйте файл “hosts” в інше місце, наприклад на робочий стіл. Таким чином, ви зможете редагувати файл hosts без необхідності мати права адміністратора.
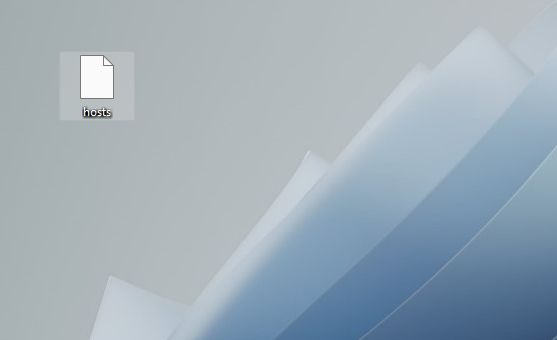
2. Тепер відкрийте скопійований файл hosts, клацніть по ньому правою кнопкою миші і виберіть “Відкрити за допомогою”. У списку програм виберіть “Блокнот”.
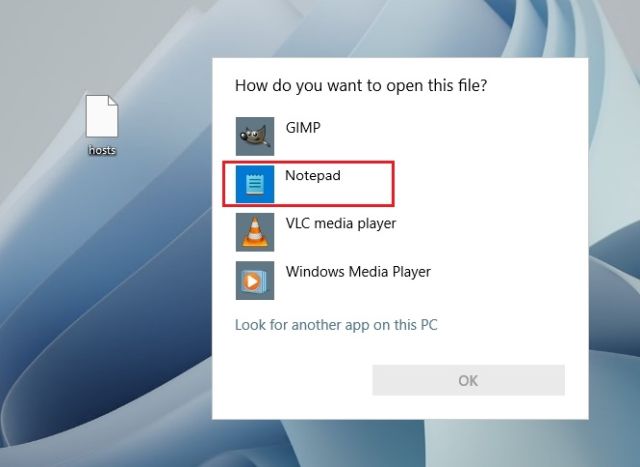
3. Щоб заблокувати веб-сайт за допомогою файлу “hosts” у Windows 11, додайте рядок в кінці файлу, дотримуючись наступного синтаксису. У цьому прикладі ми перенаправляємо twitter.com на 0.0.0.0, що є недійсною IP-адресою. Текст після # є коментарем і не є обов’язковим. Ви можете додати стільки веб-сайтів, скільки потрібно, використовуючи цей формат.
0.0.0.0 twitter.com #Блокування доступу до twitter.com
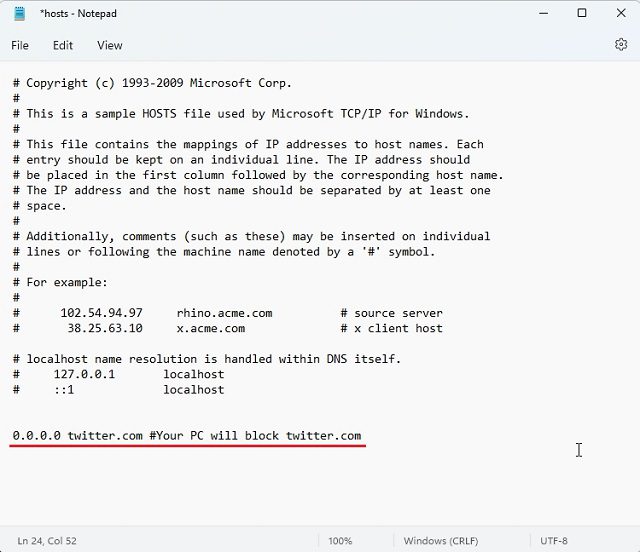
4. Потім натисніть “Файл” у верхній панелі та виберіть “Зберегти”.
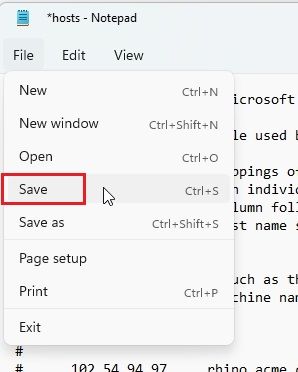
5. Після цього скопіюйте змінений файл “hosts” назад до папки “etc”, замінюючи оригінальний файл. Система запитає дозвіл адміністратора, вам потрібно буде натиснути “Продовжити”.
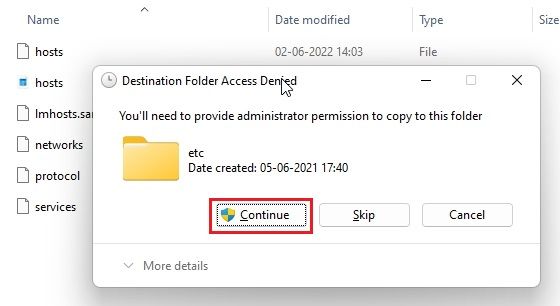
6. Тепер, відкрийте twitter.com у вашому браузері, він не повинен завантажитися, оскільки IP-адреса цього веб-сайту перенаправлена на недійсний IP-адрес. Таким чином, ви можете знаходити та редагувати файл hosts у Windows 11, щоб блокувати непотрібні веб-сайти.
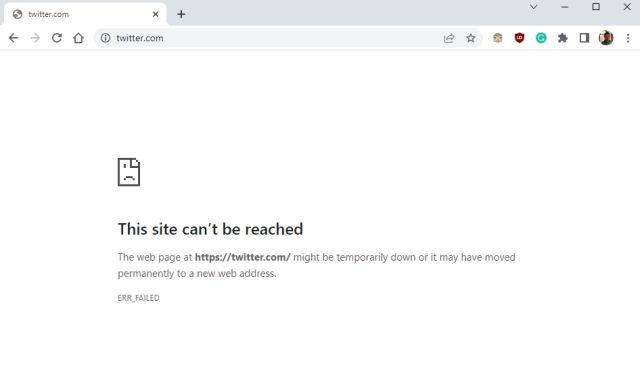
7. Якщо ви хочете розблокувати веб-сайт, просто видаліть доданий рядок з файлу hosts або поставте символ # на початку рядка, щоб перетворити його на коментар. Це вимкне дію команди. Знову скопіюйте змінений файл hosts у папку “etc”, щоб зміни вступили в силу.
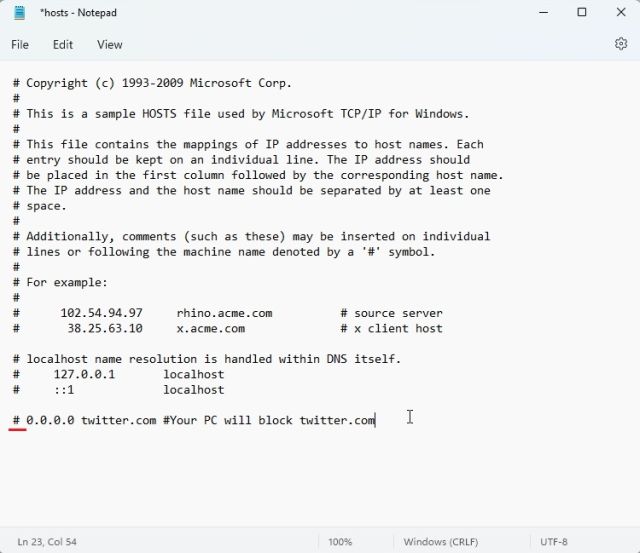
Часті запитання (FAQ)
Що таке файл Hosts у Windows 11?
Файл hosts містить перелік веб-сайтів, які ви хочете заблокувати на вашому комп’ютері. Також, ви можете використовувати цей файл, щоб перенаправляти доменне ім’я на конкретну IP-адресу.
Де знайти файл Hosts у Windows 11?
Файл hosts у Windows 11 знаходиться за адресою C:\Windows\System32\drivers\etc.
Для чого використовується файл Hosts у Windows 11?
Файл hosts у Windows 11 дозволяє блокувати веб-сайти, перенаправляючи їх на недіючі IP-адреси.
Чи можна використовувати DNS через HTTPS разом із модифікованим файлом Hosts?
Так, ви можете одночасно використовувати DNS через HTTPS і налаштування файлу hosts. Проте, вам потрібно ввімкнути DNS через HTTPS у налаштуваннях Windows, а не у налаштуваннях браузера.
Як заблокувати веб-сайти за допомогою файлу Hosts у Windows 11?
Отже, тепер ви знаєте, як знаходити та редагувати файл hosts у Windows 11. Нагадуємо, що для того, щоб ваш комп’ютер враховував обмеження, внесені у файл hosts, необхідно вимкнути DNS через HTTPS у налаштуваннях браузера. Якщо ж DNS через HTTPS налаштований у параметрах операційної системи, то нічого додатково робити не потрібно, Windows 11 буде враховувати налаштування файлу hosts. На цьому все. Якщо вам цікаво дізнатися, де знаходиться папка автозавантаження у Windows 11, перегляньте наш відповідний посібник. Також у нас є інструкція про те, як знайти MAC-адресу у Windows 11. Якщо у вас виникли питання, пишіть їх у коментарях.