Для тих користувачів, хто активно створює фотографії та відеоролики за допомогою своїх смартфонів, Google Photos може стати незамінним інструментом.
Google Photos поєднує в собі інтелектуальне впорядкування медіафайлів та хмарне сховище. Мобільні фотографи високо цінують цю програму за її розширені можливості. Перед тим, як ми детальніше розглянемо функціонал, давайте з’ясуємо, що являє собою Google Photos і як можна управляти знімками екрана у цій платформі.
Що таке Google Photos?
Сервіс Google Photos, який є незалежним від Google+ Photos (останній був частиною соціальної мережі Google+, від якої Google згодом відмовилася), був офіційно представлений у травні 2015 року. Значна частина функціоналу Google+ Photos була перенесена, а також додано кілька нових опцій.
Через два роки після запуску, до травня 2017 року, сервіс та його додатки залучили 500 мільйонів користувачів. Кожного дня ці користувачі завантажують 1,2 мільярда фотографій. У червні 2017 року кількість завантажень застосунку Google Photos перевищила мільярд. У червні 2020 року програма отримала оновлення, а також оновлений бренд.
Що означає функція Storage Saver у Google Photos?
Режим Storage Saver (економія місця) дозволяє користувачам створювати резервні копії фотографій зі своїх смартфонів у Google Photos. Для фотографій встановлено обмеження до 16 Мп. Відеокліпи з роздільною здатністю до 1080p можна завантажувати до хмарного облікового запису Google Photos.
Раніше можна було завантажувати необмежену кількість фотографій у підтримуваних форматах в режимі економії місця. Ця послуга була абсолютно безкоштовною. Однак, з 1 червня 2021 року ця опція була скасована. Тепер нові фотографії, що завантажуються через Google Photos у режимі збереження пам’яті, враховуються як частина безкоштовного сховища Google One об’ємом 15 ГБ.
В Google Photos також з’явилася інноваційна функція. Інструмент на базі штучного інтелекту виявляє медіафайли низької якості та дозволяє користувачеві видалити їх.
Як скріншоти в Google Photos займають місце в пам’яті?
Створення скріншотів вебсторінок стало типовою звичкою користувачів смартфонів. Коли ми бачимо щось цікаве в Інтернеті, ми миттєво робимо знімок екрана. Зазвичай ми забуваємо про ці скріншоти, які залишаються у наших смартфонах. Зберігання великої кількості скріншотів займає місце і, як правило, захаращує нашу галерею.
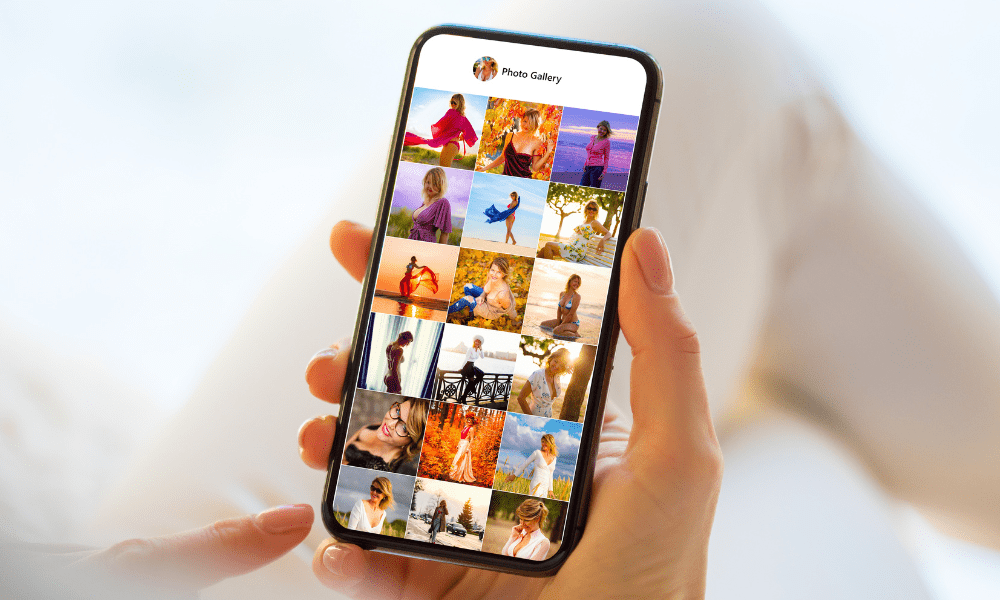
Чому люди спершу роблять скріншоти, а не завантажують зображення? Скріншоти займають менше місця в пам’яті телефону, ніж завантажені фотографії. Скріншоти найчастіше зберігаються у форматі PNG. Хоча вони й не так стиснуті, як файли JPG, вони все одно будуть меншими за розміром. Зараз Google Photos використовує штучний інтелект для ідентифікації об’єктів на фотографіях. Потім він групує їх у окрему папку, спрощуючи пошук. Однак ці зображення з’являються на головній сторінці Google Photos, коли користувач відкриває програму.
Отже, якщо на вашому телефоні багато скріншотів, ви, ймовірно, побачите їх у безладі на головній сторінці Google Photos. Скріншоти не лише створюють безлад, але й займають місце у вашому телефоні. Крім цього, ці скріншоти займають частину з 15 ГБ доступної пам’яті Google.
Вам потрібно регулярно очищати Google Photos, щоб не витрачати багато місця для зберігання. Ви можете видалити або заархівувати скріншоти в Google Photos, щоб зекономити місце.
Де знайти скріншоти в Google Photos?
Може дратувати пошук по всіх папках у пошуках потрібного знімка екрана. Google Photos спростив цей процес. Завдяки вбудованій функції пошуку, ви можете швидко знайти потрібне фото, відео або знімок екрана.
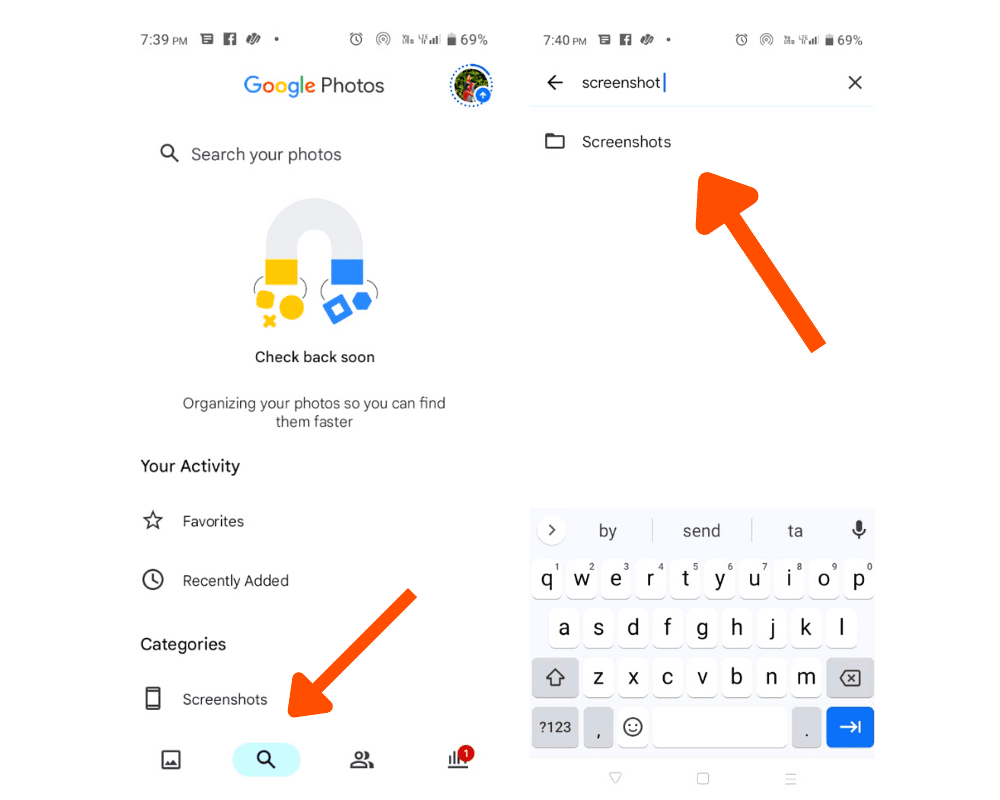
Ось кроки, які допоможуть вам легко знайти скріншоти в Google Photos:
- Запустіть програму Google Photos.
- Перейдіть на вкладку “Пошук”.
- Введіть в пошуку “скріншоти” або
- У розділі “Категорії” ви знайдете опцію “Скріншоти”.
Як видалити скріншоти в Google Photos?
Дотримуйтесь цієї покрокової інструкції, щоб видалити скріншоти в Google Photos:
Крок 1. Відкрийте програму Google Photos на своєму пристрої Android (телефон чи планшет).
Крок 2. Увійдіть у свій обліковий запис Google.
Крок 3. Внизу натисніть “Фотографії”.
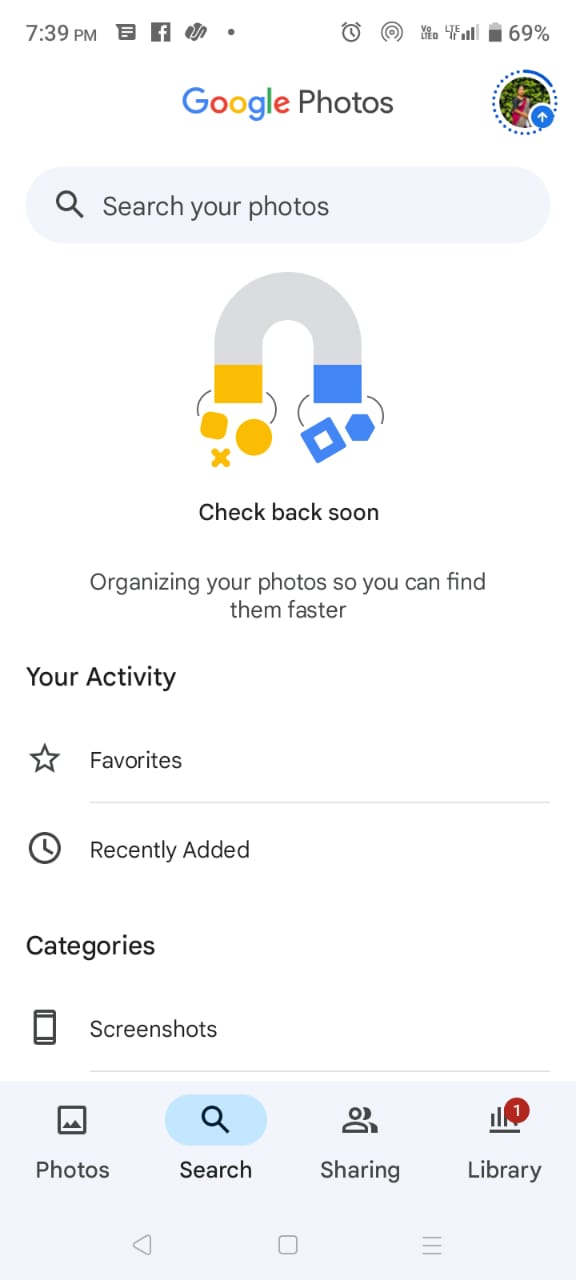
Крок 4. У верхній частині екрана ви побачите рядок пошуку. Введіть “скріншоти” в цьому рядку.
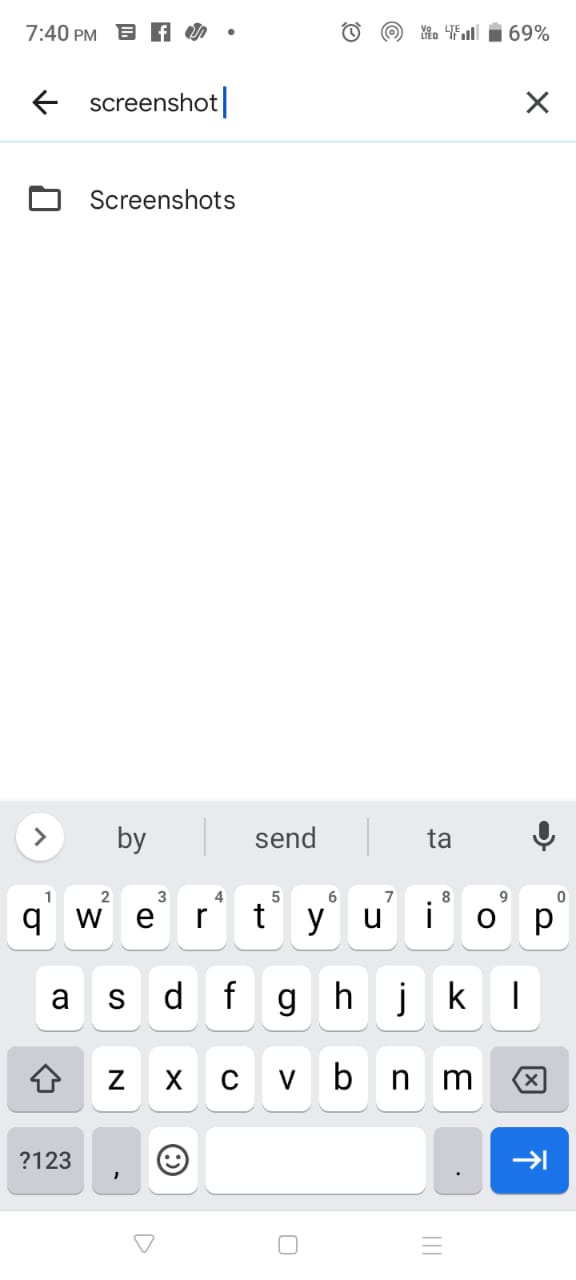
Крок 5. Натисніть і утримуйте скріншот, який ви хочете видалити. Ви також можете вибрати декілька скріншотів для переміщення до кошика.
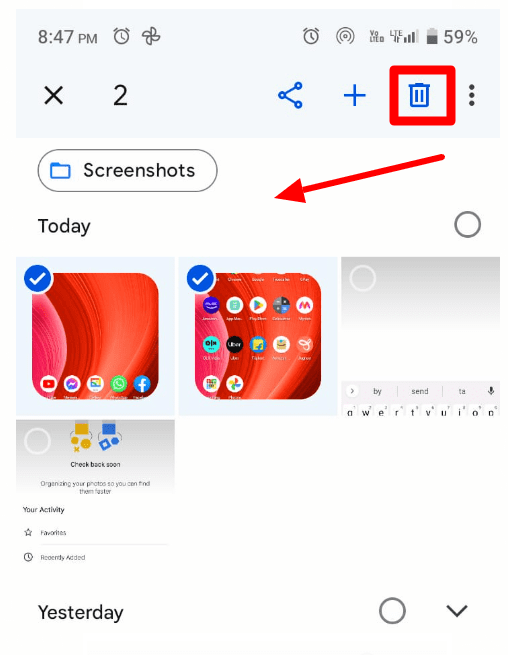
Крок 6. У верхньому правому куті екрана натисніть “Кошик” > “Перемістити в кошик”.
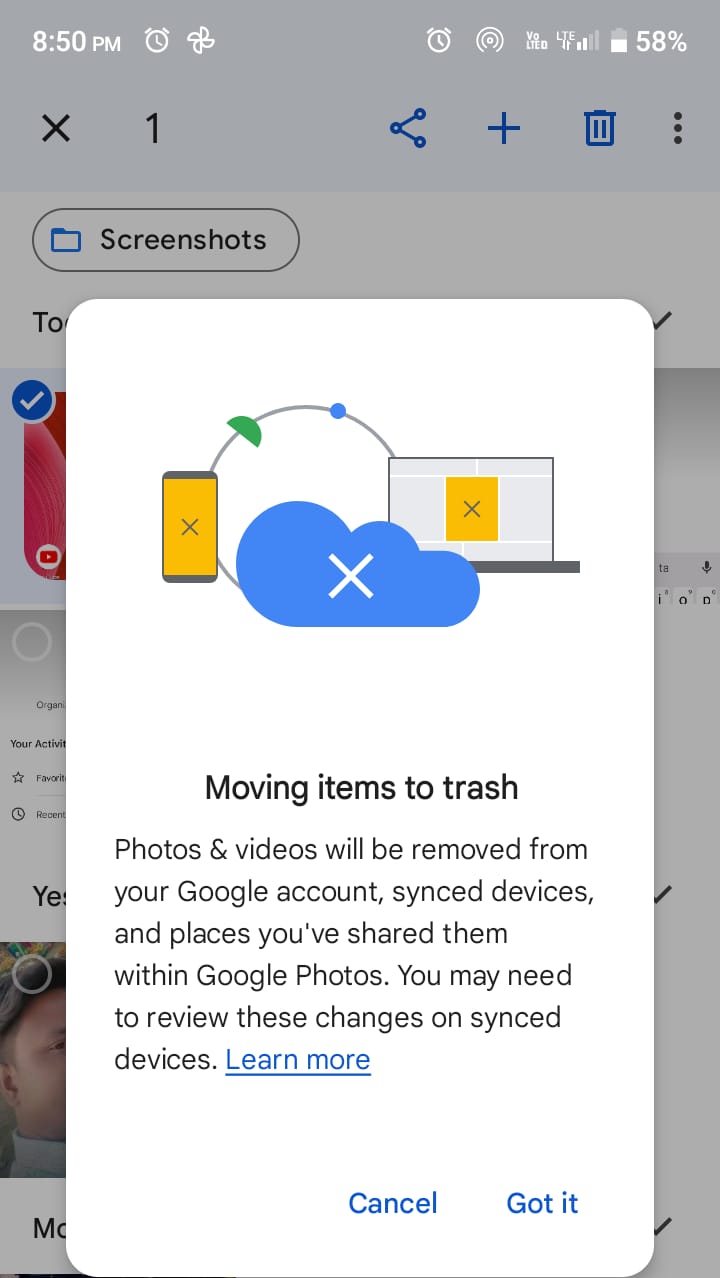
Після виконання цих дій вибрані скріншоти будуть переміщені до кошика та видалені з вашої бібліотеки. Кожна копія цього зображення буде видалена з будь-якого пристрою, на якому встановлено Google Photos. Однак видалене зображення може залишатися доступним на оригінальному пристрої, де воно було створено.
Як очистити кошик в Google Photos?
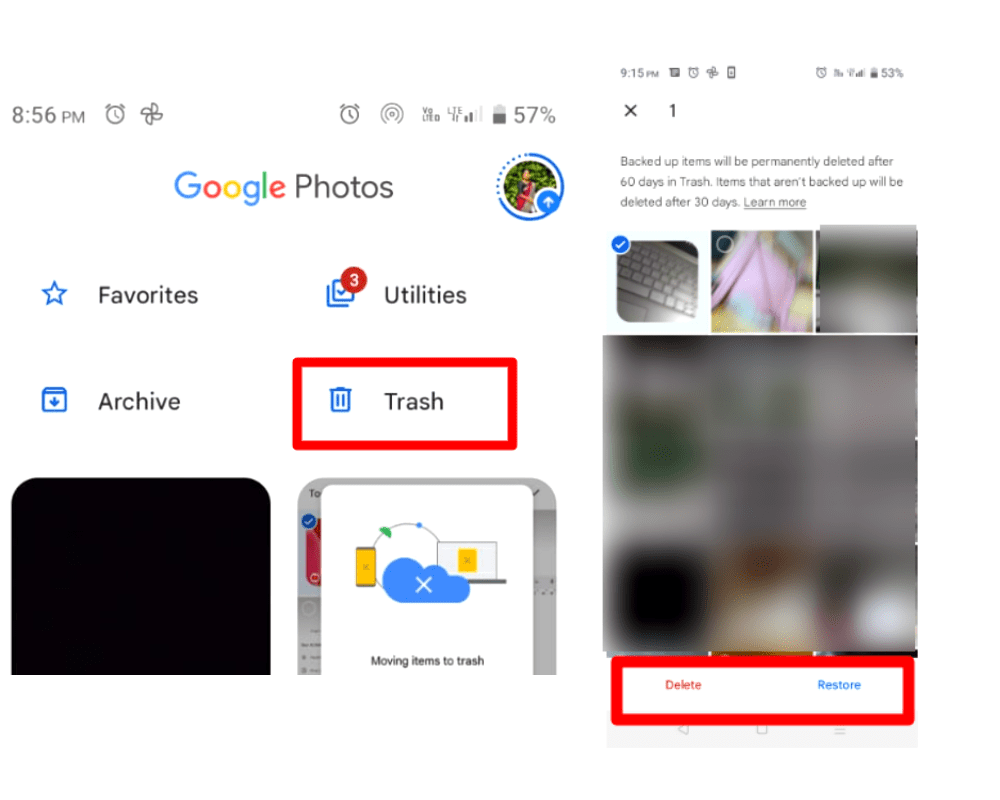
- Запустіть програму Google Photos на своєму смартфоні.
- Перейдіть до розділу “Бібліотека”.
- Ви побачите значок “Кошик”.
- Натисніть на “Кошик”, щоб відкрити його.
- У відкритому “Кошику” ви знайдете всі видалені файли.
- Натисніть на фотографії, які ви хочете видалити.
- Натисніть на опцію “Видалити” знизу екрана.
В результаті всі вибрані вами фотографії будуть остаточно видалені з бібліотеки. Зверніть увагу, що кошик автоматично очищується кожні 60 днів.
Як відключити резервне копіювання скріншотів у Google Photos?
Ви можете контролювати, які скріншоти займають місце, роблячи їх резервні копії на Google Drive. Виконайте ці прості кроки, щоб відключити резервне копіювання скріншотів у Google Photos:
- Відкрийте програму Google Photos.
- Перейдіть до “Бібліотеки”.
- Натисніть на папку зі скріншотами.
- У верхньому правому куті ви побачите перемикач “Резервне копіювання та синхронізація”.
- Вимкніть його, якщо він був увімкнений.
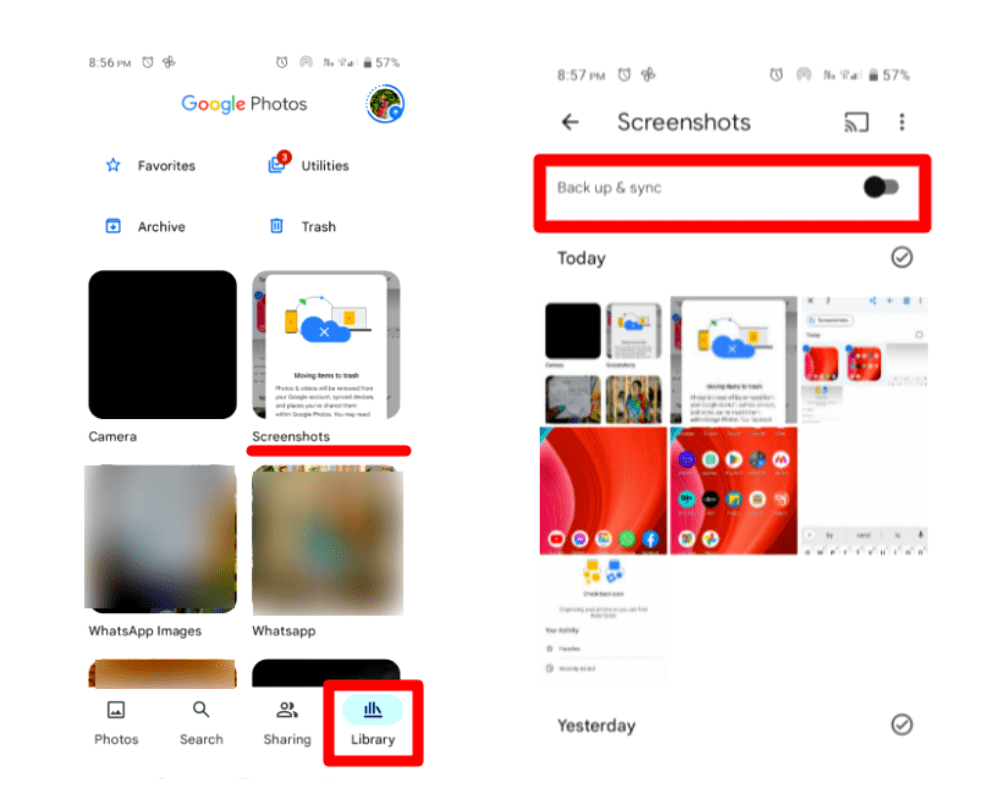
Це дозволить вам запобігти резервному копіюванню скріншотів і заощадити місце у вашому обліковому записі Google.
Заключні висновки
Скріншоти можуть здаватися незначними, але вони можуть займати значну частину простору у вашому обліковому записі Google. Тому важливо час від часу видаляти непотрібні файли. Це допомагає підтримувати порядок у вашій стрічці Google Photos та економити місце на вашому Google Drive.
Ви також можете знайти додаткову інформацію про управління фотографіями, щоб покращити свій досвід використання сервісу.