Вашому комп’ютеру на базі Linux бракує вільного місця? Якщо це так, спробуйте цю утиліту! Вона називається Fslint і допомагає знаходити ідентичні файли в системі Linux. Після виявлення дублікатів, вона надає користувачеві інструменти для повернення втраченого місця.
Інсталяція Fslint
Встановити Fslint на Linux досить просто, якщо ви використовуєте один із популярних дистрибутивів. Для отримання програми відкрийте термінал і скористайтеся менеджером пакетів. Також є можливість завантажити та скомпілювати вихідний код Fslint.
Ubuntu
sudo apt install fslint
Debian
sudo apt-get install fslint
Arch Linux
sudo pacman -S fslint
Fedora
sudo dnf install fslint
OpenSUSE
sudo zypper install fslint
Інші дистрибутиви Linux
Fslint працює майже на всіх дистрибутивах Linux завдяки наявності вихідного коду. Для встановлення на ПК Linux, відкрийте термінал. Звідти скористайтеся інструментом wget, щоб отримати останню версію коду.
wget https://www.pixelbeat.org/fslint/fslint-2.46.tar.xz
Завантаження Fslint за допомогою wget не займе багато часу. Після завершення, скористайтеся командою tar для розпакування архіву tar.xz.
tar -xf fslint-2.46.tar.xz
Після розпакування, перейдіть з домашньої директорії до новоствореної папки fslint за допомогою команди cd.
cd fslint-2.46
Усередині каталогу fslint-2.46 потрібно перейти до підкаталогу po. Саме з цієї підпапки буде створено Fslint.
cd po
Зберіть програму за допомогою команди make.
make
Щоб запустити Fslint на вашому комп’ютері Linux, виконайте наступні кроки:
cd fslint-2.46 ./fslint-gui
Використання Fslint
Щоб скористатися програмою для усунення дублікатів, запустіть Fslint та погляньте на бічну панель зліва. Натисніть “дублікати”, щоб перейти до інструменту сканування. Знайдіть кнопку “знайти” і натисніть її, щоб програма просканувала файлову систему. Обов’язково увімкніть опцію “рекурсивно”, інакше можуть виникнути проблеми з пошуком файлів.
Важливо зауважити, що Fslint сканує каталоги користувача. Для найкращих результатів, кожен користувач має запустити інструмент. Також, системний адміністратор може запускати програму стільки разів, скільки потрібно.
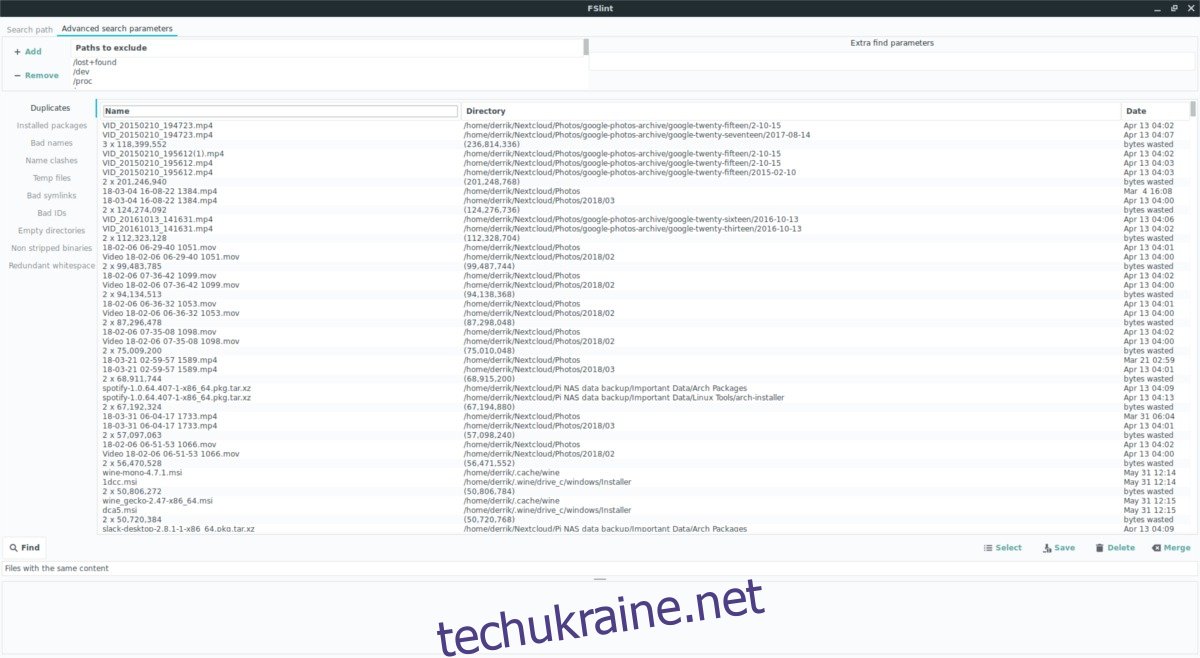
Натискання кнопки “Знайти” розпочне сканування, яке може зайняти певний час, тож наберіться терпіння. Після завершення, ви зможете працювати з файлами. Перегляньте список і визначте, як би ви хотіли діяти далі.
Об’єднання файлів
Одним зі способів, як Fslint може звільнити місце на диску, є виявлення ідентичних файлів та їх об’єднання. Для цього запустіть сканування. Після завершення, перегляньте список і оберіть файли, які потрібно об’єднати. Щоб завершити об’єднання, натисніть “Об’єднати” в нижньому правому куті.
Якщо у вас багато файлів для об’єднання і ви не хочете робити це вручну, скористайтеся кнопкою “вибрати”, яка надає різні опції для масового вибору файлів.
Видалення файлів
Якщо об’єднання не є бажаним варіантом, Fslint дозволяє видалити дублікати і швидко звільнити місце на диску. Для видалення дублікатів, запустіть сканування. Після завершення, перегляньте список і оберіть файли, які хочете видалити. Натисніть кнопку “видалити” внизу, щоб підтвердити видалення.
Видалення великої кількості файлів одночасно може бути незручним, тому скористайтеся опцією масового вибору Fslint. Натисніть “Вибрати”, щоб отримати доступ до інструментів вибору декількох файлів одночасно.
Очищення пробілів
Fslint виконує набагато більше, ніж просто видалення дублікатів файлів. Він має ряд інших корисних функцій, які неможливо розглянути усі. Однією з таких корисних функцій є можливість видалення зайвих пробілів (довгих пробілів між текстом) у файлах.
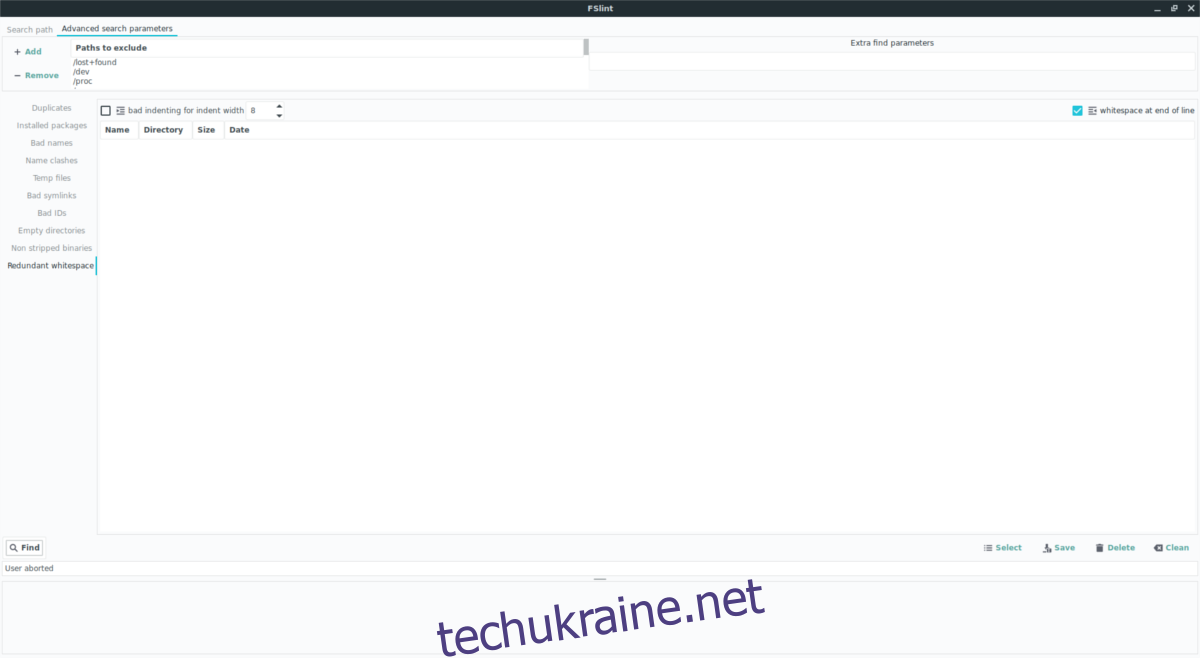
Щоб скоротити файли, знайдіть “Зайвий пробіл” у бічному меню, виберіть його, поставте галочку біля “поганий відступ для ширини відступу” та натисніть кнопку “Знайти”. Цей параметр дозволить Fslint просканувати вашу файлову систему Linux і проаналізувати файли. Цей процес займе певний час, але після завершення ви побачите список файлів, які Fslint вважає непридатними.
Хочете заощадити місце на диску? Перегляньте список файлів, що повернув Fslint, та оберіть їх. Після вибору файлів, які потрібно покращити, натисніть кнопку “очистити”.
Варто зазначити, що очищення пробілів не завжди необхідне, і ви маєте обрати цей параметр, тільки якщо впевнені в своїх діях. Багато системних файлів в Linux є безпечними для редагування. Враховуючи це, ніколи не змінюйте файли, у призначенні яких ви не впевнені. Для найкращих результатів, ознайомтесь з посібником користувача Fslint.