Коли ви працюєте тривалий час і хочете ненадовго відволіктися, ви можете скористатися режимом сну. Щоб не втратити результати своєї роботи, достатньо просто перевести комп’ютер у сплячий режим. Якщо ви не знаєте, де розташована кнопка сну, ця стаття допоможе вам її знайти у Windows 10.
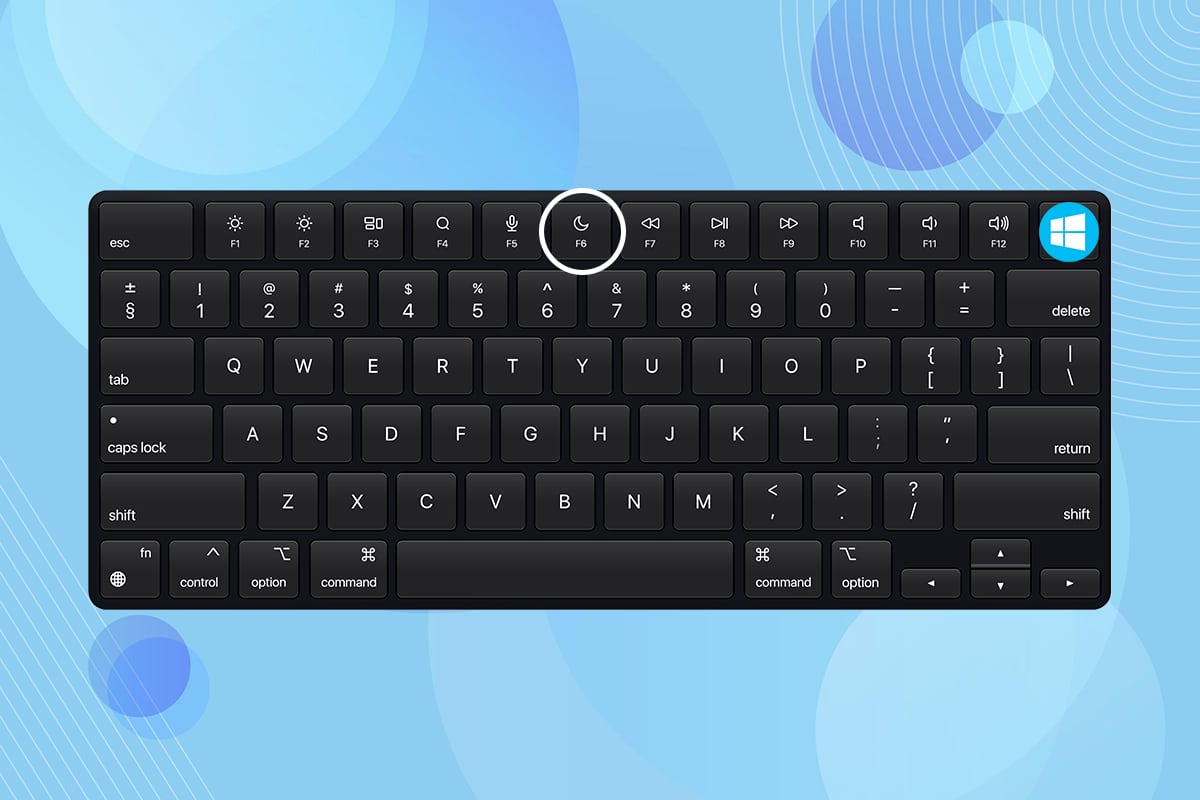
Як активувати режим сну в Windows 10
Зазвичай, ноутбук переходить у режим сну при закритті кришки або натисканні кнопки живлення. Коли комп’ютер (ноутбук чи стаціонарний) перебуває у сплячому режимі:
- Він споживає значно менше електроенергії.
- Ви можете продовжити роботу з того самого місця, де зупинилися.
- Windows автоматично зберігає вашу роботу та вимикає комп’ютер, якщо рівень заряду акумулятора стає критично низьким.
Щоб вивести пристрій зі сну, можна:
- Натиснути будь-яку клавішу на клавіатурі.
- Клацнути кнопкою миші.
- Відкрити кришку ноутбука.
Далі розглянемо кілька способів, як знайти кнопку сну у Windows 10.
Найпростіший спосіб увімкнути режим сну в Windows 10
1. Натисніть клавішу Windows.
2. Клацніть на іконку живлення (виглядає як коло з вертикальною лінією), як показано на зображенні.
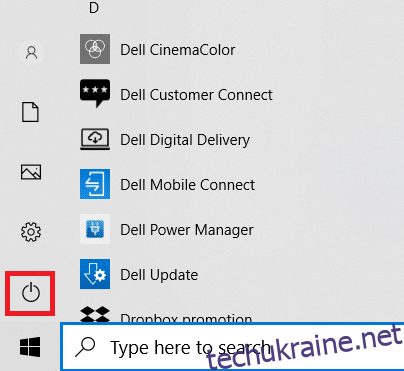
3. У меню, що з’явиться, виберіть опцію “Сон”, щоб перевести ваш комп’ютер у сплячий режим.
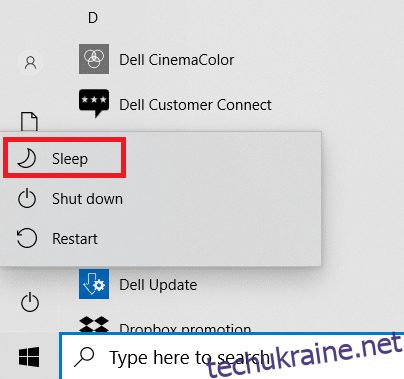
Можливо, вам буде цікаво: Як виправити проблеми зі сплячим режимом у Windows 10
Спосіб 2: Використання комбінації клавіш Alt + F4
Ви також можете перевести комп’ютер у режим сну з робочого столу за допомогою комбінації клавіш Alt + F4.
Зверніть увагу: переконайтеся, що жодна програма не є активною та не згорнута.
1. Одночасно натисніть клавіші Alt + F4. Це відкриє спливаюче вікно “Завершення роботи Windows”.
2. Виберіть “Сон” у спадному меню та натисніть “OK”.
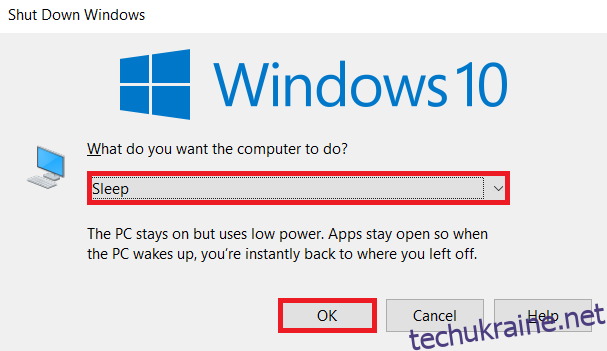
Спосіб 3: Використання спеціальних комбінацій клавіатури
Комбінації клавіш для активації режиму сну залежать від виробника та моделі пристрою. На деяких клавіатурах є значок півмісяця або літери ZZ на функціональній клавіші або спеціальній кнопці, призначеній для переведення комп’ютера у сплячий режим.
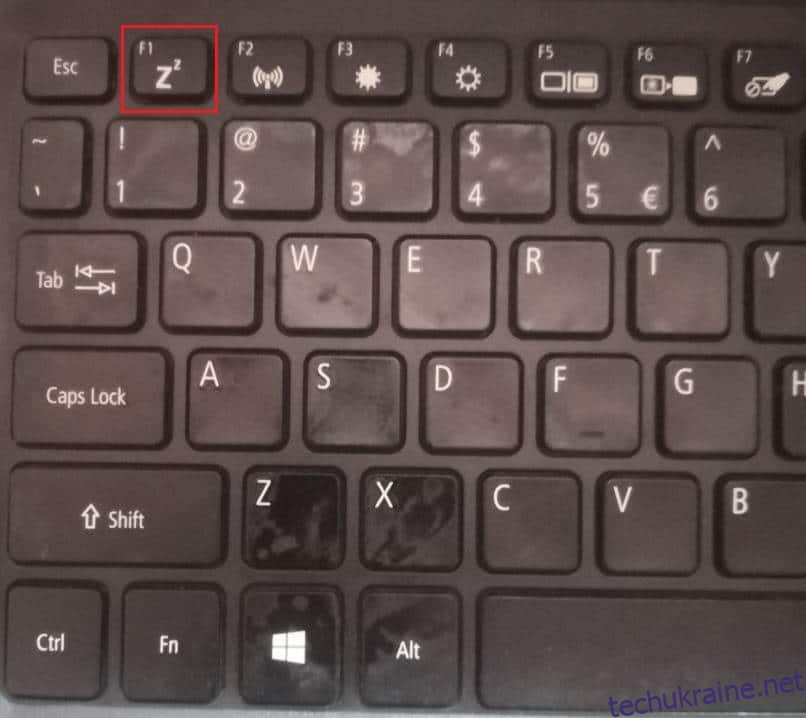
Поради щодо комбінацій клавіш для популярних брендів:
- Dell: у серії Dell Inspiron 15 комбінація клавіш Function + Insert переводить ноутбук у режим сну.
- Lenovo: комбінація функціональної клавіші + F1 або функціональної клавіші + 4, залежно від моделі.
- Asus: Натисніть клавіші Function + F1 для активації режиму сну.
- HP: Більшість ноутбуків HP мають клавішу із зображенням півмісяця. Для переведення комп’ютера в режим сну, натисніть клавішу “Функція” + “Півмісяць”.
- Acer: На ноутбуках Acer символ ZZ знаходиться на клавіші F4. Для активації режиму сну натисніть Function + F4.
Спосіб 4: Налаштування параметрів режиму сну
Якщо вам незручно використовувати комбінації клавіш, ви можете налаштувати параметри живлення, щоб отримати швидкий доступ до функції сну в Windows 10, як показано нижче.
1. Натисніть клавішу Windows і виберіть іконку “Параметри” (виглядає як шестерня).
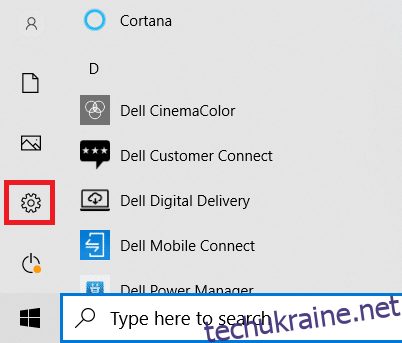
2. Виберіть розділ “Система”.
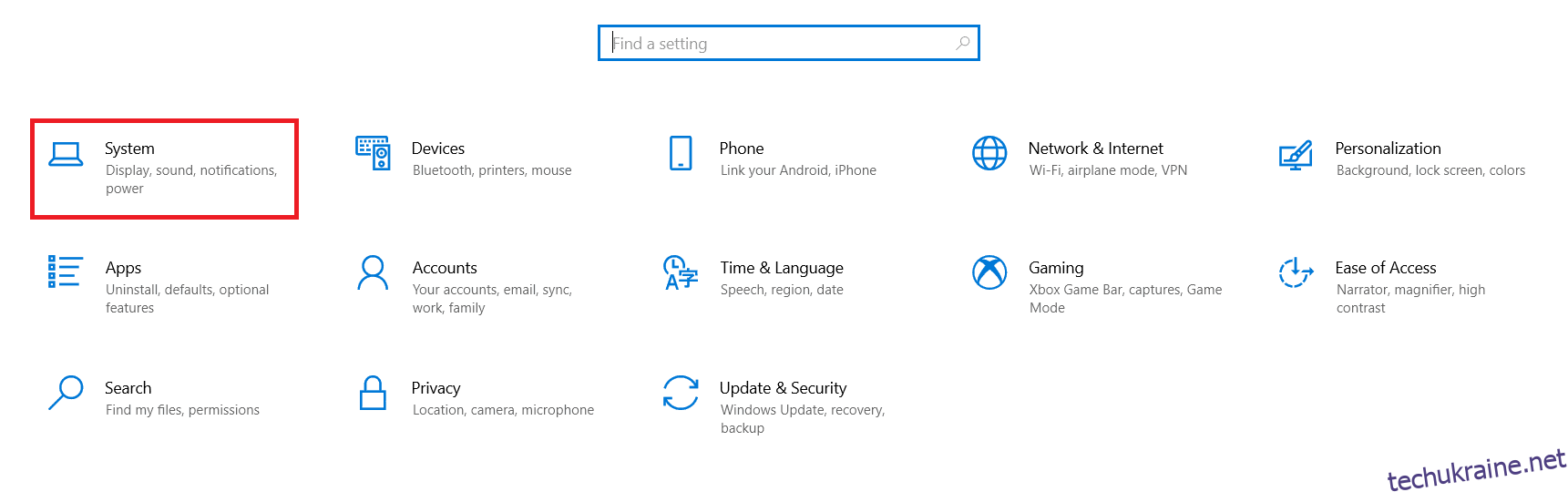
3. На лівій панелі оберіть “Живлення та сплячий режим”.
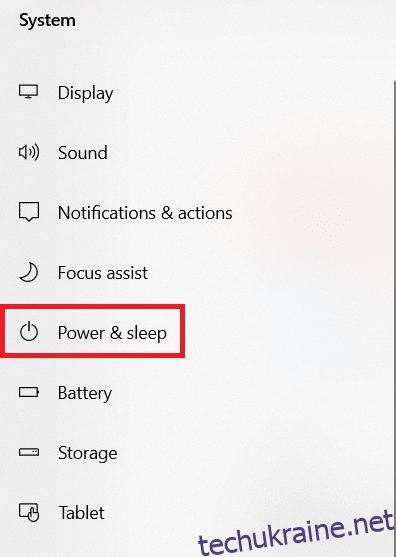
4. У розділі “Пов’язані налаштування” натисніть “Додаткові параметри живлення”.
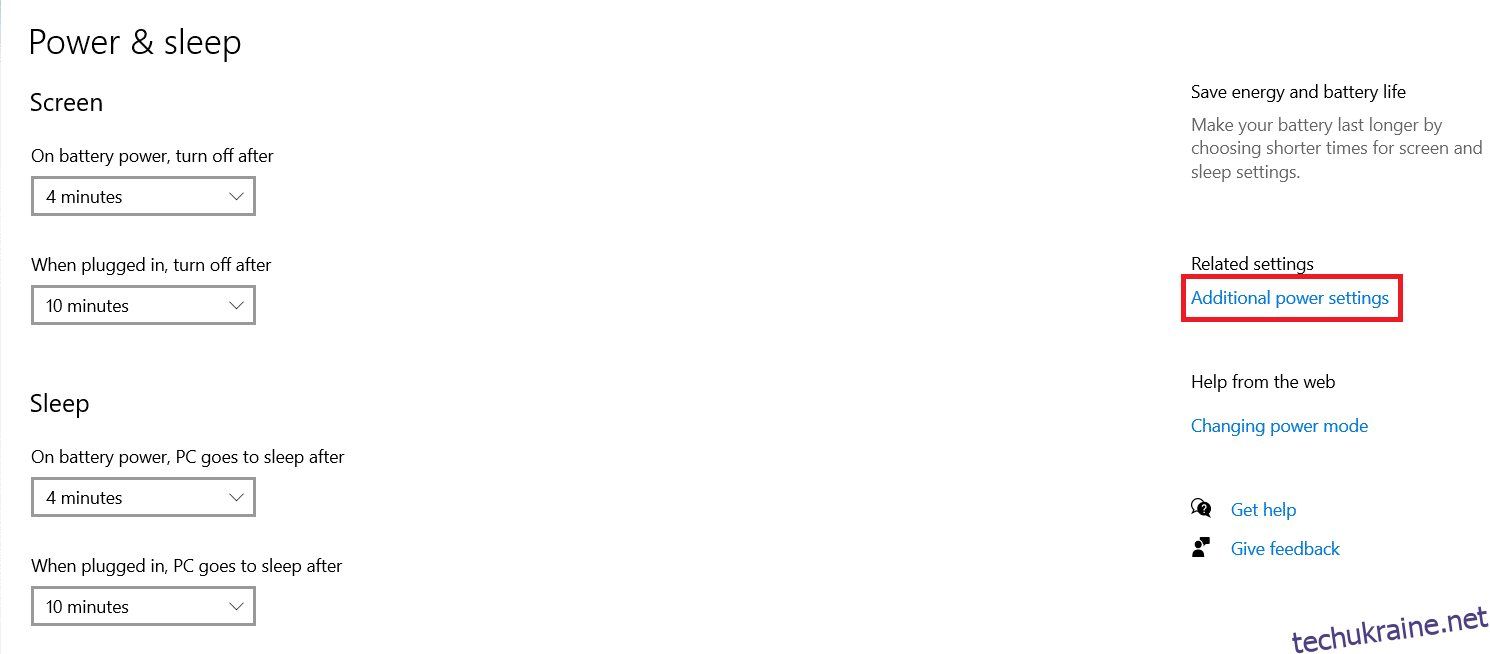
5. На лівій панелі виберіть “Дії кнопок живлення”.
Зверніть увагу: В деяких системах цей параметр може називатись “Вибрати дію кнопки живлення”.
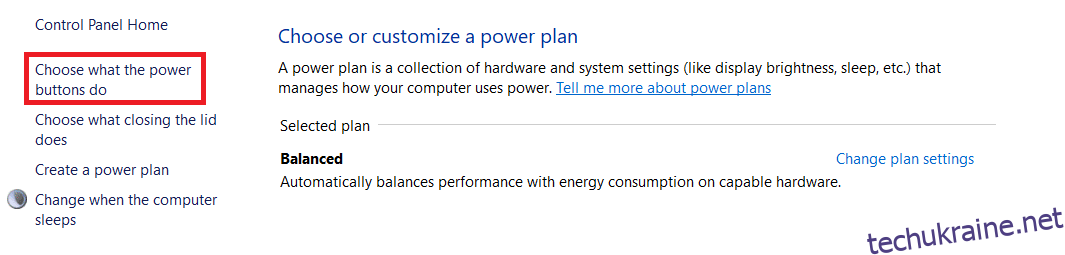
6. У розділі “Дії при натисканні кнопки живлення”, виберіть “Сон” для варіантів “Від батареї” та “Підключено”.
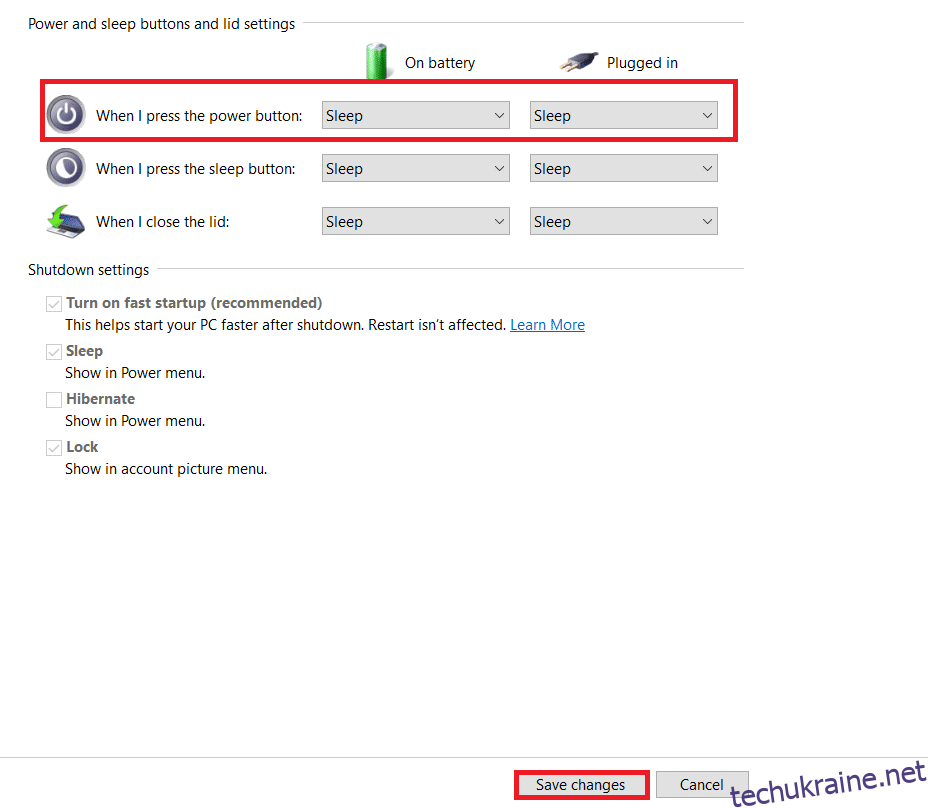
7. Аналогічно, виберіть “Сон” для варіантів “Від батареї” та “Підключено” у розділі “Дії при закритті кришки”. Потім натисніть “Зберегти зміни”.
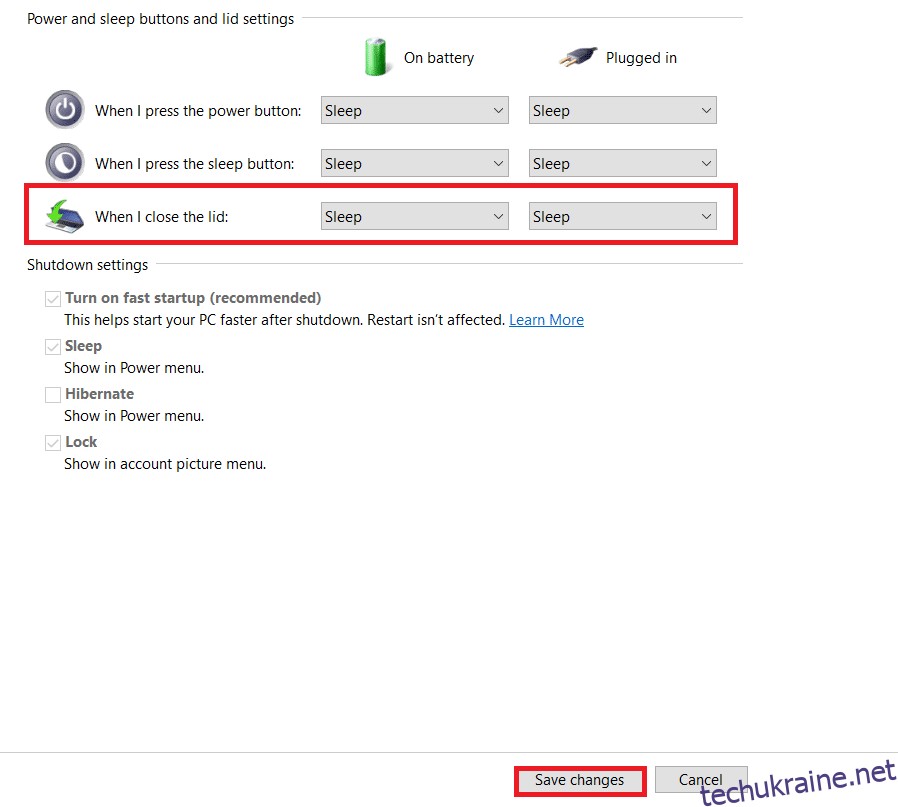
8. Тепер поверніться до вікна параметрів живлення, описаного на кроці 5.
9. Цього разу оберіть “Змінити час переходу комп’ютера в сплячий режим”.
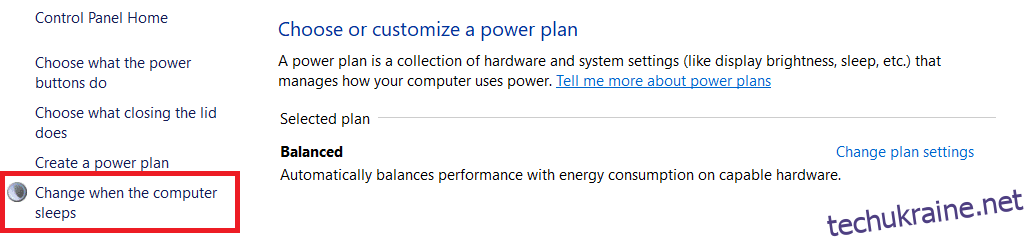
10. У розділі “Від батареї” та “Підключено” оберіть бажаний час у випадаючому меню поруч з “Перевести комп’ютер у сплячий режим”. Це дозволить вашій системі автоматично переходити у режим сну, якщо вона неактивна протягом заданого часу.
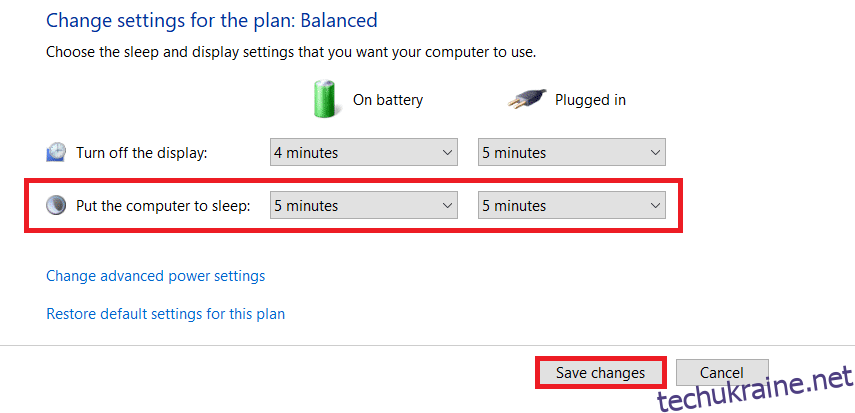
11. Натисніть “Зберегти зміни” та закрийте вікно.
Часті питання (FAQ)
Q1. Який варіант є кращим для вимкнення системи на тривалий час без втрати даних?
Відповідь: У такому випадку можна скористатися режимом глибокого сну (гібернацією). Він споживає ще менше енергії, ніж сплячий режим. Однак, гібернація не доступна на всіх комп’ютерах.
Q2. Що робити, якщо принтер не працює після виходу комп’ютера зі сплячого режиму?
Відповідь: Якщо зовнішні пристрої, такі як сканери, монітори чи принтери, не відповідають після виходу з режиму сну, від’єднайте та знову підключіть їх. Якщо це не допомагає, спробуйте перезавантажити комп’ютер.
Q3. Чи існують інструменти для налаштування режиму сну?
Відповідь: SleepTimer Ultimate та Shutdown Timer є корисними інструментами для налаштування режиму сну. Вони дозволяють встановлювати таймер для вимкнення або переведення комп’ютера в сплячий режим, запускати програми в певний час, а також за розкладом. Ви можете знайти більше інформації в нашому посібнику про створення таймера сну для Windows 10.
Q4. Що краще: сплячий режим чи вимкнення?
Відповідь: Якщо вам потрібна коротка перерва, переведіть ноутбук у сплячий режим. Якщо ви плануєте довгий час не використовувати комп’ютер, краще скористатися режимом глибокого сну. Однак, періодичне вимикання комп’ютера також корисне для його тривалої та ефективної роботи.
***
Сподіваємося, ця стаття допомогла вам зрозуміти, як знайти та налаштувати кнопку сну в Windows 10. Залишайте свої запитання та коментарі нижче.