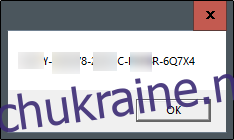Якщо ви шукаєте ліцензійний ключ для Windows 10, його можна знайти, виконавши коротку команду в командному рядку. Розглянемо, як це зробити, а також цікавий спосіб пошуку ключа продукту за допомогою реєстру Windows.
Як знайти ключ продукту Windows 10 через командний рядок
Щоб отримати свій ключ продукту Windows 10 за допомогою командного рядка, необхідно запустити цю програму з правами адміністратора. Для цього введіть “cmd” у пошуковій панелі Windows.

У результатах пошуку з’явиться відповідний пункт. Клацніть на ньому правою кнопкою миші і в меню оберіть “Запуск від імені адміністратора”. Якщо потрібно, введіть пароль свого облікового запису Windows.
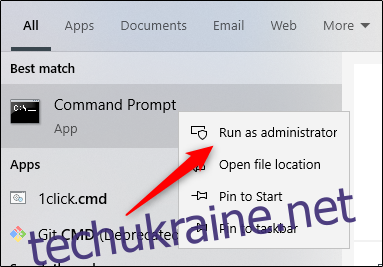
Після відкриття скопіюйте та вставте наведену нижче команду та натисніть Enter:
wmic path softwarelicensingservice get OA3xOriginalProductKey
Після цього буде показано ваш 25-значний ключ продукту.
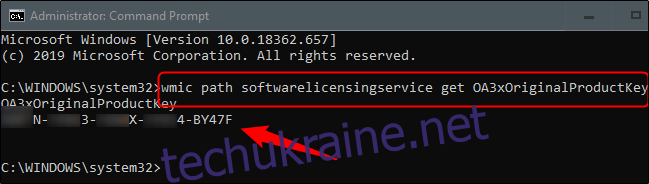
Зауважте: цей спосіб показує ключ продукту Windows, який збережено в мікропрограмі BIOS або UEFI вашого комп’ютера. Іншими словами, це оригінальний ключ Windows, який був встановлений на вашому пристрої. Якщо ви згодом встановлювали Windows з іншим ключем (або придбали цифрову ліцензію), він відрізнятиметься від поточного ключа, який використовується на вашому ПК. Якщо вам потрібен саме поточний ключ, ProduKey від NirSoft є хорошим інструментом з графічним інтерфейсом.
От і все. Цей метод швидкий, але навряд чи код легко запам’ятати. Якщо потрібен швидший спосіб доступу до ключа продукту в майбутньому, можна скористатися методом реєстру Windows.
Як знайти ключ продукту Windows 10 за допомогою реєстру Windows
Увага: Цей спосіб є популярним в інтернеті, але, як виявилось, він не показує дійсний ключ, який можна використовувати в останніх версіях Windows 10. (Наприклад, цей скрипт у галереї Microsoft TechNet працює інакше, але також використовує дані з “DigitalProductId” у реєстрі). Станом на липень 2020 року, радимо пропустити цей розділ і скористатися методом, описаним вище.
Підказка для реєстру Windows спочатку була опублікована користувачем (чий обліковий запис вже не активний) на Форумі Microsoft.
Спершу відкрийте Блокнот, натиснувши правою кнопкою миші на робочому столі, наведіть курсор на “Створити”, а потім виберіть “Текстовий документ” в меню.
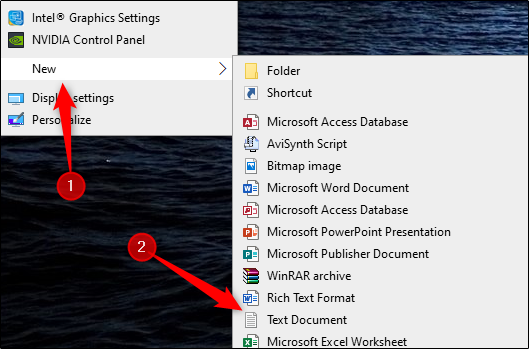
Скопіюйте та вставте цей код у Блокнот:
Set WshShell = CreateObject("WScript.Shell")
MsgBox ConvertToKey(WshShell.RegRead("HKLMSOFTWAREMicrosoftWindows NTCurrentVersionDigitalProductId"))
Function ConvertToKey(Key)
Const KeyOffset = 52
i = 28
Chars = "BCDFGHJKMPQRTVWXY2346789"
Do
Cur = 0
x = 14
Do
Cur = Cur * 256
Cur = Key(x + KeyOffset) + Cur
Key(x + KeyOffset) = (Cur 24) And 255
Cur = Cur Mod 24
x = x -1
Loop While x >= 0
i = i -1
KeyOutput = Mid(Chars, Cur + 1, 1) & KeyOutput
If (((29 - i) Mod 6) = 0) And (i -1) Then
i = i -1
KeyOutput = "-" & KeyOutput
End If
Loop While i >= 0
ConvertToKey = KeyOutput
End Function
Далі перейдіть у меню “Файл” і виберіть “Зберегти як”.
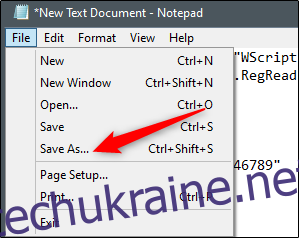
У провіднику файлів змініть тип файлу на “Всі файли” і задайте ім’я файлу. Можете використовувати будь-яке ім’я, але воно має мати розширення .vbs. Наприклад: productkey.vbs
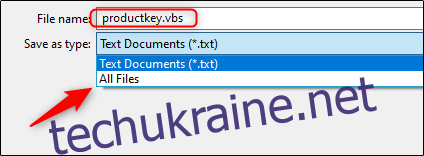
Після введення імені файлу збережіть його.
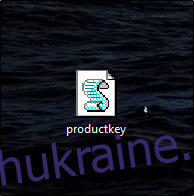
Тепер ви зможете переглянути ключ продукту Windows 10, просто відкривши цей файл.