Кожна мережева карта комп’ютера має унікальний ідентифікатор, відомий як MAC-адреса. Хоча зазвичай ця адреса є постійною, іноді виникає потреба її змінити. Це може знадобитися для забезпечення анонімності в мережі або для вирішення проблем із сумісністю. У цій статті ми детально розглянемо процес зміни MAC-адреси на пристрої з операційною системою Linux. Незалежно від вашого рівня досвіду, цей посібник допоможе вам швидко та ефективно досягти бажаного результату.
Корегування MAC-адреси в Linux (2023)
Що таке MAC-адреса?
MAC-адреса, або адреса управління доступом до середовища, – це неповторний ідентифікатор, що дозволяє розпізнавати кожен пристрій у мережі. Вона є ключем для ідентифікації та налагодження зв’язку між різними пристроями, будь то комп’ютери, смартфони чи принтери.
MAC-адреса складається з 48 біт, представлених у шістнадцятковому форматі. Це шість груп по два символи, розділених двокрапками або дефісами. Цю адресу часто називають фізичною або апаратною, оскільки вона призначається виробником і “прошивається” в апаратне забезпечення пристрою. З цієї причини, зазвичай зміна MAC-адреси не є звичайною операцією, на відміну від, скажімо, IP-адреси.
Відмінність між MAC-адресою та IP-адресою
Кожен мережевий пристрій використовує дві ключові адреси для взаємодії з іншими пристроями: MAC-адресу та IP-адресу. MAC-адреса забезпечує унікальну ідентифікацію пристрою в мережі, тоді як IP-адреса ідентифікує його підключення до конкретної мережі. Іншими словами, IP-адреса вказує, куди саме в мережі потрібно надсилати дані. IP-адресу зазвичай надає інтернет-провайдер, а MAC-адресу, як вже було зазначено, задає виробник пристрою.
Хоча зазвичай MAC-адреса є постійною, існують програмні методи для її зміни. Важливо пам’ятати, що після перезавантаження пристрою MAC-адреса повертається до свого початкового значення, на відміну від IP-адреси, яку можна змінити на більш тривалий термін.
Навіщо змінювати MAC-адресу?
Існує кілька причин, чому користувачі Linux можуть захотіти змінити свою MAC-адресу. Зміна MAC-адреси змушує мережу сприймати ваш пристрій як новий, що може допомогти вам залишатися анонімним у публічних мережах, захищаючи вас від потенційних кіберзагроз. Також це може дозволити отримати доступ до безкоштовного Wi-Fi в громадських місцях, наприклад, в аеропортах або кафе, шляхом зміни ідентифікатора пристрою.
Слід зазначити, що зміна MAC-адреси може бути використана і для неправомірних дій, таких як видавання себе за адміністратора організації для несанкціонованого доступу до обмежених мереж. Ми засуджуємо будь-які подібні дії та закликаємо вас дотримуватися етичних стандартів.
Встановлення пакетів для зміни MAC-адреси в Linux
Для зміни MAC-адреси в Linux існують різні інструменти, такі як macchanger і net-tools. Нижче наведено команди для встановлення цих пакетів у різних дистрибутивах Linux.
Для дистрибутивів Debian, Ubuntu та інших на їх основі, використовуйте наступну команду:
sudo apt install macchanger net-tools
У системах CentOS, Fedora та інших аналогічних, застосуйте цю команду:
sudo yum install macchanger net-tools
Для Arch Linux та похідних дистрибутивів, встановлення відбувається за допомогою такої команди:
sudo pacman -S macchanger net-tools
Під час встановлення пакета `macchanger` система може запропонувати вам вибір: змінювати MAC-адресу при кожному завантаженні чи ні. Використовуйте клавіші зі стрілками для навігації між варіантами та Enter для підтвердження.
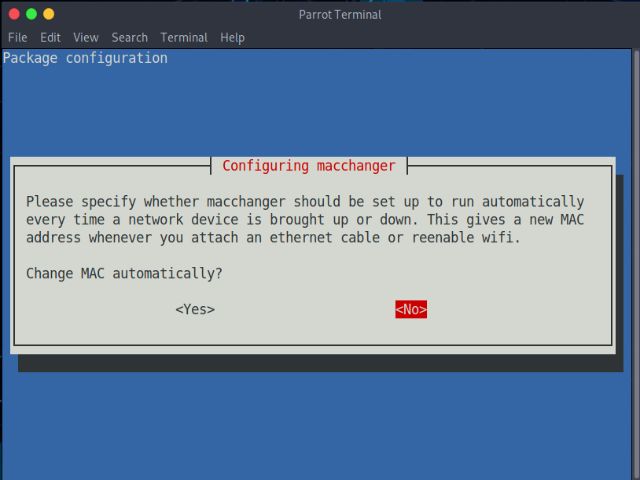
Тимчасова зміна MAC-адреси
Крок 1: Ідентифікація мережевих пристроїв
Перед зміною MAC-адреси потрібно визначити ім’я мережевого інтерфейсу та його поточну адресу. Для цього скористайтеся командою:
ifconfig
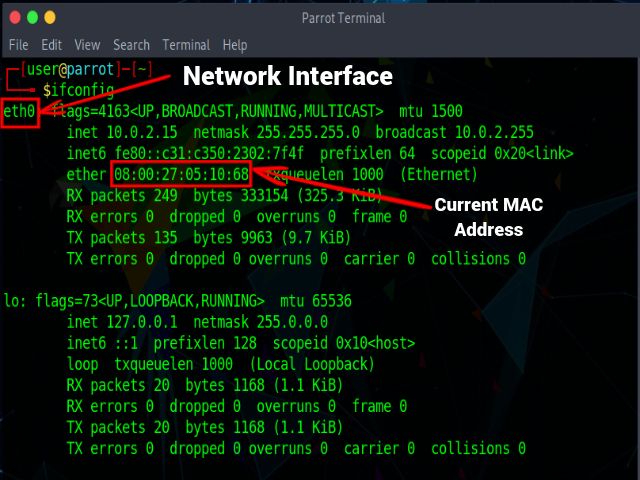
У випадку, якщо виникають помилки або якщо у вас старіша система, застосуйте наступну команду:
ip address show
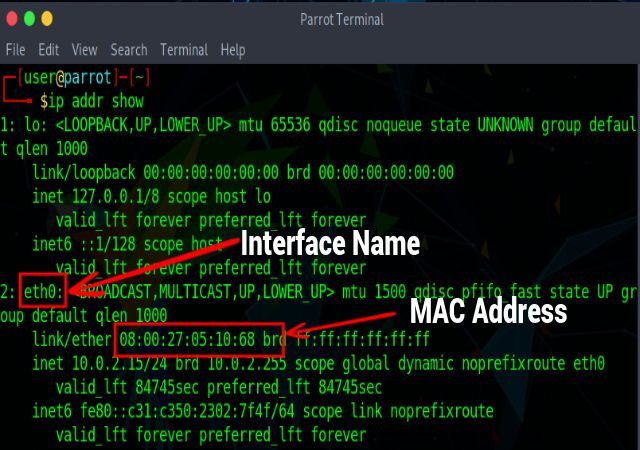
У виводі команди перша секція містить інформацію про петльовий інтерфейс (lo), який використовується для діагностики мережевих проблем. Друга секція показує деталі про мережевий інтерфейс, наприклад, eth0. Параметр ether позначає MAC-адресу (наприклад, 08:00:27:05:10:68). Параметри inet та inet6 позначають IP-адреси IPv4 та IPv6 відповідно.
Крок 2: Вимкнення мережевого інтерфейсу
Перед внесенням змін в MAC-адресу, необхідно відключити мережеве з’єднання. Для цього скористайтеся наступною командою, замінивши `<ім’я_інтерфейсу>` на назву вашого інтерфейсу:
sudo ifconfig <ім’я_інтерфейсу> down
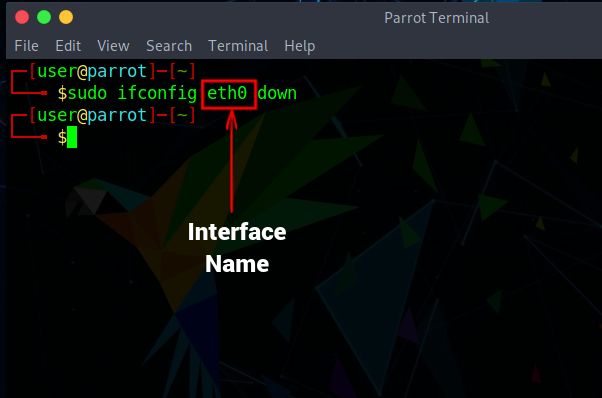
Виконавши цю команду, ви втратите інтернет-з’єднання. Якщо виникають помилки, можна перевстановити `net-tools` або скористатися альтернативною командою:
sudo ip link set dev <interface_name> down
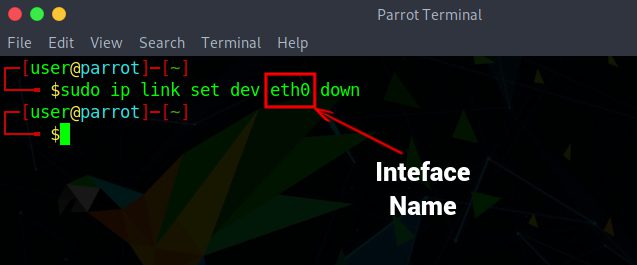
Крок 3: Зміна MAC-адреси
Після вимкнення мережевого інтерфейсу, ви можете змінити MAC-адресу, використовуючи наступну команду:
sudo ifconfig <interface_name> hw ether <new_mac_address>
Потім, для відновлення інтернет-з’єднання, знову увімкніть мережевий інтерфейс:
sudo ifconfig <ім’я_інтерфейсу> up
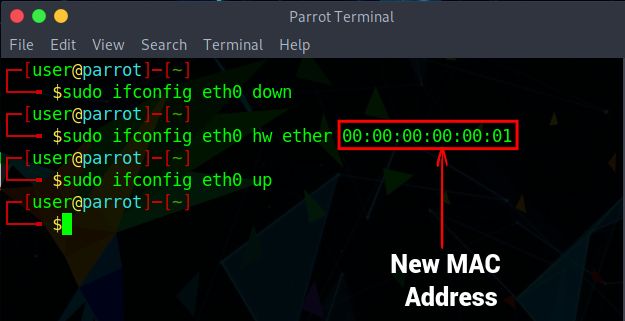
У разі виникнення помилок, скористайтеся цими командами для зміни MAC-адреси та включення інтерфейсу:
ip link set dev <interface_name> address <new_mac_address>
ip link set dev <interface_name> up
Крок 4: Підтвердження змін
Для перевірки успішності зміни MAC-адреси, знову скористайтеся командою:
ifconfig
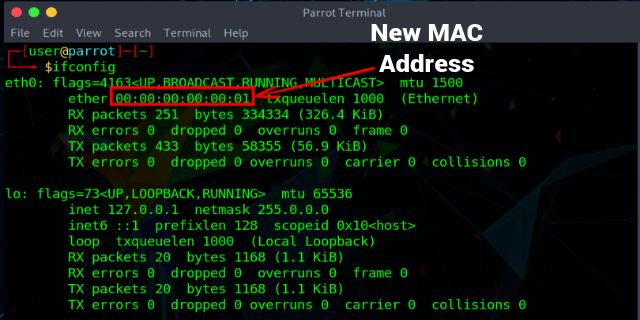
Або, якщо у вас стара система, то виконайте таку команду:
ip address show
Як змінити MAC-адресу назавжди
Крок 1: Перевірка мережевих пристроїв
Аналогічно попередньому розділу, спочатку потрібно отримати список мережевих пристроїв та записати ім’я інтерфейсу за допомогою команди:
ifconfig
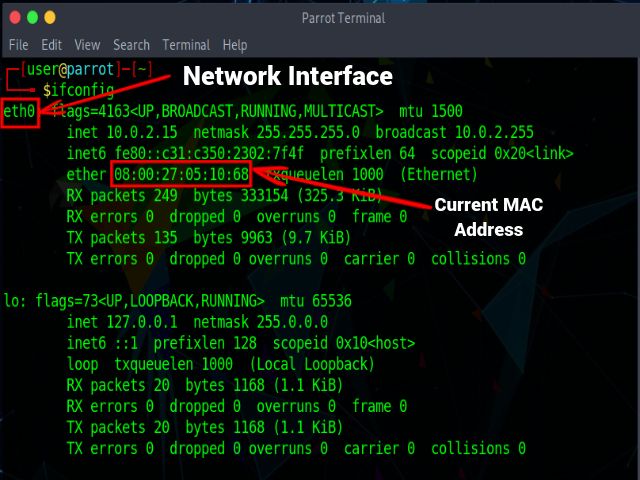
Для перегляду поточної MAC-адреси мережевого інтерфейсу скористайтеся командою:
sudo macchanger –show <interface_name>
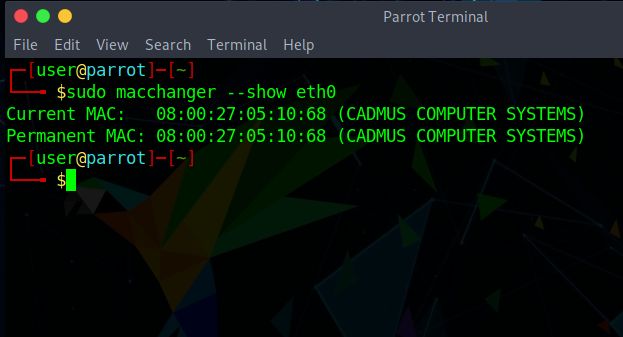
Крок 2: Призначення нової MAC-адреси
При використанні `macchanger` для постійної зміни MAC-адреси не потрібно вимикати мережеве з’єднання. Можна відразу задати випадкову MAC-адресу вашому комп’ютеру за допомогою такої команди:
sudo macchanger -r <ім’я_інтерфейсу>
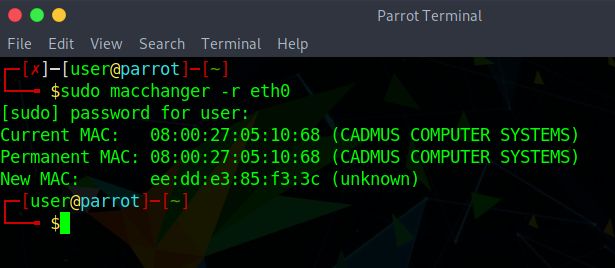
Щоб встановити конкретну MAC-адресу, використовуйте команду, де потрібно вказати MAC-адресу, яку ви хочете присвоїти:
sudo macchanger –mac=<mac_адреса> <назва_інтерфейсу>
Наприклад, щоб змінити MAC-адресу інтерфейсу eth0 на 00:00:00:31:33:73, виконайте:
sudo macchanger –mac=00:00:00:31:33:73 eth0
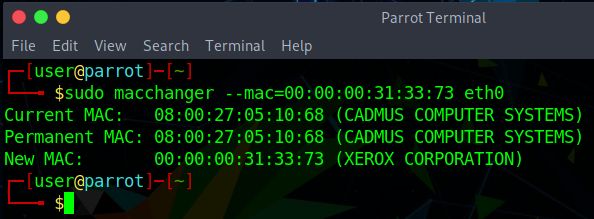
Крок 3: Збереження змін
1. Щоб MAC-адреса змінювалася при кожному завантаженні системи, необхідно створити файл systemd unit `/etc/systemd/system/[email protected]` за допомогою текстового редактора. Наприклад, виконайте в терміналі:
sudo vim /etc/systemd/system/[email protected]
2. Скопіюйте наступний код у щойно створений файл:
[Unit] Description=змінює mac для %I Wants=network.target Before=network.target BindsTo=sys-subsystem-net-devices-%i.device After=sys-subsystem-net-devices-%i.device [Service] Type=oneshot ExecStart=/usr/bin/macchanger -r %I RemainAfterExit=yes [Install] WantedBy=multi-user.target
У наведеному вище коді, при кожному завантаженні буде призначено випадкову MAC-адресу. Для використання конкретної адреси, замініть `-r` на `-m` та вкажіть потрібну адресу (рядок 10):
ExecStart=/usr/bin/macchanger -m XX:XX:XX:XX:XX:XX %I
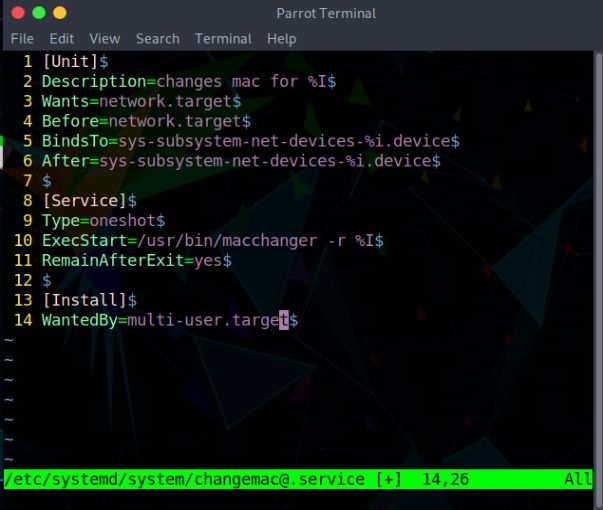
3. Завершальний крок – це активація сервісу, використовуючи команду:
sudo systemctl enable [email protected]<ім’я_інтерфейсу>.service
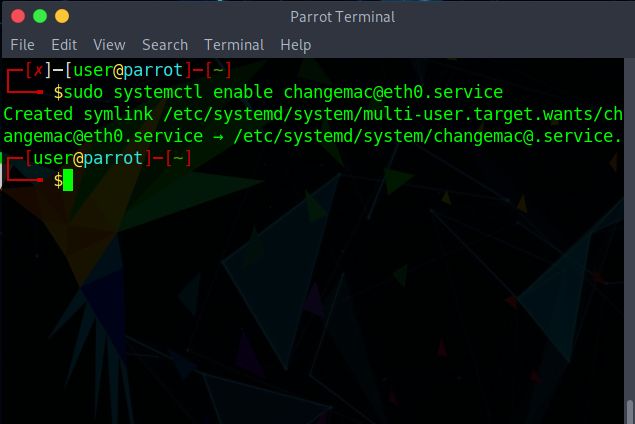
З цього моменту ваша MAC-адреса буде автоматично змінюватися при кожному завантаженні системи.
Часті питання
Чи є MAC-адреси постійними?
Так, MAC-адреси є постійними і надаються виробниками мережевих пристроїв. Однак, їх можна змінити за допомогою терміналу Linux, як було описано вище.
Чи використовуються MAC-адреси повторно?
Так, оскільки кількість доступних MAC-адрес обмежена, виробники можуть їх повторно використовувати.
Яка довжина MAC-адреси?
MAC-адреса складається з 48 біт, що дорівнює 6 байтам. Кожен байт представлений у вигляді двох шістнадцяткових символів, розділених двокрапкою або дефісом.
Зміна MAC-адреси в Linux
Зміна MAC-адреси в Linux є досить простим процесом і може підвищити рівень вашої конфіденційності та безпеки в інтернеті. Важливо пам’ятати, що точні кроки можуть відрізнятися в залежності від вашого дистрибутива Linux. Також, переконайтеся, що змінена MAC-адреса не конфліктує з іншими адресами, щоб уникнути проблем зі з’єднанням. Сподіваємося, що цей посібник допоможе вам успішно змінити MAC-адресу. Якщо у вас є будь-які питання, залиште їх у коментарях.