Під час реєстрації в сервісі Stadia, вам буде запропоновано створити ім’я користувача. Якщо ви допустили помилку під час введення або згодом вирішили змінити своє ім’я в Stadia, ви можете легко це зробити, скориставшись інструментами Google.
Процедура зміни імені користувача та аватара Google Stadia практично ідентична у мобільних додатках для Android та iPhone, а також на вебсайті для комп’ютерів. Знімки екрана, представлені нижче, зроблені на пристрої Android, але інтерфейс виглядає однаково на всіх платформах.
Зміна імені користувача Google Stadia
Для початку запустіть додаток Stadia на своєму мобільному пристрої або відкрийте веб-сайт Stadia в браузері Chrome на комп’ютері. Після цього натисніть на свій аватар у верхньому правому куті.
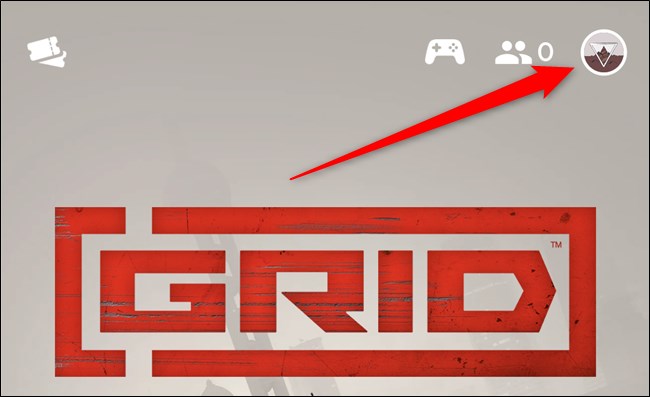
Користувачі, які зайшли через комп’ютер, побачать невелике спливаюче меню. Натисніть “Налаштування Stadia”, щоб продовжити. Користувачі мобільного додатку можуть перейти безпосередньо до наступного кроку.
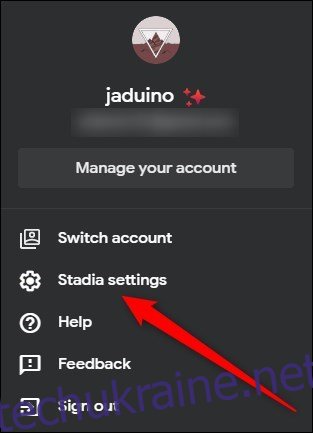
Далі оберіть опцію “Ім’я та аватар Stadia”.
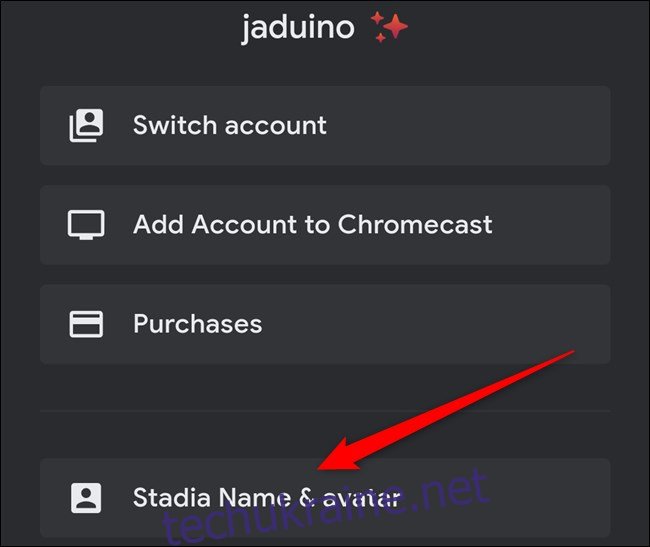
Торкніться або клацніть посилання “Зв’язатися з нами”, яке знаходиться під вашим поточним ім’ям користувача в Stadia.
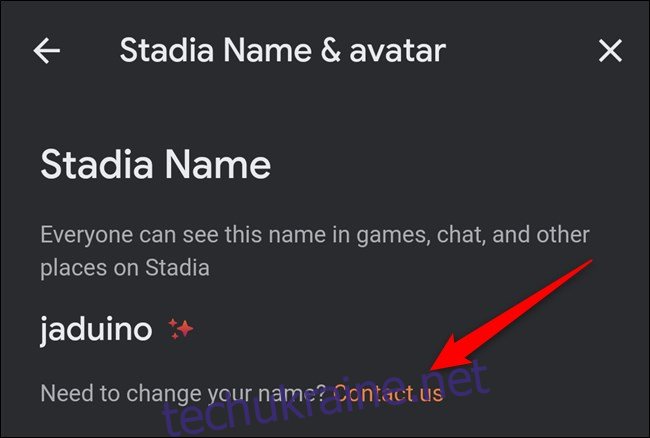
Ви потрапите на сторінку підтримки Google Stadia. Переконайтеся, що ви увійшли до облікового запису Google, пов’язаного з вашим профілем Stadia, а потім натисніть на іконку меню (три горизонтальні лінії) у верхньому лівому куті.
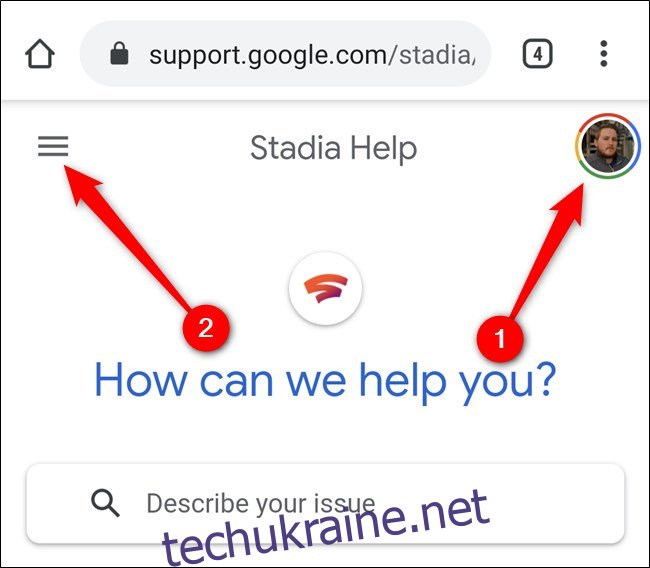
У меню, що з’явиться, виберіть опцію “Зв’язатися з нами”.
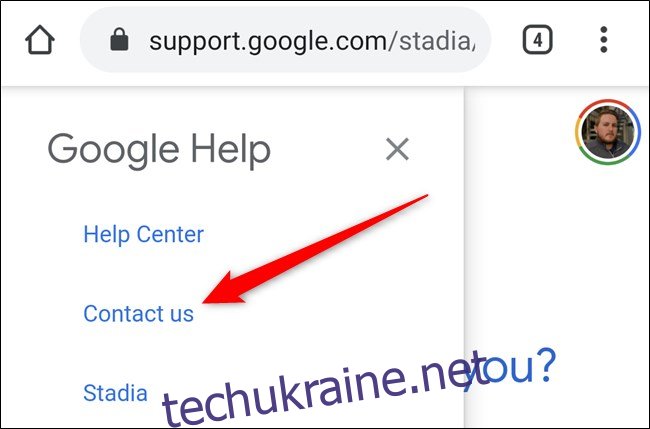
Тепер ви можете обрати один з доступних варіантів підтримки. Залежно від наявності, ви можете не мати можливості вибрати “Зворотний дзвінок” або “Чат”, як показано на зображенні.
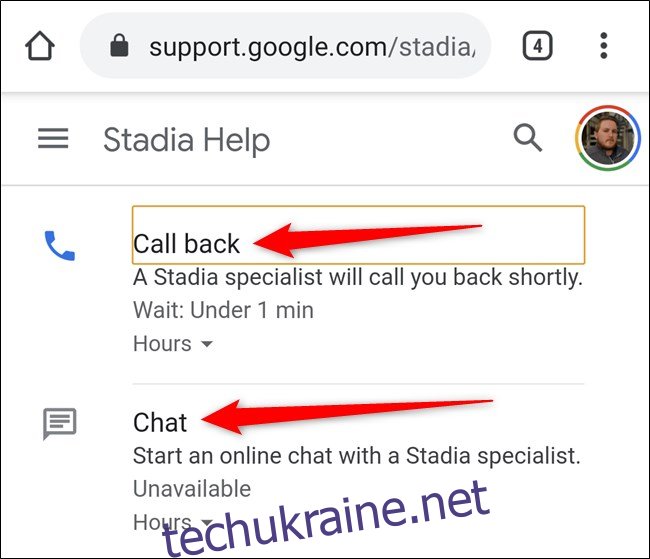
Зміна аватара Google Stadia
Одним із способів персоналізації вашого облікового запису в Stadia є використання аватара. На жаль, ви не можете завантажити власну фотографію. Вам потрібно буде обрати одне з 60 зображень, наданих Google. На відміну від зміни імені користувача, ви можете змінювати свій аватар у будь-який час.
Розпочніть з натискання (у додатках для Android та iPhone) або клікання (на вебсайті для комп’ютерів) на ваш аватар у верхньому правому куті.
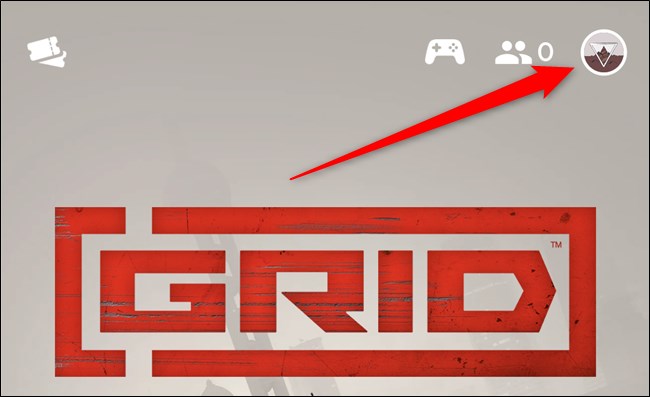
Якщо ви використовуєте веб-сайт, вам потрібно буде натиснути кнопку “Налаштування Stadia”. Пропустіть цей крок, якщо ви використовуєте додаток Stadia.
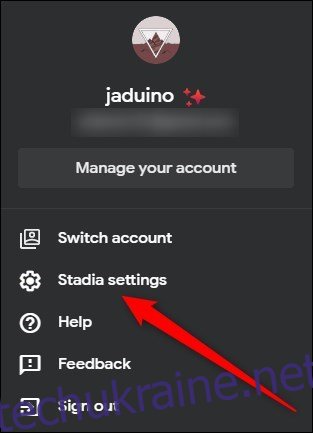
Далі виберіть пункт “Ім’я та аватар Stadia”.
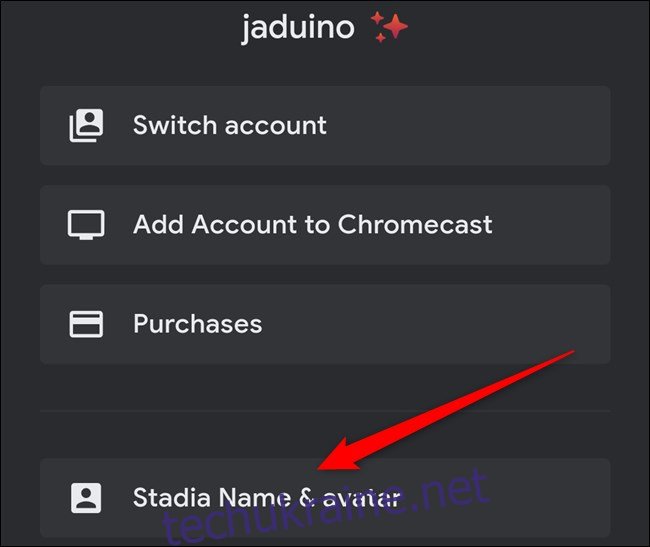
Тут ви можете переглянути 60 доступних зображень. Натисніть або клацніть на обраний аватар, а потім натисніть кнопку “Назад”. Зміна буде автоматично збережена у вашому обліковому записі.
![]()