Ключові висновки
- Адміністратор і стандартний користувач є двома основними типами облікових записів на ПК з Windows. Перший надає вам права адміністратора, тоді як другий має обмежений доступ.
- Використання програми «Параметри» у Windows — це найпростіший спосіб перемикатися між типами облікових записів адміністратора та стандартного користувача. Однак Netplwiz надає вам доступ до більш прихованих типів облікових записів.
- Ви також можете швидко надати або скасувати права адміністратора для облікового запису Windows, ввівши просту команду в командному рядку.
Якщо ви створили кілька облікових записів користувачів для спільного використання свого комп’ютера, ви можете змінити тип облікових записів для інших користувачів з Адміністратора на Стандартний користувач, щоб обмежити їхній доступ. Ми розповімо вам, як це зробити в Windows 10 і 11.
Стандартний користувач і адміністратор у Windows: у чому різниця?
Обліковий запис адміністратора надає вам необмежений доступ до всього у вашій системі. Навпаки, ви не можете використовувати обліковий запис стандартного користувача для керування системними файлами або інсталяції нових програм на комп’ютері.
На цьому відмінності між обліковими записами Standard і Administrator не закінчуються. Існуючі програми, які потребують прав адміністратора, також не можуть працювати зі стандартним обліковим записом. Ви не можете змінити параметри, які впливають на весь ПК, як-от створення нового облікового запису користувача.
Якщо ви ділитеся своїм комп’ютером з кимось іншим, розумно мати ці обмеження. Звичайно, якщо ви достатньо довіряєте їм, ви також можете надати права адміністратора їхнім обліковим записам Windows 10 або 11.
Будь-які додаткові користувачі, створені вами в Windows, є стандартними обліковими записами за замовчуванням. Легко перевірити, чи обліковий запис Windows має права адміністратора. Однак якщо ви ввійшли як адміністратор, ви можете надати підвищені дозволи, просто змінивши тип облікового запису.
1. Використовуйте параметри, щоб змінити обліковий запис адміністратора або стандартний обліковий запис у Windows
Програма «Параметри» в Windows — це місце призначення для персоналізації комп’ютера. Він дає вам доступ до більшості основних налаштувань, які вам потрібні, на відміну від панелі керування, яка може перевантажити нових користувачів. Отже, цей метод є кращим для швидкої зміни облікового запису адміністратора на стандартний (і навпаки) у Windows 10 або 11.
Виконайте наведені нижче дії на ПК з Windows 10. Якщо ваш ПК працює під керуванням Windows 11, ви можете перейти до наступного набору інструкцій:
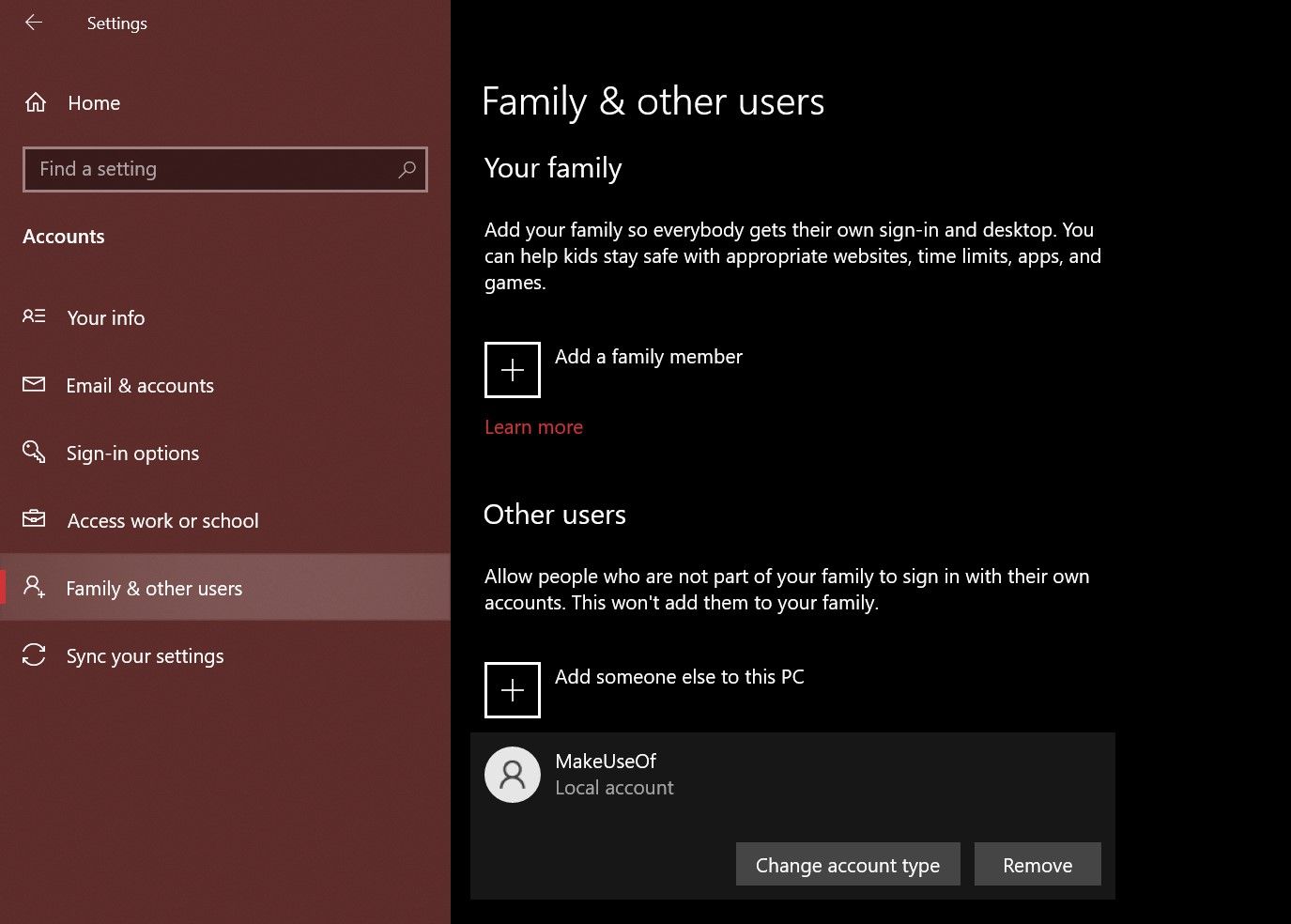
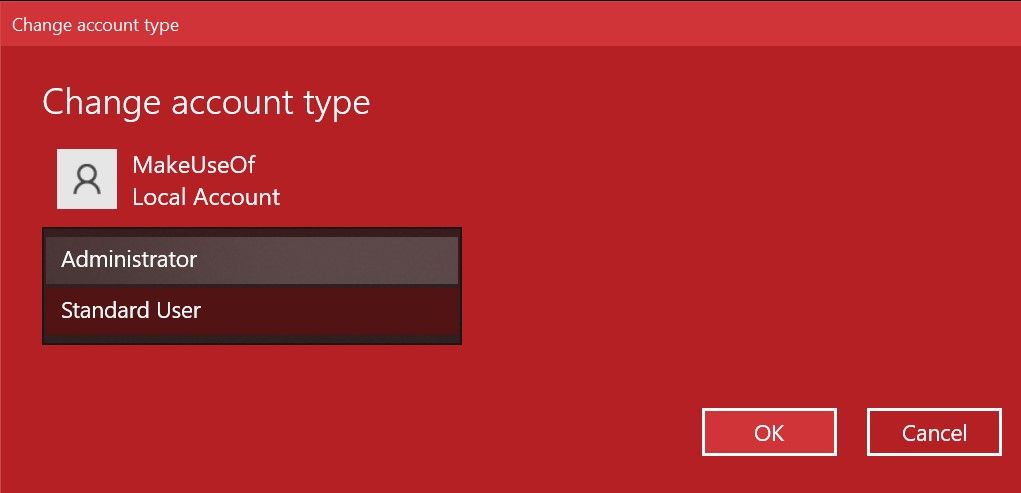
Дії, які ви повинні виконати на ПК з Windows 11, подібні, але інтерфейс користувача програми «Параметри» зовсім інший. Ось що вам потрібно зробити:
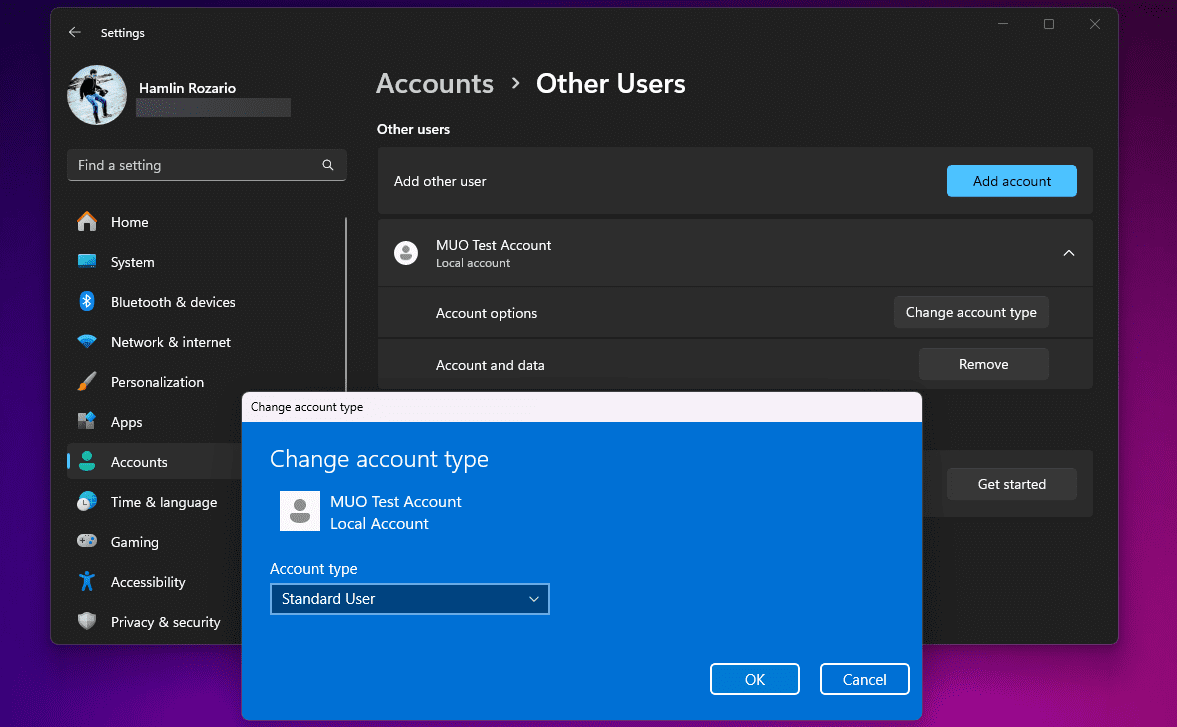
Якщо інший обліковий запис є частиною вашої сімейної групи, вам потрібно буде перейти в «Налаштування» > «Облікові записи» > «Сім’я» замість «Інші користувачі» та повторити решту кроків, щоб зробити те саме. Також подумайте про наші виправлення, якщо ви не можете встановити свій обліковий запис Windows як адміністратор.
2. Використовуйте Netplwiz, щоб змінити обліковий запис адміністратора або стандартний у Windows
Netplwiz — це спеціальна панель для керування всіма обліковими записами користувачів на вашому комп’ютері. Це системний виконуваний файл, до якого ви можете отримати доступ, лише якщо ви ввійшли як адміністратор. Коли Windows не мала спеціальної програми «Параметри», Netplwiz був популярним вибором для перемикання між групами облікових записів, тобто «Стандартний користувач» і «Адміністратор».
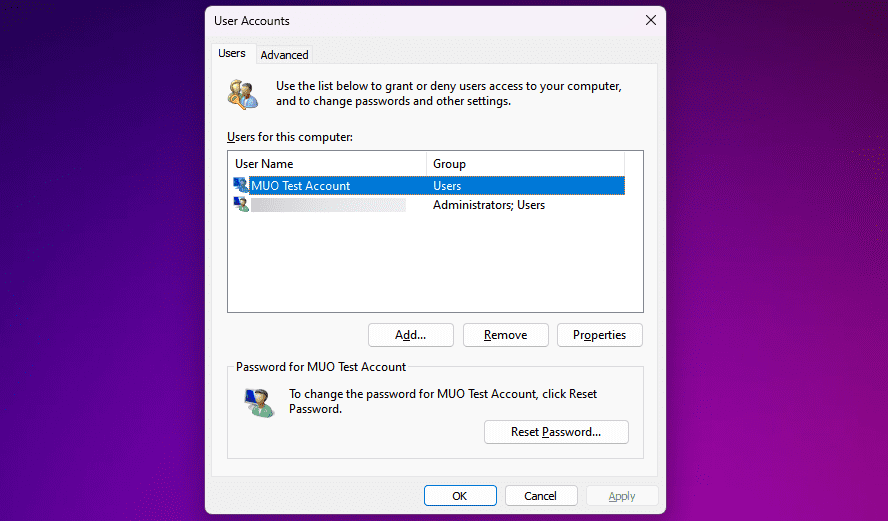
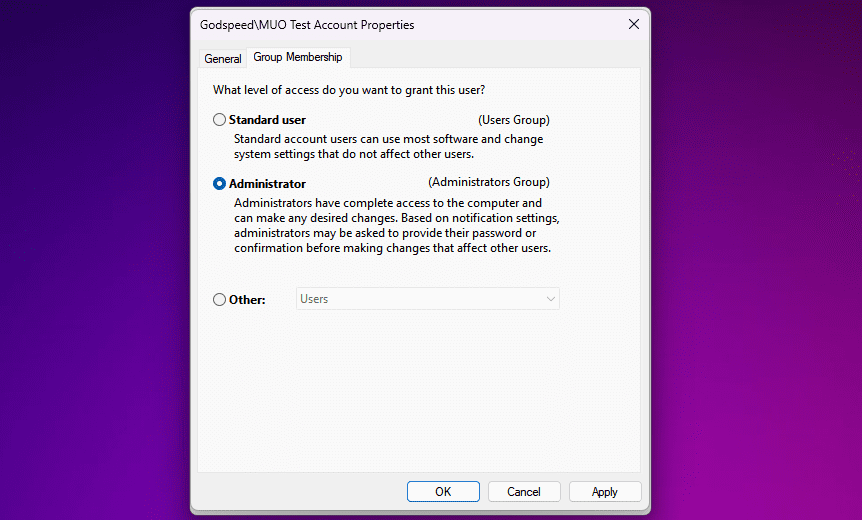
На відміну від програми «Налаштування», Netplwiz відображає третю опцію, яка додатково розширює типи облікових записів. Це дуже конкретні дозволи, які ви хочете надати іншому користувачеві.
Наприклад, ви можете вибрати опцію «Досвідчені користувачі», яка надає обліковому запису обмежені адміністративні повноваження. Або ви можете вибрати Гість, якщо хочете, щоб Windows обмежувала їх ще більше, ніж обліковий запис стандартного користувача.
3. Змініть обліковий запис адміністратора або стандартний на панелі керування Windows
Панель керування була невід’ємною частиною Windows, скільки себе пам’ятають. Це була де-факто панель налаштувань для комп’ютерів Windows до появи спеціальної програми налаштувань у Windows 10.
Він все ще має своє місце, оскільки ви можете використовувати його для внесення розширених змін на системному рівні, які програма «Налаштування» наразі не може виконати. Дотримуйтеся цих інструкцій, щоб навчитися старій школі змінювати налаштування адміністратора в Windows:
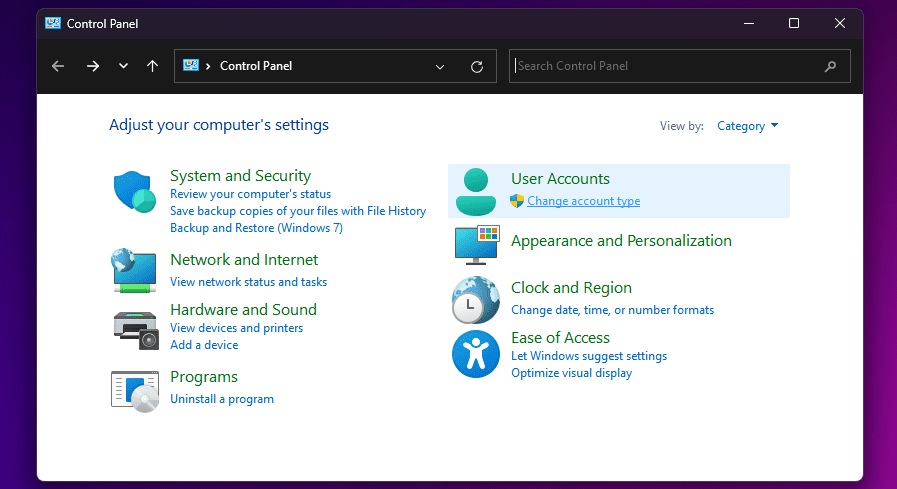
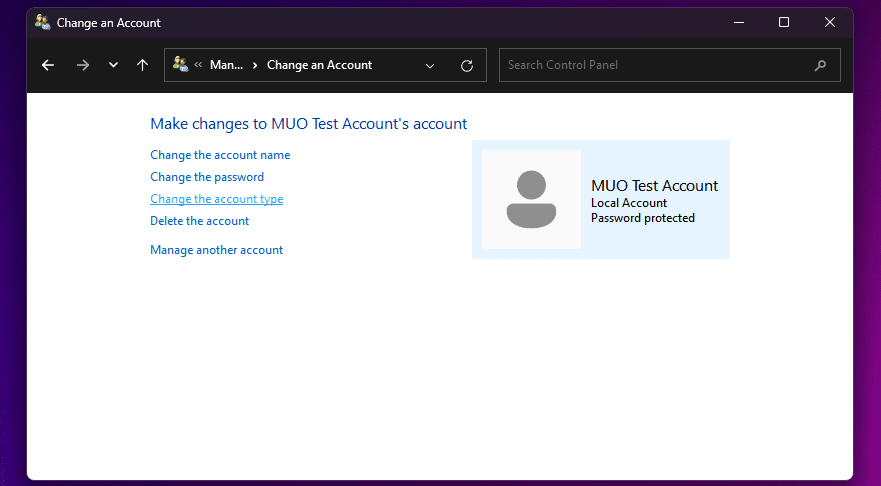
Ви можете бути знайомі з усіма цими пунктами меню, якщо ви користувалися застарілими версіями Windows. Незважаючи на це, це здебільшого простий процес.
4. Використовуйте командний рядок, щоб змінити параметри адміністратора Windows
Командний рядок, або CMD, є вбудованим інтерпретатором командного рядка на ПК з Windows. Ви можете виконувати різні завдання на своєму комп’ютері за допомогою правильних команд CMD.
Хоча програма є раєм для досвідчених користувачів, вам не потрібні навички кодування, щоб змінити налаштування адміністратора Windows за допомогою простої команди:
net localgroup administrators [USERNAME] /add
net localgroup administrators [USERNAME] /del
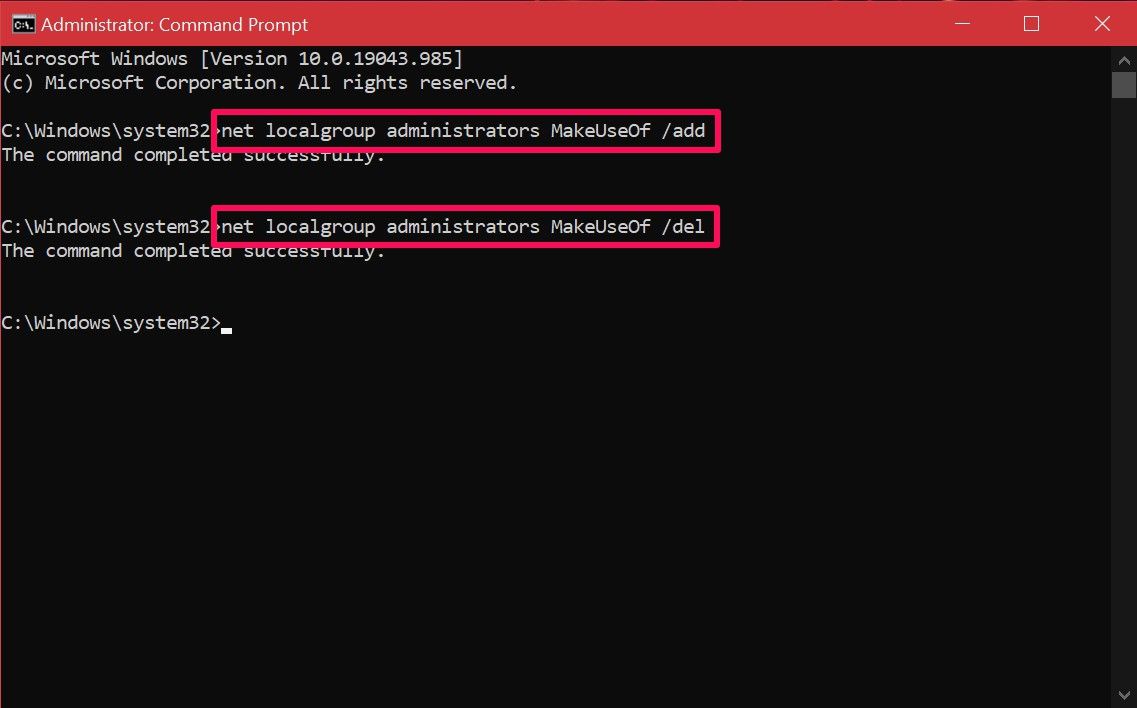
Якщо під час виконання команди ви отримуєте повідомлення про те, що доступ заборонено, швидше за все, ви не використовуєте CMD як адміністратор. Поки ви знаєте цю команду, вам не доведеться возитися з системними меню, як інші методи. Сподіваємось, ви швидко зрозумієте це.
Як бачите, ви не обмежені в можливостях. Тепер, коли ви знайомі з усіма різними методами, ви можете спробувати їх окремо та знайти найкращий. Деякі користувачі можуть віддати перевагу методу Netplwiz, оскільки він дозволяє їм додатково налаштувати дозволи, тоді як інші будуть більш ніж задоволені будь-яким із цих методів.