Корекція Орієнтації Екрана в Windows: Покрокова Інструкція
Стандартна альбомна орієнтація екрана в Windows є зручною для більшості користувачів, але іноді виникає необхідність її змінити. Незалежно від мети – робота, творчість чи особисті переваги – перевернути екран на вашому комп’ютері під управлінням Windows можна швидко та без зайвих зусиль.
У цій статті ми розглянемо три основні методи зміни орієнтації дисплея на комп’ютерах з Windows.
1. Зміна Орієнтації Екрана через Меню “Параметри” Windows
Розділ “Дисплей” у меню “Параметри Windows” дозволяє без проблем налаштувати такі параметри, як яскравість, колір, розмір та інше. Крім того, тут же можна змінити і орієнтацію дисплея на вашому комп’ютері з Windows 10 або 11.
Для цього виконайте такі дії:
- Натисніть клавіші Win + I або скористайтеся будь-яким іншим зручним способом, щоб відкрити “Параметри”.
- Перейдіть до розділу “Система” та виберіть “Дисплей”.
- Відкрийте випадаюче меню “Орієнтація дисплея” та виберіть потрібний варіант: “Альбомна”, “Портретна”, “Альбомна (перевернута)” або “Портретна (перевернута)”.
- Натисніть кнопку “Зберегти зміни”, щоб підтвердити вибір.
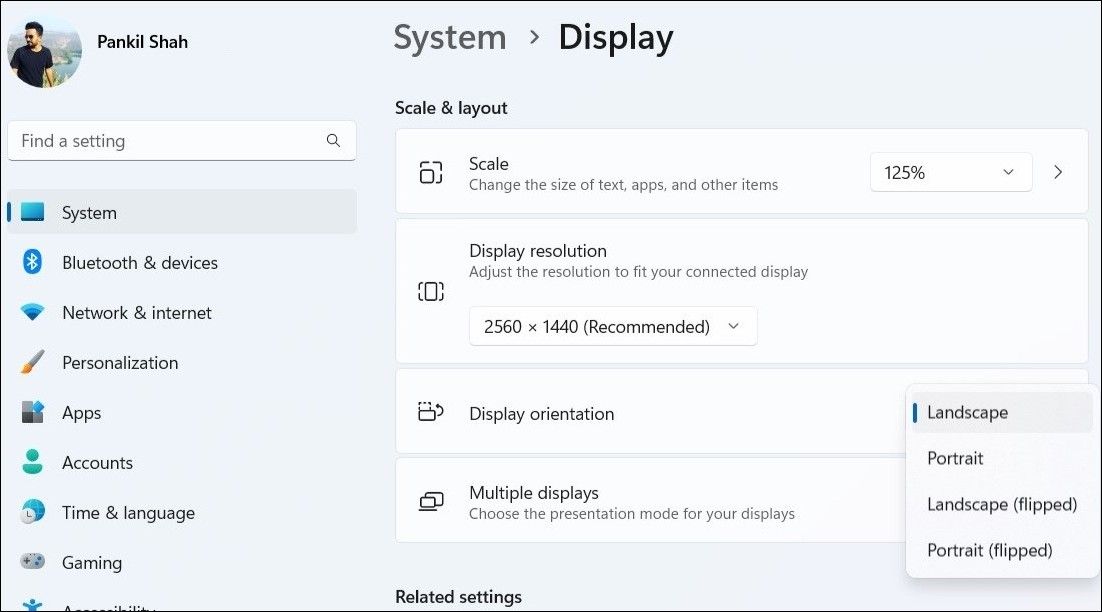
Після цих кроків, ваш екран Windows повернеться на 90, 180 або 270 градусів, залежно від обраного вами варіанту.
2. Зміна Орієнтації Екрана через Панель Керування Графікою
Крім налаштувань системи, ви також можете скористатися панеллю керування графічною картою для зміни орієнтації дисплея. Проте, конкретні дії можуть відрізнятися залежно від моделі вашої відеокарти.
Далі розглянемо, як повернути екран за допомогою Intel Graphics Command Center та панелі керування NVIDIA.
Зміна Орієнтації Екрана через Intel Graphics Command Center
- Натисніть на значок пошуку на панелі завдань або скористайтеся комбінацією клавіш Win + S, щоб відкрити пошук.
- Введіть “Intel Graphics Command Center” у поле пошуку та натисніть Enter.
- Перейдіть на вкладку “Дисплей” у лівій частині вікна.
- На вкладці “Загальні”, клацніть на випадаюче меню “Обертання” та виберіть потрібну орієнтацію.
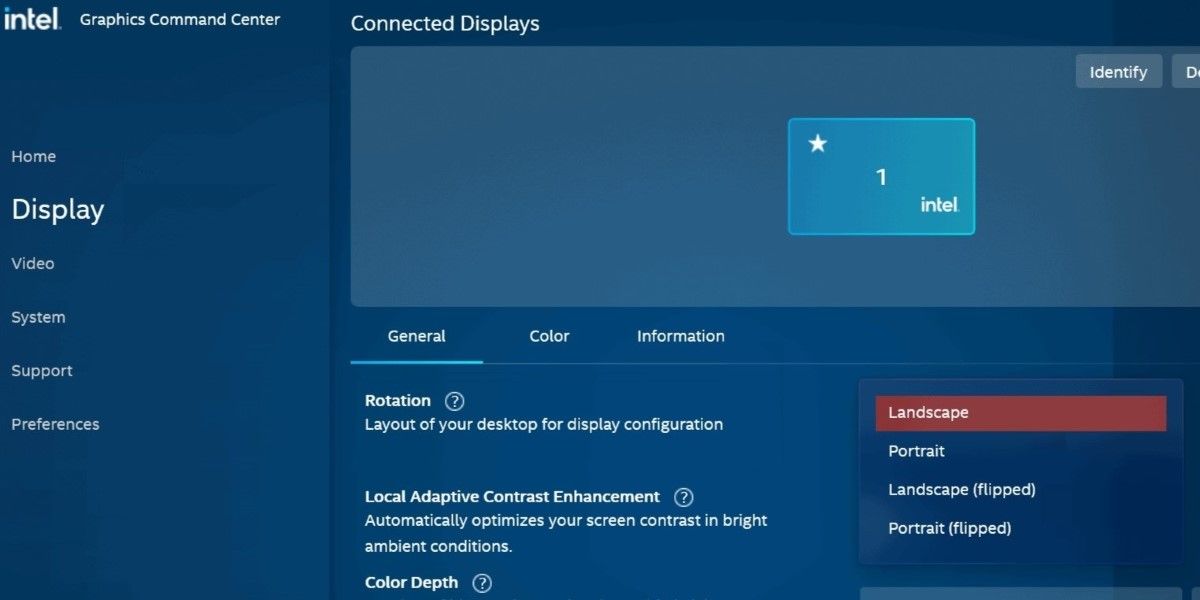
Зміна Орієнтації Екрана через Панель Керування NVIDIA
- Відкрийте панель керування NVIDIA за допомогою меню пошуку.
- Двічі клацніть на пункт “Дисплей” у лівій частині вікна, щоб його розгорнути.
- Натисніть на опцію “Повернути дисплей”.
- Виберіть потрібну орієнтацію у правій частині вікна.
- Натисніть кнопку “Застосувати” для збереження змін.
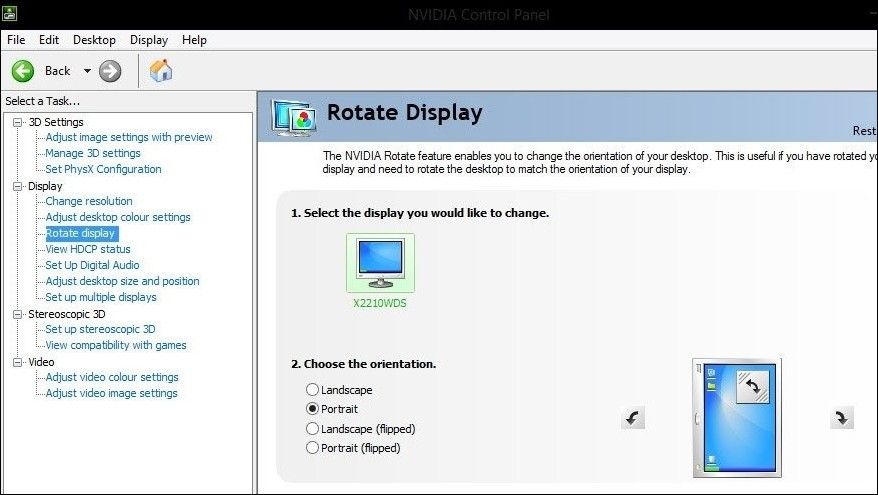
3. Зміна Орієнтації Екрана за Допомогою Клавіатурних Скорочень
Ще один швидкий спосіб повороту екрана – використання комбінацій клавіш. Цей метод особливо зручний, якщо вам часто доводиться переключатися між різними орієнтаціями.
Ось клавіатурні скорочення для зміни орієнтації екрана:
- Ctrl + Alt + стрілка вправо: Повертає екран на 90 градусів за годинниковою стрілкою (портретна).
- Ctrl + Alt + стрілка вліво: Повертає екран на 90 градусів проти годинникової стрілки (портретна).
- Ctrl + Alt + стрілка вниз: Повертає екран на 180 градусів (альбомна перевернута).
- Ctrl + Alt + стрілка вгору: Повертає екран до початкової орієнтації (альбомна).
Слід зазначити, що дані комбінації клавіш можуть працювати не на всіх комп’ютерах. Якщо вони не спрацюють на вашому ПК, скористайтеся меню “Параметри” або панеллю керування графікою.
Змінити Орієнтацію Екрана в Windows Легко!
Можливість змінювати орієнтацію екрана може стати в нагоді, якщо ви використовуєте ноутбук з поворотним екраном або зовнішній монітор, який можна обертати.
Незалежно від того, чи оберете ви комбінацію клавіш, чи меню “Параметри Windows”, процес обертання екрана є досить простим, дозволяючи швидко перемикатися між різними орієнтаціями без зайвих зусиль. Пам’ятайте, що зміна орієнтації впливає і на рух курсора миші, тому вам потрібно буде відповідно адаптуватися.