Перетворення документа Word у формат CSV: покрокова інструкція
Формат CSV (значення, розділені комами) широко використовується для обміну даними між різними програмами. Він представляє собою текстовий файл, де кожен рядок містить дані, розділені комами або іншими символами-роздільниками. Якщо ви маєте список даних у файлі Word, перетворення його у CSV може спростити їх імпорт в інші програми.
Наприклад, уявімо, що ви створили базу контактів у документі Word і хочете скористатися онлайн-сервісом для її обробки. Для цього вам знадобиться файл CSV. Багато онлайн-інструментів підтримують лише цей формат, оскільки він є універсальним і працює на різних операційних системах, таких як Mac, Windows і Linux.
Почнемо з відкриття вашого документа Word, який містить необхідні дані. Для прикладу, ми використаємо невеликий список адрес електронної пошти.
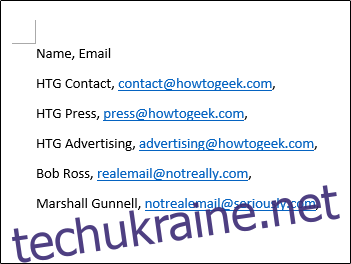
Як бачите, дані в нашому прикладі розділені комами та розташовані у окремих рядках, що нагадує структуру таблиці в Excel. Хоча структура CSV може здаватися складною, цей приклад досить простий.
Перейдіть до вкладки “Файл”, що розташована у верхньому лівому куті вікна Word.
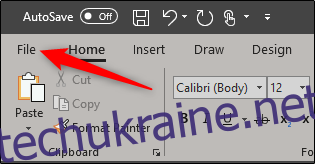
У меню зліва виберіть “Зберегти як”.
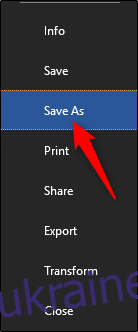
У списку доступних типів файлів виберіть “Звичайний текст”. Це збереже ваш документ у форматі TXT. Натисніть “Зберегти”.
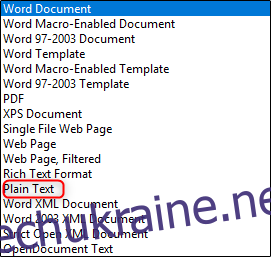
Після збереження Word попередить вас про можливу втрату форматування, зображень та інших об’єктів при збереженні у текстовому форматі. Для простого тексту, як наш, це не має значення. Залиште все без змін і натисніть “OK”.
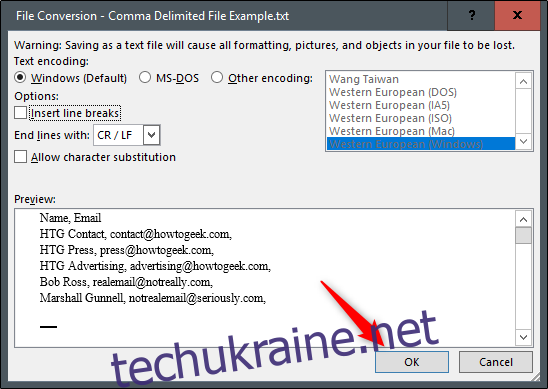
Тепер відкрийте Microsoft Excel. У вікні Excel оберіть “Відкрити” на панелі зліва.
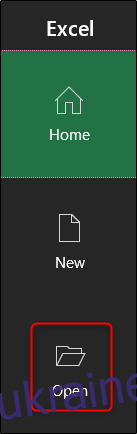
Знайдіть щойно збережений файл TXT. Зверніть увагу, що в діалоговому вікні відкриття вам може знадобитися вибрати “Текстовий файл” зі спадного списку типів файлів, щоб побачити його, оскільки Excel за замовчуванням показує лише файли Excel.
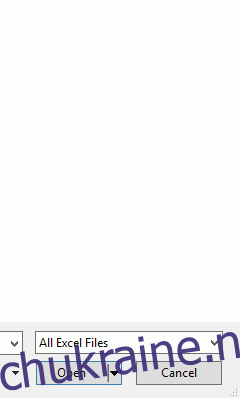
Вибравши файл і натиснувши “Відкрити”, ви побачите вікно майстра імпорту тексту. Тут переконайтеся, що обрано параметр “З роздільниками”. Також можна вказати рядок, з якого починаються дані. Ми залишимо його на першому. Натисніть “Далі”.
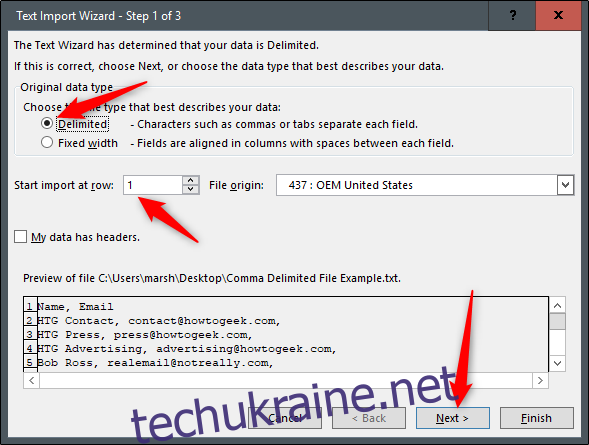
У наступному вікні переконайтеся, що у розділі “Роздільники” обрано “Кома”. Ви побачите зміни у вікні попереднього перегляду. Натисніть “Далі”.
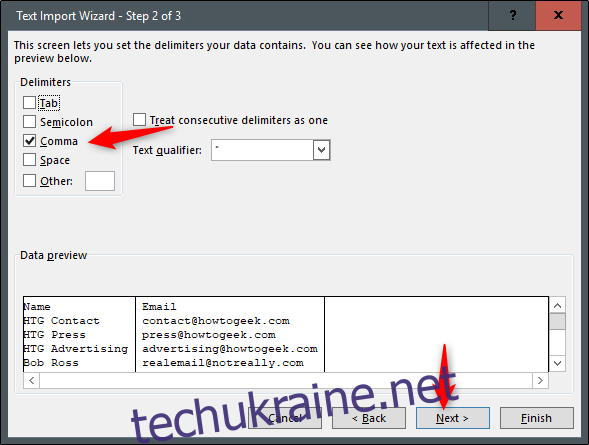
В останньому вікні потрібно вказати формат даних для кожного стовпця. Ми залишимо “Загальний”, але ви можете вибрати інший, залежно від типу ваших даних. Натисніть “Готово”.
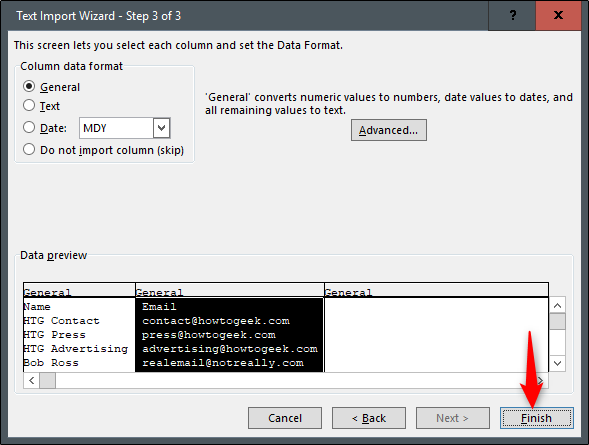
Тепер ваші дані мають бути успішно імпортовані та акуратно організовані в Excel!
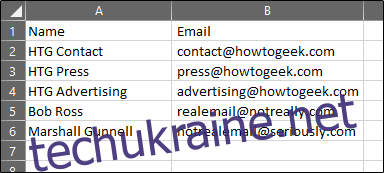
Залишилося лише зберегти файл у форматі CSV. Перейдіть на вкладку “Файл”.
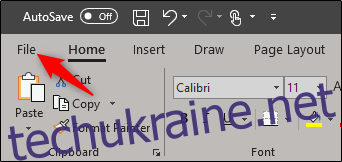
Виберіть “Зберегти як” на панелі зліва.
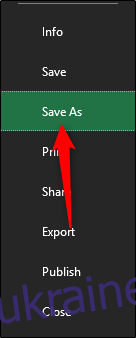
У полі “Тип файлу” ви побачите декілька варіантів CSV:
CSV UTF-8
CSV (Macintosh)
CSV (MS-DOS)
Різниця між першим і третім варіантом є незначною. Якщо ви користуєтеся Mac, виберіть другий варіант. У нашому прикладі ми оберемо “CSV (MS-DOS)”.
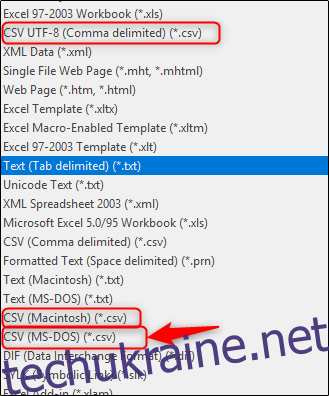
Натисніть “Зберегти”. Тепер ваш файл Word успішно перетворено на файл CSV.